구글 깡통 계정 만들기 2가지 방법은 구글 계정을 만들 때, 전화번호 인증을 받지 않고 만들 수 있는 방법 2가지를 설명합니다. 구글 계정은 이메일, 클라우드 서비스, 유튜브 프리미엄 1개월 무료 체험 등 다양한 서비스를 이용할 수 있습니다. 하지만, 구글 계정 전화번호 인증 때문에 구글 계정을 만들 수 없는 경우에는 구글 계정 전화번호 인증 없이 만들기 2가지 방법을 사용해서 구글 계정을 만들 수 있습니다.

구글 깡통 계정 만들기 2가지 방법
구글 깡통 계정 만들기 2가지 방법은 안드로이드 기반의 갤럭시 스마트폰에서 Play 스토어 앱과 설정에서 만들 수 있습니다. 이전에는 애플 아이폰에서도 구글 깡통 계정을 만들 수 있었지만, 현재는 모든 수단이 막힌 상황입니다.
아이폰에서 구글 깡통 계정을 만들려고 시도하면, 전화번호 인증을 해야 합니다. 사용하고 있는 전화번호를 입력하면 문자 메시지로 인증 번호를 전달받지 못하고 구글 전화번호 인증 단계에서 “인증에 사용할 수 없는 전화번호입니다.” 또는 “인증을 위해 너무 많이 사용한 전화번호입니다.”라는 메시지와 함께 구글 깡통 계정을 만들 수 없는 상황이 발생합니다. 따라서 아이폰이나 아이패드, 노트북과 데스크톱 PC에서는 전화번호 인증 없이 구글 깡통 계정을 만들 수 없습니다.
따라서 전화번호 인증 없이 갤럭시 스마트폰에서 구글 깡통 계정 만들기 2가지 방법을 설명해 드리도록 하겠습니다.
플레이 스토어 구글 깡통 계정 만들기 방법
1. 갤럭시 스마트폰에서 “Play 스토어” 앱을 실행합니다.
2. 앱 화면 우측 상단에 “프로필” 아이콘을 클릭합니다.
3. 프로필 창이 실행되면, 이메일 주소 우측에 아래 화살표(▼) 버튼을 클릭한 다음 “다른 계정 추가” 버튼을 클릭합니다.
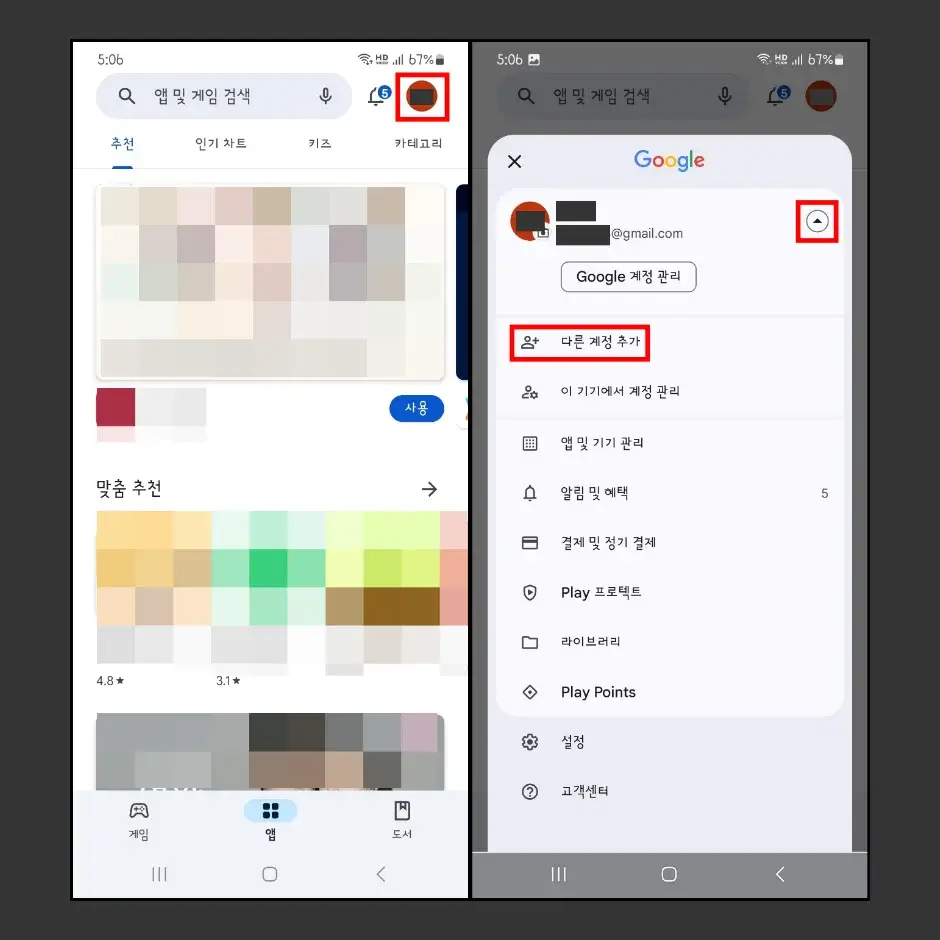
4. 로그인 화면 좌측 하단에 “계정 만들기” 버튼을 클릭한 다음 “개인용” 메뉴를 클릭합니다.
5. ‘Google 계정 만들기’ 페이지에서 이름을 입력하고, “다음” 버튼을 클릭합니다.
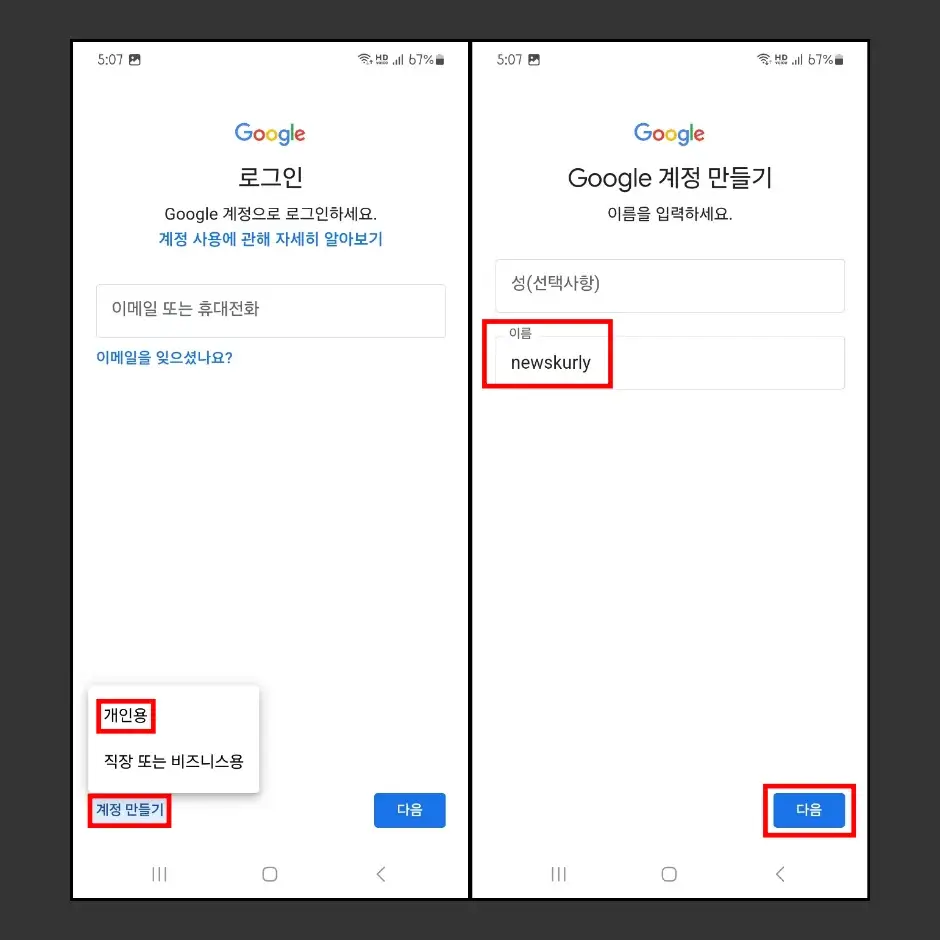
6. 생년월일과 성별 정보를 입력하고, “다음” 버튼을 클릭합니다.
7. ‘Gmail 주소 선택’ 페이지에서 추천 지메일 주소를 선택하거나, “내 Gmail 주소 만들기” 항목을 선택해서 사용하고 싶은 지메일 주소를 입력하고, “다음” 버튼을 클릭합니다.
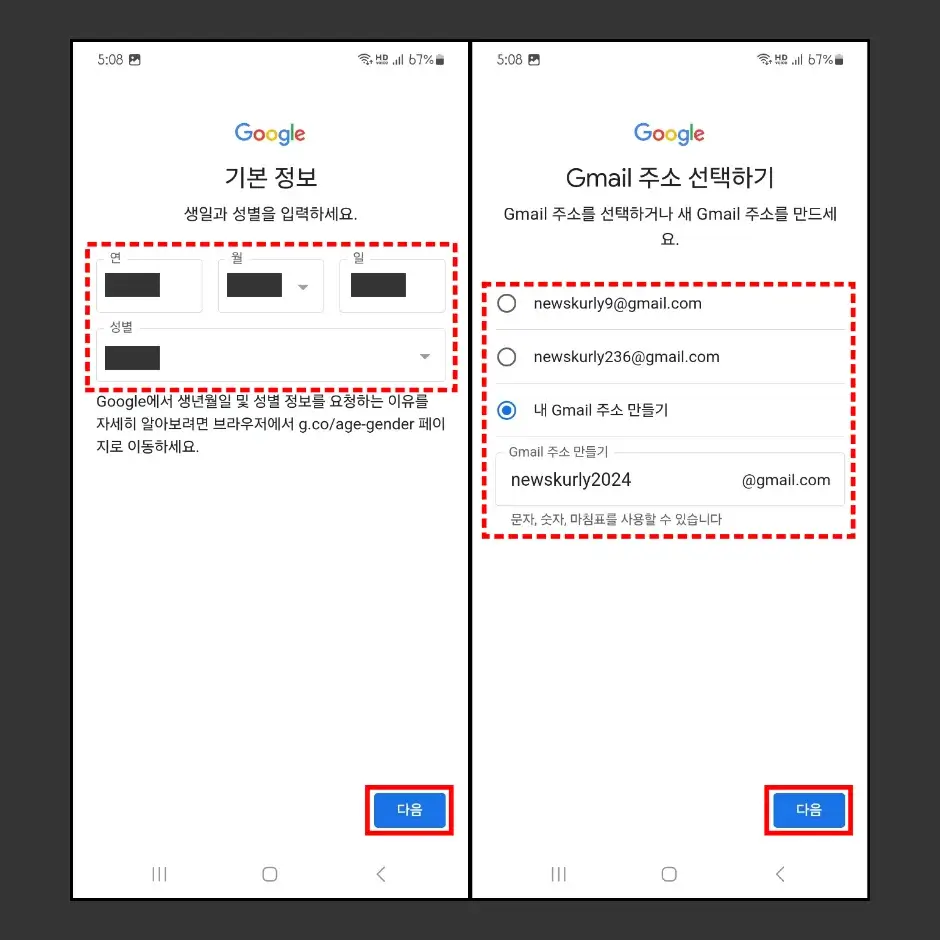
8. ‘안전한 비밀번호 만들기’ 단계에서 구글 깡통 계정에 사용할 비밀번호를 1회 입력하고, “다음” 버튼을 클릭합니다.
9. ‘계정 정보 검토’ 페이지에서 구글 깡통 계정 지메일 주소를 확인하고, “다음” 버튼을 클릭합니다.
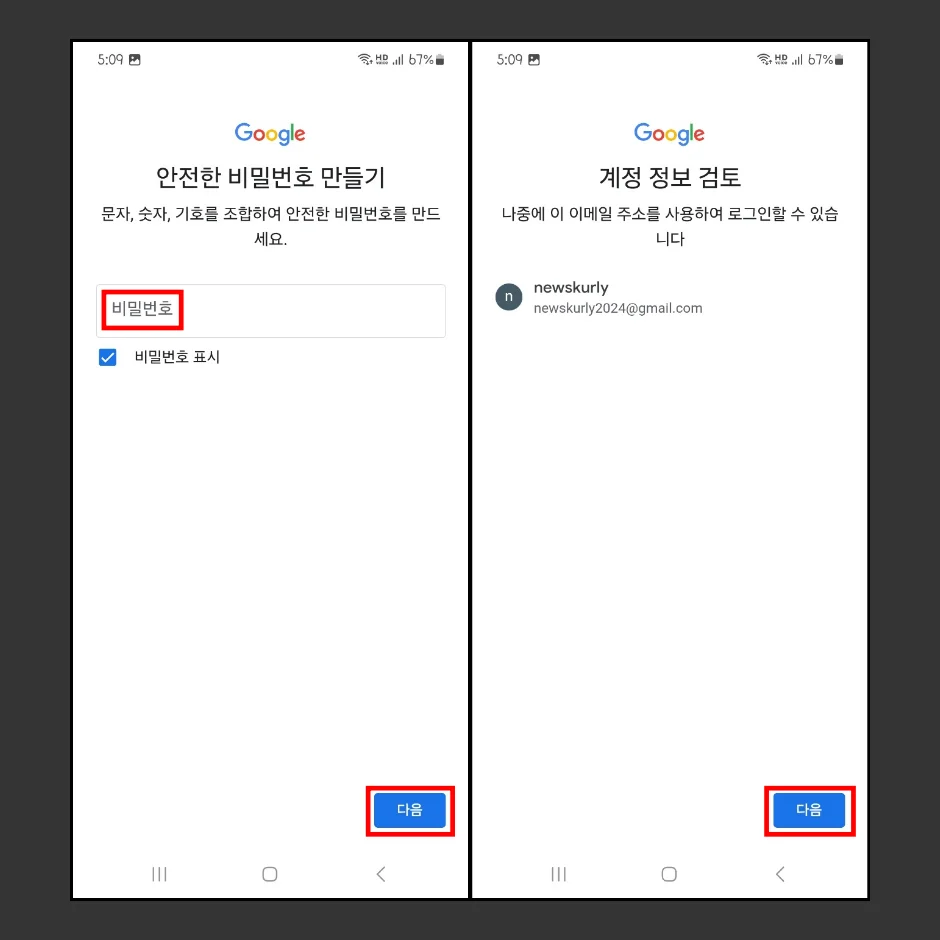
10. ‘개인 정보 보호 및 약관’ 화면이 실행되면, 화면을 맨 아래로 내린 다음 2개 항목을 동의하고, “계정 만들기” 버튼을 클릭합니다.
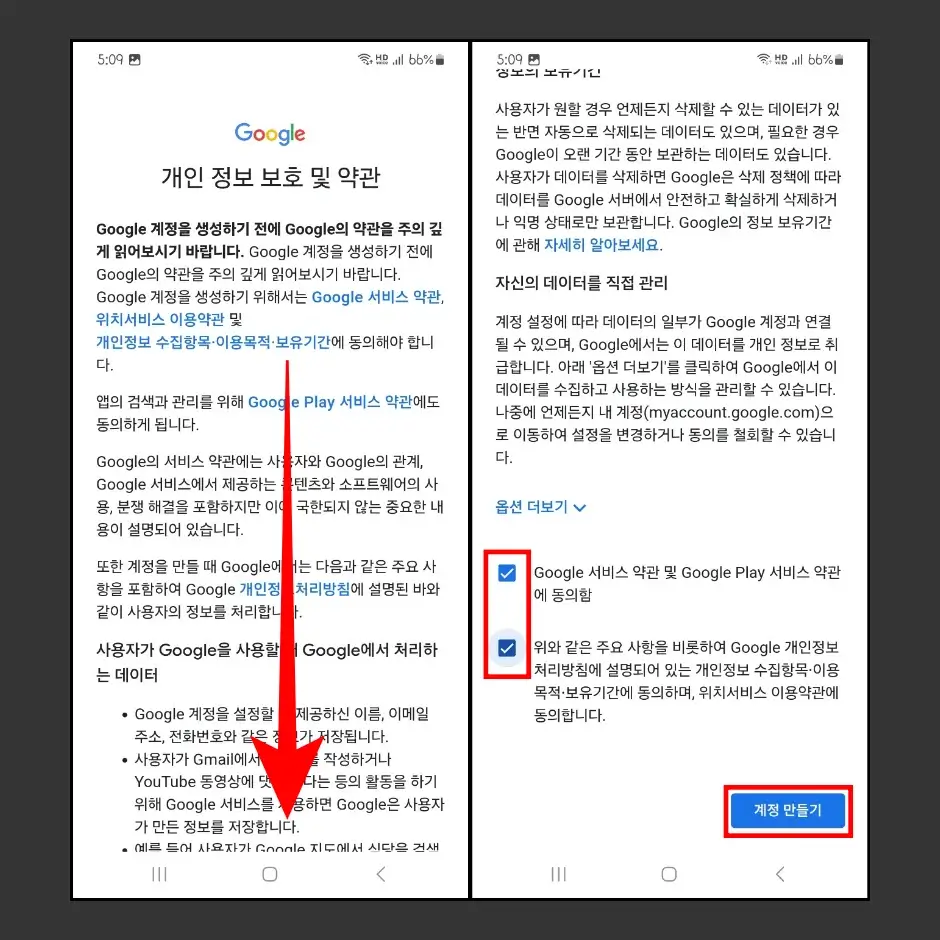
‘계정 만들기’ 버튼을 클릭하면, 구글 깡통 계정 만들기가 완료되고 만든 구글 계정으로 로그인할 수 있습니다. Play 스토어 앱에서 만든 구글 깡통 계정은 다른 PC에서 로그인하기 위해서는 해당 스마트폰의 인증을 받아야 합니다.
갤럭시 설정 구글 깡통 계정 만들기 방법
1. 갤럭시 스마트폰에서 “설정” 앱을 실행합니다.
2. 화면을 아래로 내린 다음 “계정 및 백업(계정 관리 · Smart Switch)” 메뉴를 클릭합니다.
3. ‘계정 및 백업’ 설정 화면에서 “계정 관리” 메뉴를 클릭합니다.
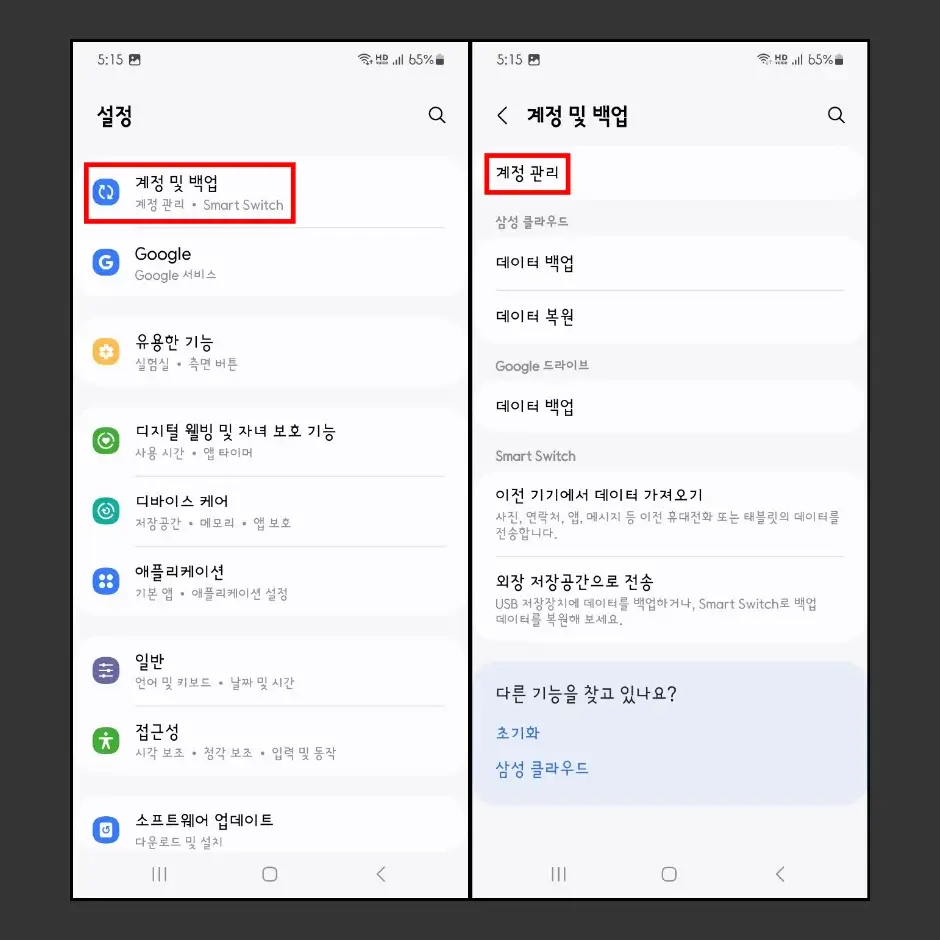
4. ‘계정 관리’ 설정 페이지에서 맨 아래에 있는 “+ 계정 추가” 버튼을 클릭합니다.
5. ‘계정 추가’ 설정 페이지에서 “Google” 항목을 클릭합니다.
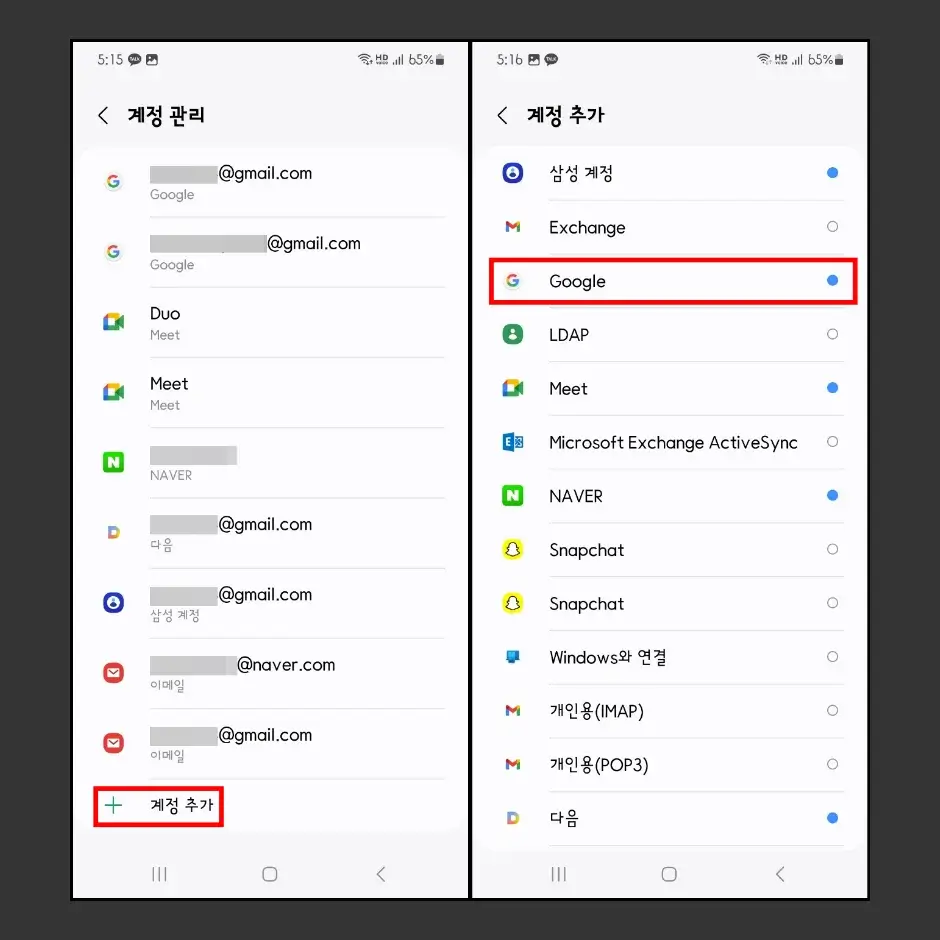
6. 구글 로그인 화면에서 왼쪽 아래에 있는 “계정 만들기” 버튼을 누른 다음 “개인용” 메뉴를 클릭합니다.
7. 구글 계정 만들기 페이지에서 구글 깡통 계정에 사용할 성과 이름을 입력하고, “다음” 버튼을 클릭합니다.
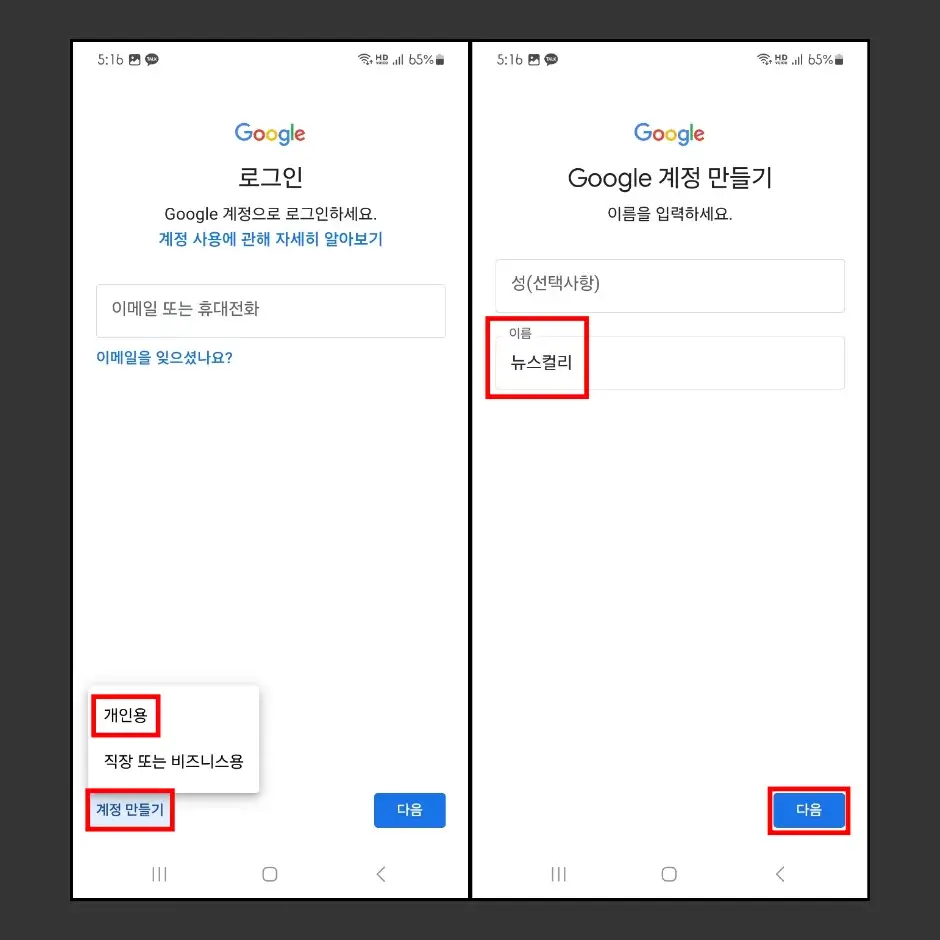
8. 구글 기본 정보 입력 단계에서 생년월일과 성별을 선택하고, “다음” 버튼을 클릭합니다.
9. 구글 깡통 계정으로 사용할 구글 지메일 주소를 선택 및 입력하고, “다음” 버튼을 클릭합니다.
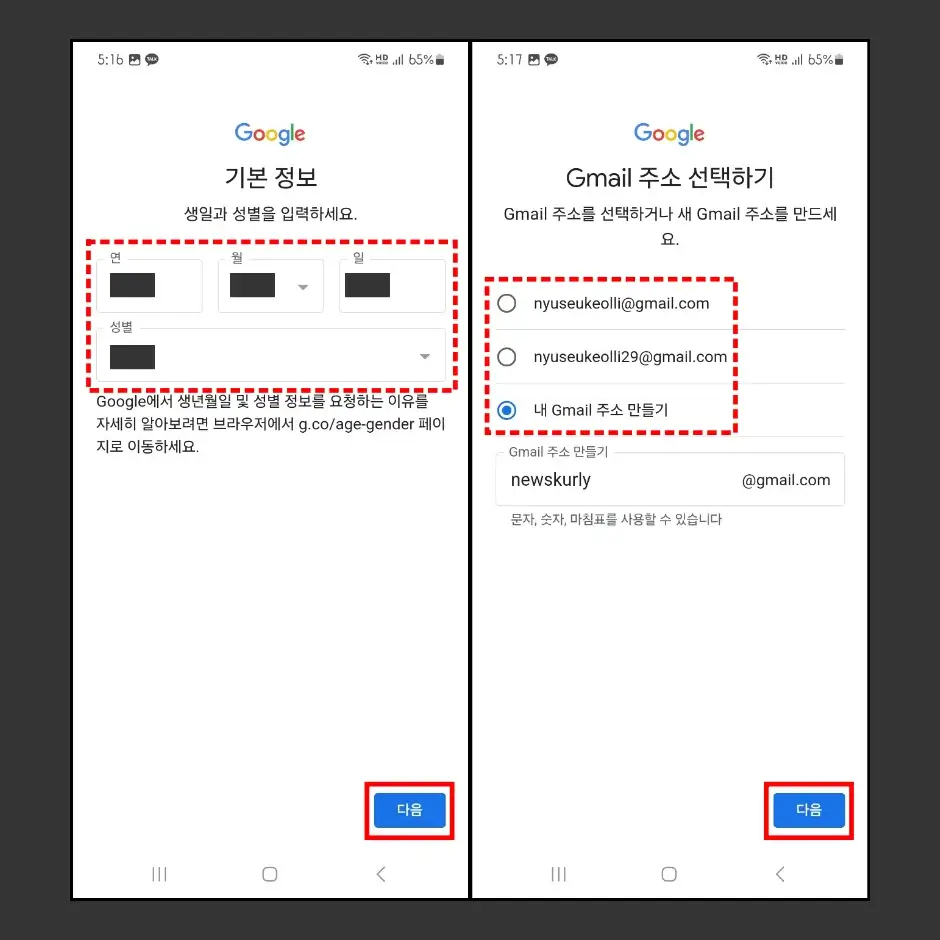
10. 구글 ‘안전한 비밀번호 만들기’ 단계에서 구글 깡통 계정에 사용할 비밀번호를 입력하고, “다음” 버튼을 클릭합니다.
11. ‘전화번호를 추가하시겠습니까?’ 화면이 실행되면, 화면을 맨 아래로 내린 다음 좌측 하단에 “건너뛰기” 버튼을 클릭합니다.
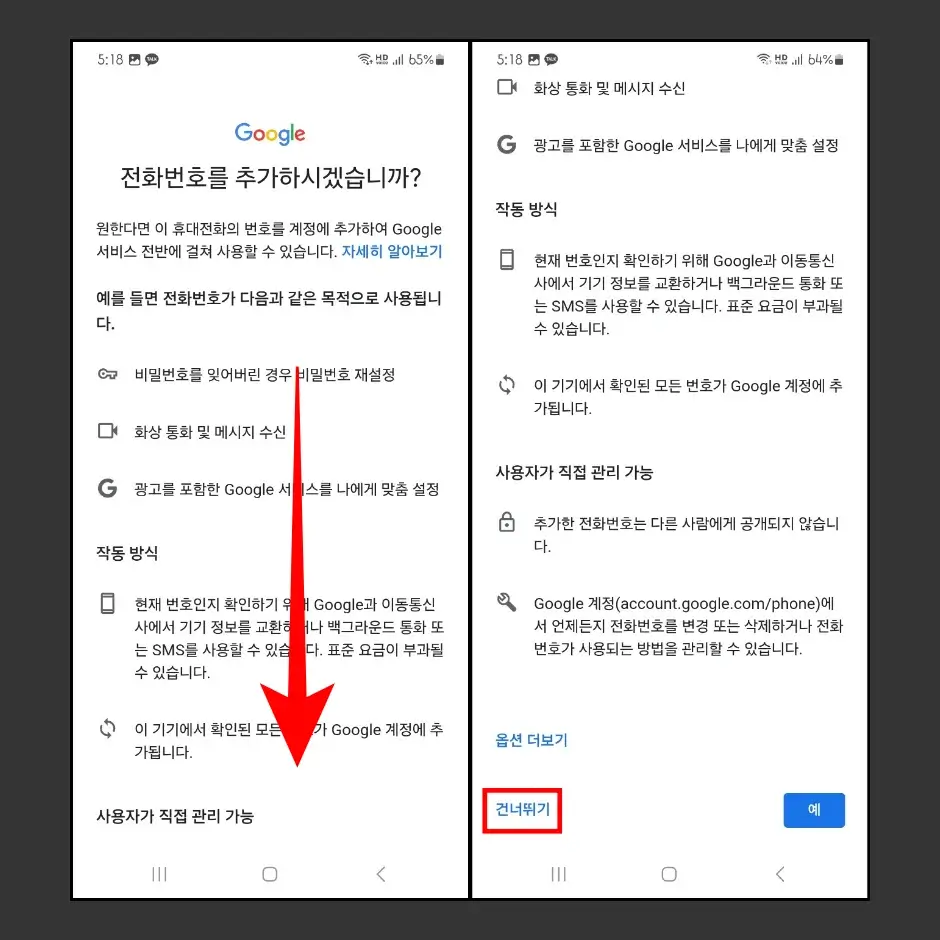
12. 구글 계정 정보 검토 페이지에서 구글 깡통 계정 이메일 주소를 확인하고, “다음” 버튼을 클릭합니다.
13. ‘개인 정보 보호 및 약관’ 페이지에서 화면을 맨 아래로 내려줍니다.
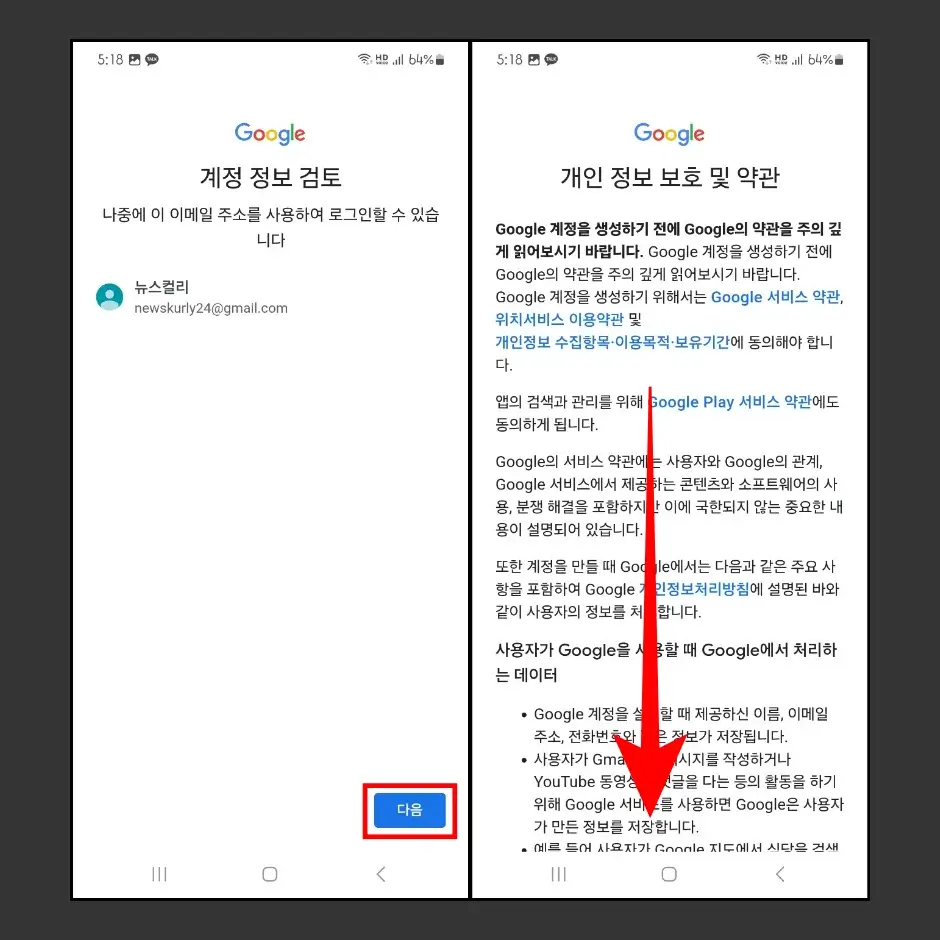
14. 약관 동의 항목에 박스 체크(✅)한 다음 “계정 만들기’ 버튼을 클릭합니다.
15. 갤럭시 스마트폰 계정 관리 설정 화면에서 구글 깡통 계정이 만들어진 것을 확인할 수 있습니다.
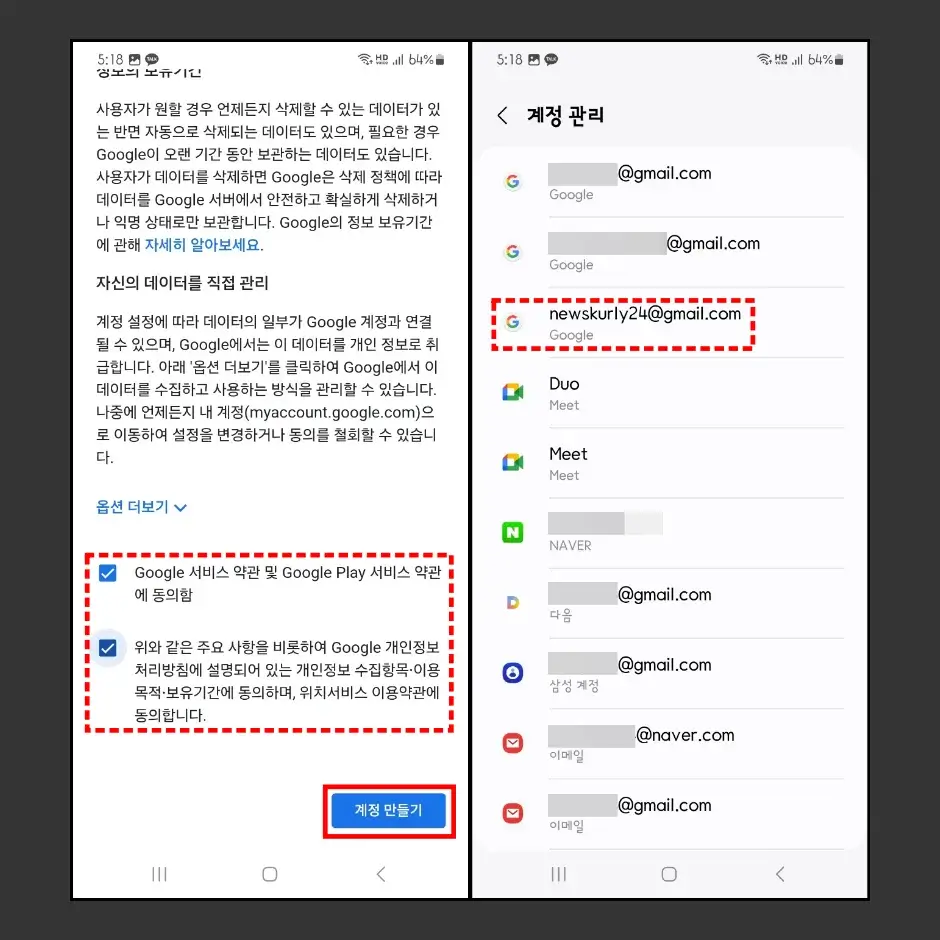
구글 깡통 계정 만들기 2가지 방법 중 2번째 방법인 갤럭시 설정에서 만드는 방법을 설명해 드렸습니다.
구글 깡통 계정 만들기 2가지 방법으로 만든 구글 계정은 갤럭시 스마트폰 이외에 다른 스마트폰이나 태블릿 PC, 노트북, 데스크톱 PC 등에서 로그인이 가능합니다. 단, 보안 인증 안내 메시지에서는 “나중에” 버튼을 클릭해서 미룰 수 있습니다. 하지만, 보안 인증 수단을 사용하지 않으면 추후 개인 정보가 유출될 수 있으니 보안 인증 수단을 등록해 두시는 것을 권장합니다.
또한, 갤럭시 스마트폰에서 “설정” > “계정 및 백업” > “계정 관리” 메뉴로 이동한 다음 새롭게 만든 구글 깡통 계정을 선택한 다음 “계정 삭제” 버튼을 눌러서 갤럭시 스마트폰에서 로그인 정보 및 데이터를 모두 삭제할 수 있습니다. 따라서 아이폰 사용자는 갤럭시 스마트폰을 사용해서 구글 깡통 계정을 만든 다음 갤럭시 스마트폰에서 구글 깡통 계정 정보를 삭제한 다음 사용할 수 있습니다.
그리고 비밀번호 분실을 대비해서 복구할 수 있는 이메일 주소를 설정해 두는 것도 좋은 방법입니다. 이메일 주소 설정 방법은 구글 계정 고객센터 ‘복구 전화번호 또는 이메일 주소 설정하기‘ 글에서 확인할 수 있습니다.
이상으로 구글 깡통 계정 만들기 2가지 방법을 모두 안내해 드렸습니다. 안내해 드린 방법으로 구글 깡통 계정을 4개까지 만들어 보았습니다. 3개 이상은 구글 깡통 계정을 만들 수 없다고 하지만, 실제로는 갤럭시 스마트폰에서는 만들 수 있었습니다.