네이버에서는 QR코드를 스캔할 수 있는 기능과 사용자만의 QR코드 만들기 서비스를 지원하고 있습니다. 이번 글에서는 네이버 QR코드 스캔 및 만들기 방법을 각각 자세하게 설명해 드리도록 하겠습니다.

네이버 QR코드
QR코드(QR Code)는 “Quick Response Code”의 약자로 빠른 응답을 필요로 하여 개발한 2차원 바코드입니다. QR코드는 일본의 덴소 웨이브에서 1994년 처음 개발하였고, QR코드는 흑백의 작은 사각형 모양의 패턴을 통해 스마트폰 카메라, QR 코드 스캐너를 사용해서 스캔하고, 인코딩 된 정보(URL 링크, 명함, 초대장, 메뉴판, 와이파이, 쿠폰, 안내문 등)로 이동하거나 연결할 수 있습니다.
QR코드는 퀵이라는 단어가 들어가 있는 것처럼 빠른 응답속도를 자랑하며, 데이터의 인코딩 방식이 효율적이어서 스캔 속도가 상당히 빠릅니다. 또한, QR코드는 다양한 용도로 활용할 수 있습니다. 예를 들어 앞서 설명한 정보에 더불어 이메일 주소, 위치 정보 등 다양하게 활용 가능합니다.
이런 QR코드의 장점 때문에 일상생활 주변에서 자주 QR코드를 살펴볼 수 있습니다. QR코드를 스캔해서 얻을 수 있는 정보들이 많아졌습니다. 반대로 마케팅이나 광고, 다양한 정보 제공, URL 주소, 와이파이 연결 등의 정보를 담은 QR코드를 만들어서 사용도 가능합니다.
다른 사람이 만든 QR코드를 스캔하고, 인코딩 된 정보로 이동하기 위해서는 스마트폰에 설치되어 있는 “NAVER(네이버)” 모바일 앱을 이용할 수 있습니다. NAVER 앱에서는 스마트폰의 카메라로 QR코드를 스캔하고, 인코딩 된 정보로 이동할 수 있는 서비스를 이용할 수 있습니다.
또한, 네이버 QR코드 사이트에서는 QR코드 만들기 서비스를 지원하고, QR코드 관리 및 통계 서비스까지 무료로 이용할 수 있습니다. 네이버 QR코드 서비스에서 가장 중요한 네이버 QR코드 스캔 및 만들기 방법 자세하게 안내해 드리도록 하겠습니다.
네이버 QR코드 스캔 방법
NAVER 앱은 안드로이드 기반의 갤럭시 스마트폰과 애플의 아이폰에 설치해서 사용할 수 있는 모바일 브라우저입니다. 네이버 모바일 브라우저는 인터넷 검색 서비스와 더불어 다양한 용도로 활용할 수 있습니다. 그중에서 네이버 앱을 활용해서 QR코드 스캔하는 방법은 다음과 같습니다.
1. 스마트폰에서 NAVER 앱을 실행합니다.
2. 네이버 앱 화면 검색창 오른쪽에 초록색 아이콘을 터치합니다.
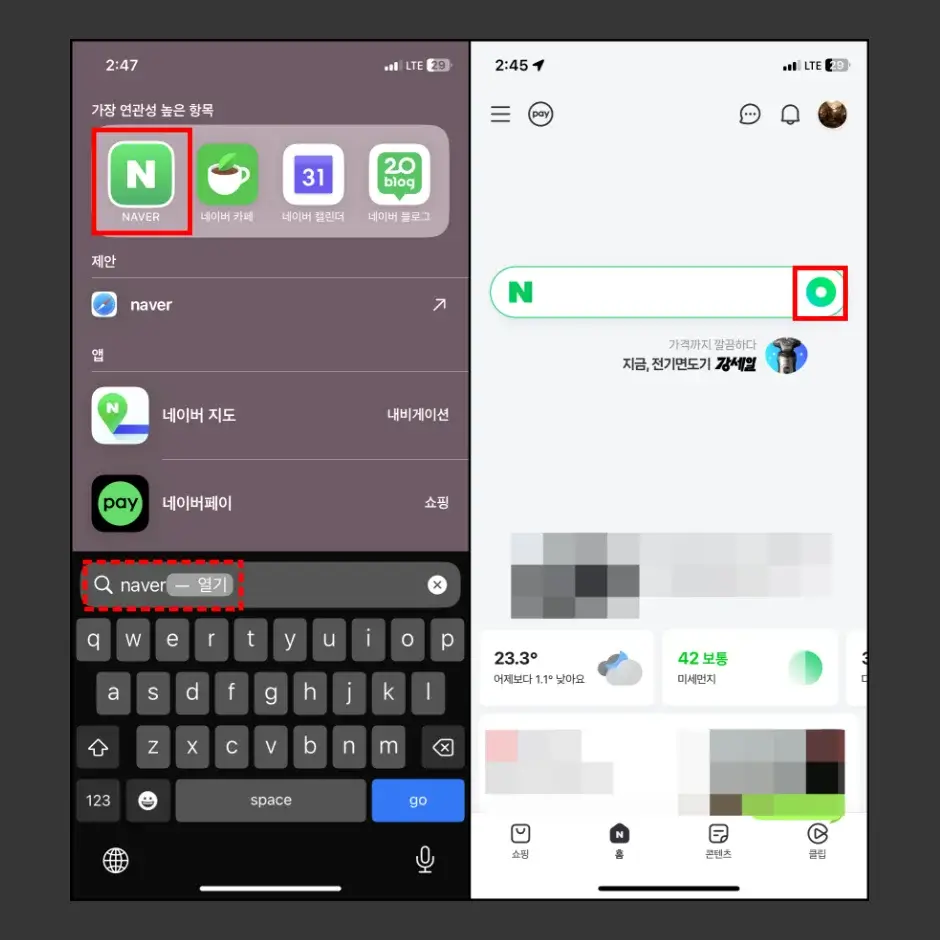
3. 화면 하단에 둥근 메뉴판이 실행되면, “QR 바코드” 메뉴를 터치합니다.
4. 네이버 앱에서 카메라 화면이 실행되면, 하단에 “QR/바코드” 메뉴를 선택합니다.
5. QR 코드가 있는 모니터 화면 또는 종이를 카메라 화면에 보이도록 스캔합니다.
6. 자동으로 QR코드 스캔이 완료되면, 네이버 앱 화면 상단에 있는 QR코드로 이동합니다.
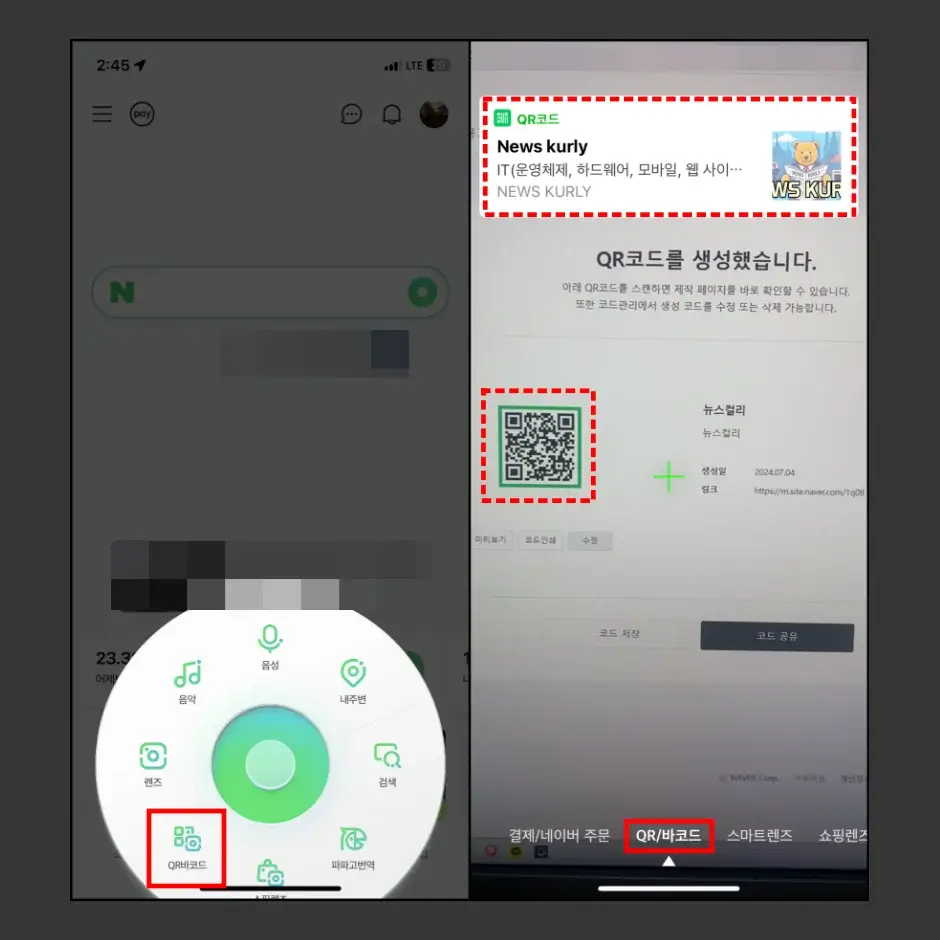
추가적으로 네이버 앱뿐만 아니라 QR코드 스캔은 갤럭시 스마트폰과 아이폰의 기본 카메라 앱으로도 QR코드를 스캔할 수 있습니다. 카메라 앱으로 QR코드 스캔하는 방법은 스마트폰에서 카메라 앱을 실행한 다음 카메라로 QR코드를 인식시키는 방식으로 네이버 QR코드 스캔 방법과 동일한 방법으로 스캔할 수 있습니다.
QR코드를 스캔하는 방법을 안내해 드렸으니 이제는 네이버에서 QR코드를 만드는 방법을 안내해 드리도록 하겠습니다.
네이버 QR코드 만들기 방법
네이버 QR코드 만들기 방법은 네이버 QR코드 사이트에서 나만의 정보를 담은 QR코드를 만들 수 있는 방법입니다. 네이버 QR코드 사이트에서 만들 수 있는 QR코드 종류는 다양합니다. 네이버 QR코드 사이트에서 QR코드를 만드는 방법은 다음과 같습니다.
1. 네이버 QR코드 사이트에 접속합니다.
2. 사이트 화면에서 왼쪽 위 또는 중앙에 있는 “코드 생성” 버튼을 클릭합니다.
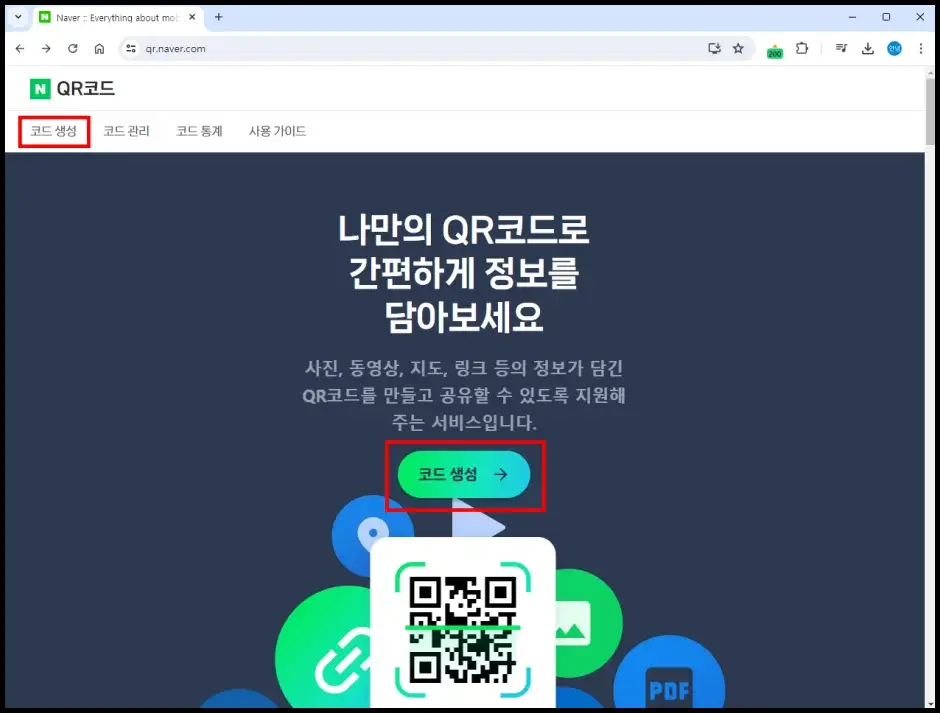
3. ‘코드 디자인’ 단계에서 코드 스타일, 스킨 스타일, 중앙 로고 삽입 유무, 문구 첨부 유무와 컬러를 선택 및 입력합니다.
- QR코드 스타일 : 기본형, 라운드형, 원형, 부드러운형 4가지 스타일 중 1개를 선택할 수 있습니다.
- 스킨 스타일 : QR코드 스킨은 QR코드 바깥 부분의 테투리 색상을 의미합니다.
- 중앙 로고 : QR코드 중앙에 53×53 크기의 이미지 파일을 삽입할 수 있습니다.
- 문구 첨부 : QR코드 스킨 바깥쪽 상단 또는 하단 원하는 위치에 문구를 넣을 수 있는 옵션입니다.
- 문구 컬러 : 첨부한 문구의 글자 색상을 의미합니다.
4. 네 가지 옵션을 모두 설정하고, 하단에 있는 “다음” 버튼을 클릭합니다.
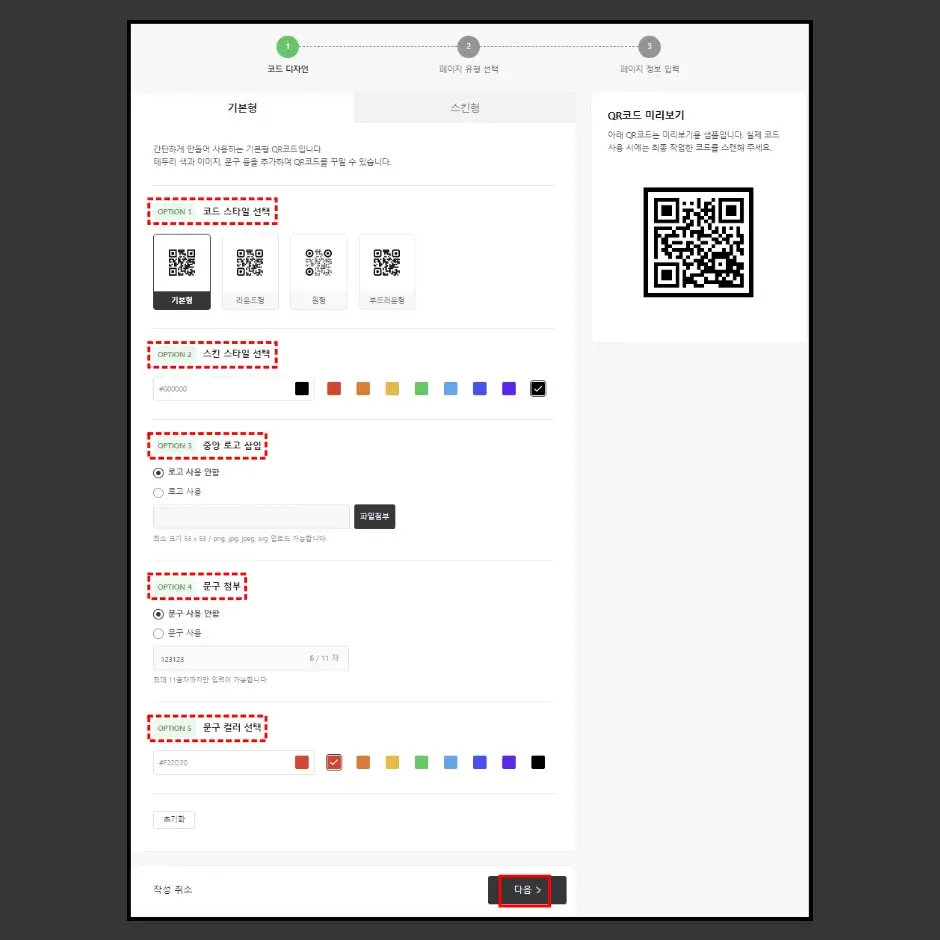
5. 페이지 유형 선택 단계에서 QR코드에 인코딩 하고 싶은 정보를 선택하고, “다음” 버튼을 클릭합니다.
- URL 링크 : URL 주소를 QR코드에 인코딩해서 QR코드 스캔 시 특정 URL 주소로 이동할 수 있는 유형
- 명함 : 디지털 명함 등을 QR코드에 인코딩해서 QR코드 스캔 시 명함을 확인할 수 있는 유형
- 와이파이 : 와이파이에 자동 연결할 수 있는 QR코드
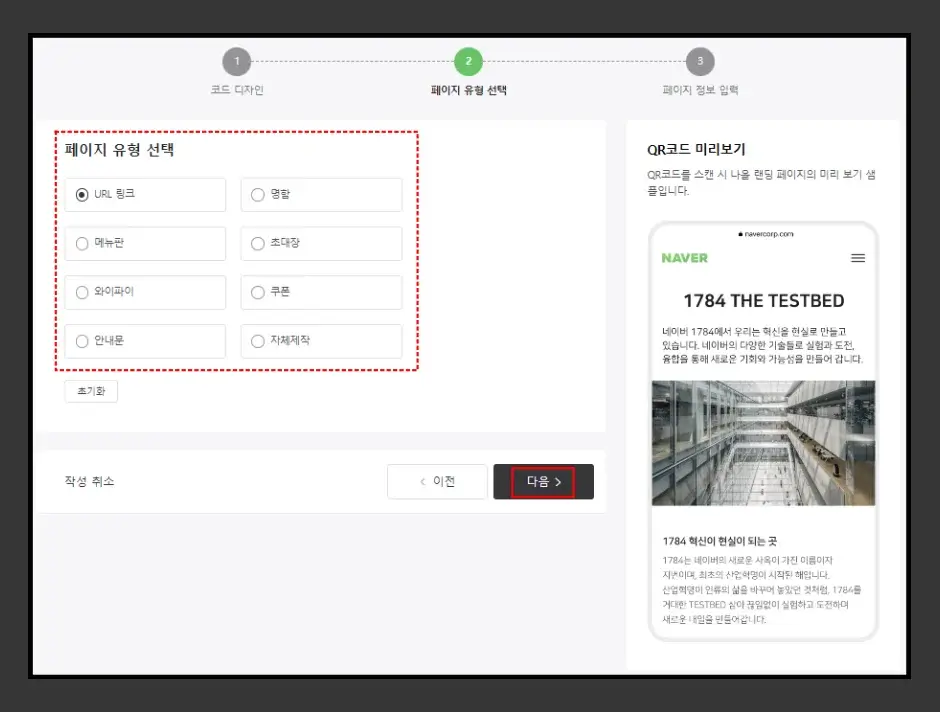
6. QR코드 페이지 유형에 따라 정보를 모두 입력하고, “다음” 버튼을 클릭합니다.
- 빨간색 별표 모양의 “필수” 항목은 꼭 입력해야 QR코드를 만들 수 있습니다.
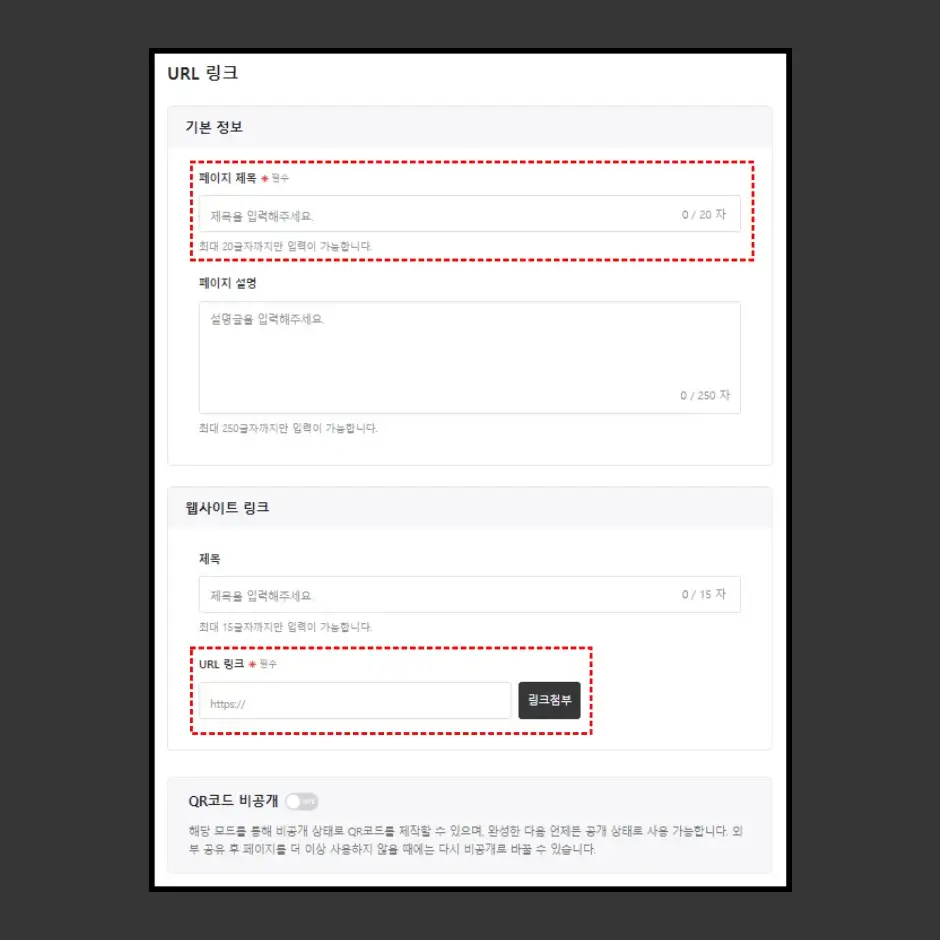
7. QR코드 생성을 완료하면, 하단에 있는 “코드 저장” 또는 “코드 공유” 버튼을 클릭해서 QR코드를 사용합니다.
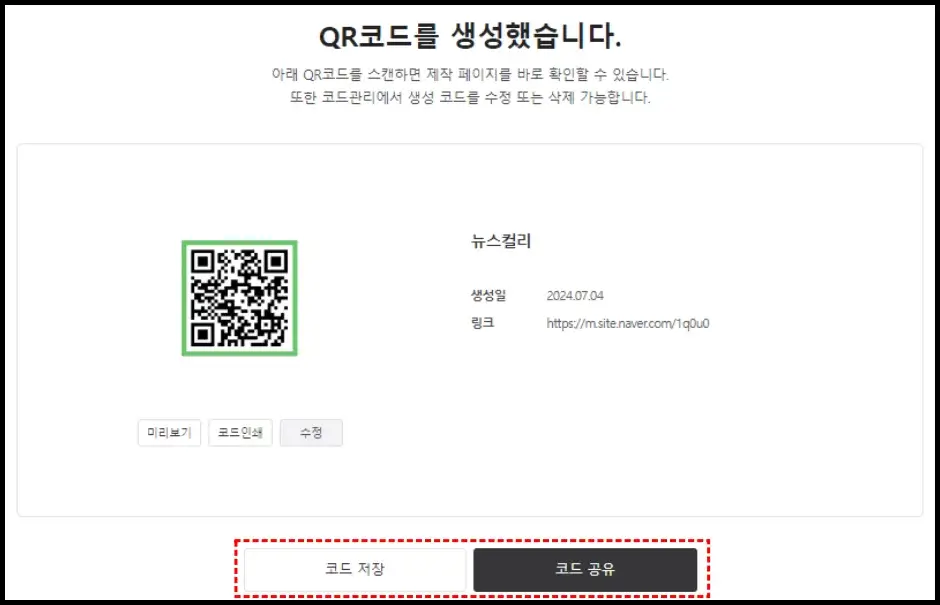
네이버에서 만든 QR코드는 문서로 출력하거나, 각종 모니터 화면에 띄워 놓는 등 다른 사용자가 네이버 앱이나 스마트폰 카메라 앱을 사용해서 QR코드를 스캔할 수 있도록 해서 사용할 수 있습니다.
이상으로 네이버 QR코드 스캔 및 만들기 방법을 모두 설명해 드렸습니다. 이전부터 바코드는 정말 많이 사용해 왔지만, QR코드는 점점 더 많이 사용되고 있습니다. 간편 결제 시스템으로도 각종 페이 앱에서 QR코드를 실행해서 QR코드 간편 결제 시스템을 이용하는 등 다양하게 사용되고 있습니다.
안내해 드린 네이버 QR코드 스캔 및 만들기 방법을 참고해서 자신만의 QR코드를 만들고, 유용한 방법으로 활용해 보시기 바랍니다.