윈도우 11 시스템 요구 사양(설치 사양, 최소 사양, 권장 사양)은 윈도우 11 운영체제를 설치 가능한 노트북 또는 데스크톱 PC인지 확인할 수 있는 기준을 의미합니다. 기준을 충족하지 못하면, 윈도우 11 운영체제를 설치할 수 없기 때문에 윈도우 11을 설치하기 전에 시스템 요구 사양(설치 사양, 최소 사양, 권장 사양)을 미리 확인하는 과정이 필요합니다.

윈도우 11 시스템 요구 사양
윈도우 10에 익숙해진 사용자에게 윈도우 11은 낯설고 불편한 운영체제였습니다. 하지만, 윈도우 10은 2025년 10월 14일까지 업데이트를 지원한다고 밝혔습니다. 따라서, 기존 윈도우 10 사용자에게는 윈도우 11로 운영체제를 변경하거나, 새롭게 노트북이나 데스크톱을 구매하신 분들은 윈도우 10보다는 윈도우 11을 설치해서 사용해야 합니다.
하지만, 윈도우 11 운영체제를 설치하기 위해서는 마이크로소프트에서 안내하는 시스템 요구 사양을 충족해야만 합니다. 시스템 요구 사양에는 설치 사양, 최소 사양, 권장 사양으로 불리지만, 모두 비슷한 의미로 사용자들에게 알려져 있습니다.
단, 마이크로소프트에서는 윈도우 11 시스템 요구 사양을 충족하지 못하는 노트북이나 데스크톱에서는 윈도우 11 설치를 제한하고 있지만, Rufus 프로그램을 사용해서 윈도우 11 설치 USB를 제작하면, 시스템 요구 사양을 충족하지 못하는 노트북이나 데스크톱 PC에서 윈도우 11을 설치할 수 있습니다.
윈도우 10을 윈도우 11로 업그레이드하기 전에 “최소 시스템 요구 사항”을 윈도우 10에서 PC 상태를 검사받을 수 있습니다. 따라서, 윈도우 11 필수 및 최소 사양을 체크해 보고, 윈도우 10이 설치되어 있는 PC에서 윈도우 11을 설치할 수 있는지 확인하는 방법 그리고 가장 중요한 윈도우 11 설치 USB를 만들고 설치 USB를 사용해서 윈도우 11을 설치하는 방법까지 상세하게 안내해 드리겠습니다.
윈도우 11 설치 사양, 최소 사양, 권장 사양
윈도우 11 운영체제를 노트북이나 데스크톱 PC에 설치하기 전에 윈도우 11 필수 및 최소 사양을 확인한 다음 설치해야 합니다. 윈도우 10과 달리 윈도우 11은 구형 PC의 경우 필수 및 최소 사양을 충족하지 못해서 설치가 불가능한 경우가 있습니다.
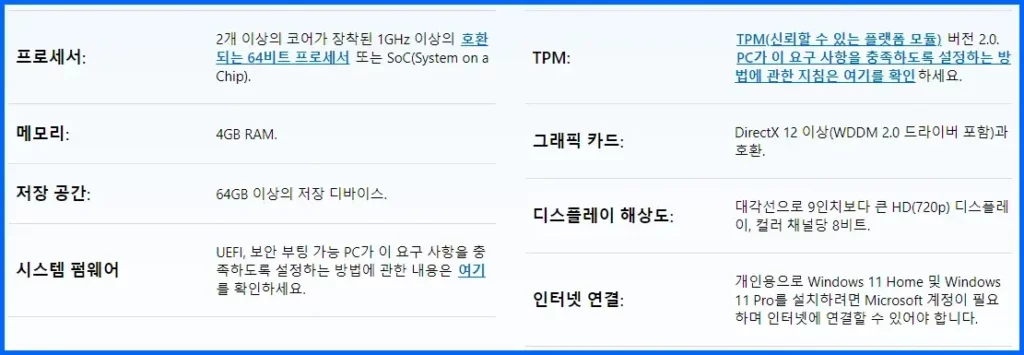
마이크로소프트 Windows 11 사양, 기능 및 컴퓨터 요구 사항 확인 페이지에서 세부 내용을 확인할 수 있습니다. 프로세서(CPU), 램(RAM), 스토리지(저장 공간), 시스템 펌웨어(UEFI, 보안 부팅), TPM 2.0 버전, 그래픽 카드, 디스플레이 등의 시스템 요구 사항이 표기되어 있습니다.
2020년을 기준으로 이후 출시한 노트북이나 데스크톱 PC에서는 윈도우 11 필수 및 최소 사양, 즉 시스템 요구 사양을 충족하고 있습니다. 윈도우 10 운영체제를 사용하고 있는 경우에는 사양을 별도로 체크할 필요 없이 설치 가능한지 확인하는 프로그램으로 시스템 요구 사양을 충족하는지 간편하게 확인할 수 있습니다. 자세한 방법을 이어서 설명해 드리겠습니다.
윈도우 11 시스템 요구 사양 충족 확인 방법
1. 마이크로소프트 윈도우 11 호환성 확인 페이지에 접속합니다.
2. 화면에서 “호환성 확인” 메뉴를 클릭합니다.
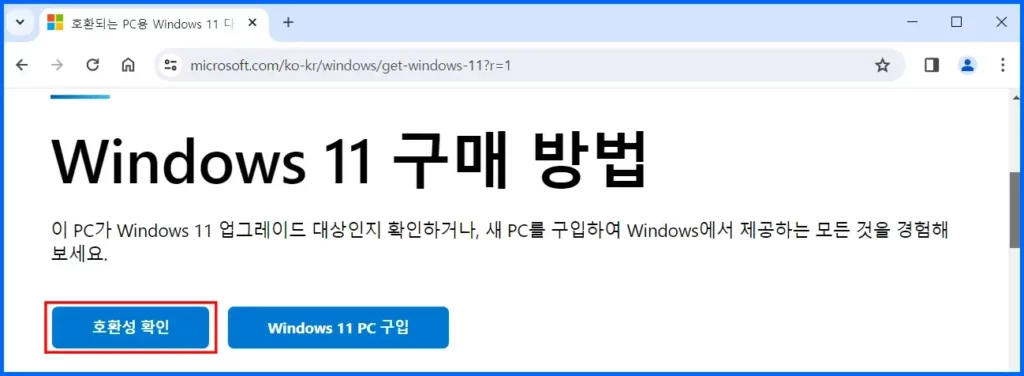
3. “설정 열기” 메뉴를 클릭합니다.
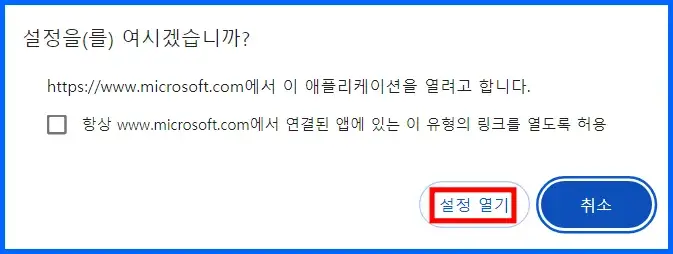
4. ‘Windows 업데이트’ 설정 창이 실행되면, “PC 상태 검사받기” 메뉴를 클릭합니다.
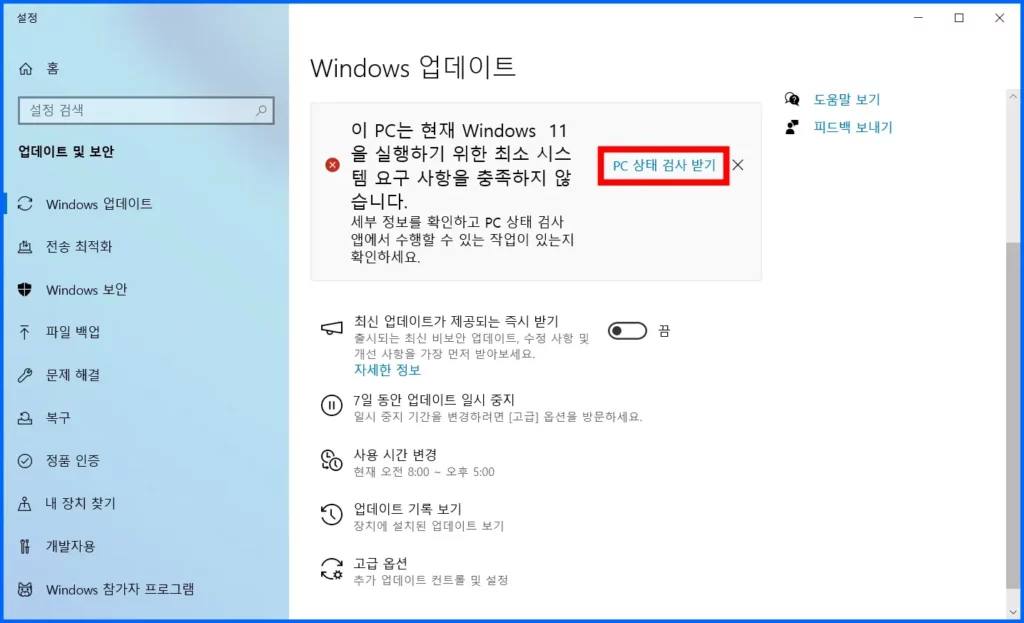
5. 마이크로소프트 홈페이지에서 PC 상태 검사 앱 설치 링크를 클릭합니다.
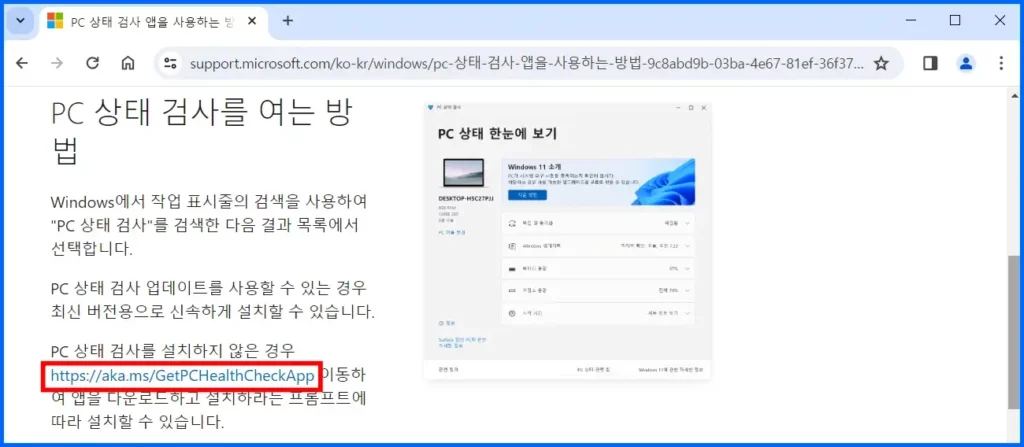
6. 다운로드 기록 아이콘을 클릭한 다음 최근 다운로드 기록에서 “WindowsPCHealthCheckSetup.msi” 항목을 클릭합니다.
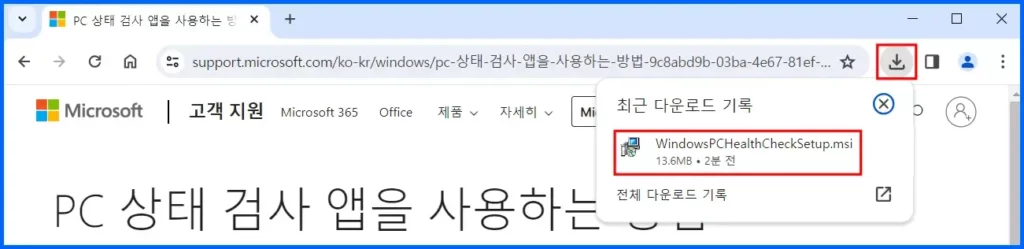
7. Windows PC 상태 검사 설치 프로그램이 실행되면, “설치(I)” 버튼을 클릭합니다.
8. 설치가 완료되면, ‘Windows PC 상태 검사 열기’ 항목을 박스 체크 표시(✅) 하고, “마침(F)” 버튼을 클릭합니다.
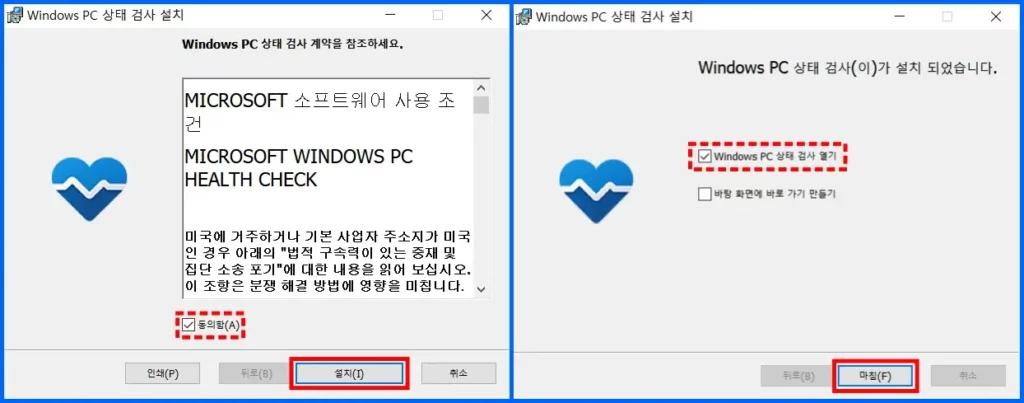
9. PC 상태 검사 앱이 실행되면, 메인 화면에 “지금 확인” 버튼을 클릭합니다.
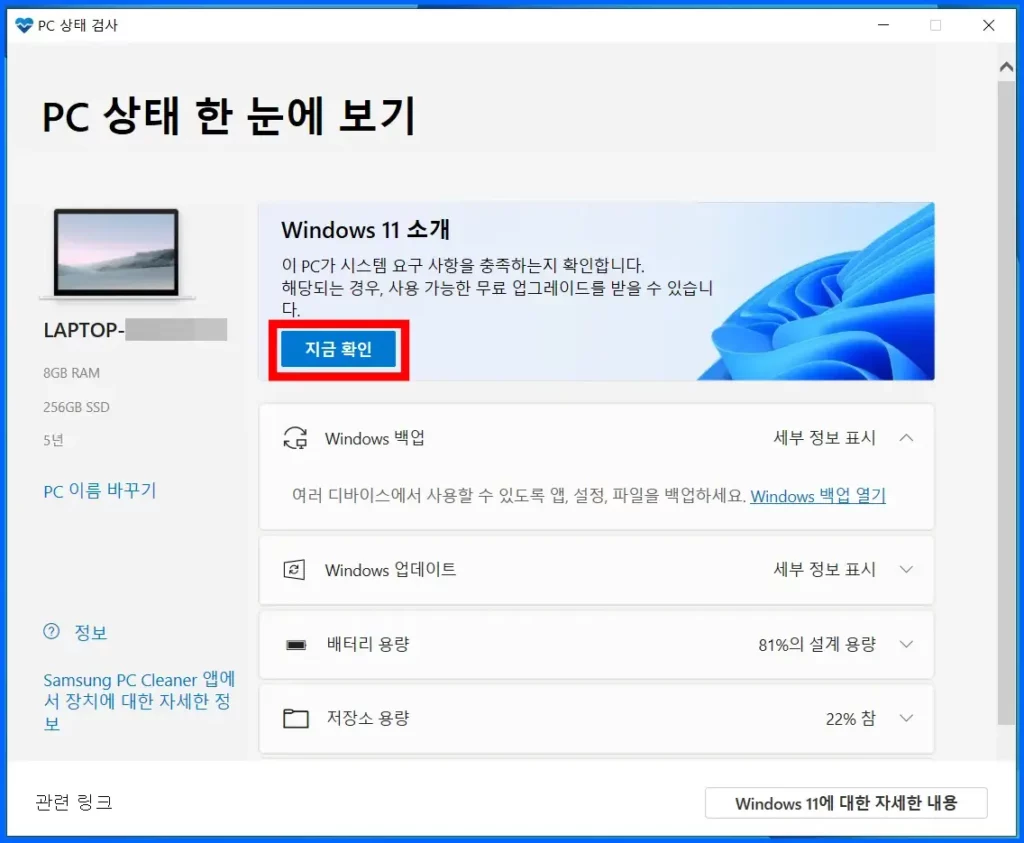
10. 검사 결과 창에서 Windows 11 요구 사항을 충족하는지 그리고 충족하지 않는 경우 어떤 시스템 요구 사양이 부족한지 확인합니다.
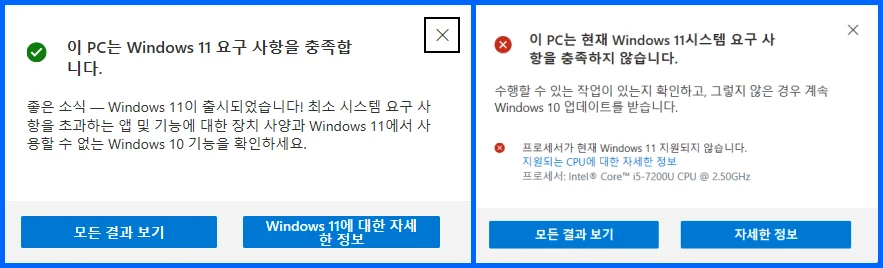
안내해 드린 방법으로 노트북이나 데스크톱 PC에서 Windows 11 운영체제를 설치할 수 있는지 확인을 완료했다면, 이제 윈도우 11 설치 USB를 만들어서 윈도우 11을 설치하거나, 업그레이드를 통해 윈도우 11 운영체제를 사용할 수 있습니다.
이상으로 윈도우 11 시스템 요구 사양(설치 사양, 최소 사양, 권장 사양)에 대해 모두 설명해 드렸습니다. 만약 윈도우 11 시스템 요구 사양을 충족하지 못하는 노트북과 데스크톱 PC에는 Rufus 프로그램을 사용해서 윈도우 11 설치 USB를 만들고, 윈도우 11을 설치할 수 있습니다. 자세한 방법은 “윈도우 11 설치 USB 만들기 방법 2가지” 글을 참고하시기 바랍니다.
또한, 윈도우 10 정품 사용자는 윈도우 11로 무료로 업그레이드할 수 있습니다. 윈도우 10 버전에 따라 윈도우 11로 업그레이드할 수 있는 기간을 제한해두고 있습니다. 윈도우 10 22H2 버전을 이용하고 계신 분들은 2024년 10월 8일 전까지 윈도우 11로 업그레이드 설치하는 것을 추천드립니다. 추천하는 이유는 윈도우 11 무료 업그레이드 기간이 지난 다음 윈도우 11을 설치하기 위해서는 윈도우 11 정품키를 구매해야 합니다. 또한, 윈도우 10은 마이크로소프트에서 2025년 10월 14일까지만 업데이트를 지원한다고 밝혔기 때문에 무료 업그레이드가 가능한 기간 내에 이용하는 것을 추천해 드립니다.