갤럭시 녹음 단축키를 지정해 놓으면, 간편하게 갤럭시 스마트폰에서 녹음을 시작할 수 있습니다. 이번 글에서는 갤럭시 녹음 단축키를 측면 버튼으로 설정해서 측면 버튼을 눌러서 녹음을 바로 시작할 수 있도록 갤럭시 녹음 단축키 측면 버튼으로 설정하는 방법을 안내해 드리도록 하겠습니다.

갤럭시 녹음
갤럭시 스마트폰에는 음성 녹음이라는 순정 앱이 설치되어 있어서 앱을 실행한 다음 언제든지 녹음을 시작할 수 있습니다. 녹음의 중요성은 증거를 확보하는 용도, 회의나 강의 내용 기록 등 다양한 용도로 사용할 수 있습니다.
스마트폰에서 녹음이라 하면, 통화 녹음을 많이 떠올립니다. 통화 녹음은 상대방이 보이지 않는 공간에서 갤럭시 스마트폰에 통화 중 녹음 버튼을 터치하는 것으로 쉽고 간편하게 실행하고 통화 내용을 녹음할 수 있습니다.
하지만, 상대방과 대화 도중이거나 특정 상황에서 녹음을 해두어야겠다고 판단했을 때는 갤럭시 스마트폰을 꺼내어서 녹음 앱을 실행하기 어렵습니다. 이처럼 여러모로 갤럭시 녹음을 빠르게 실행하고 상대방이 모르게 녹음을 시작하는 것이 필요합니다.
갤럭시 음성 녹음 앱은 “Samsung” 폴더 또는 “도구” 폴더 안에서 찾을 수 있습니다. 음성 녹음 앱은 통화 녹음과 음성 녹음 기능을 모두 사용할 수 있습니다. 물론 Play 스토어를 통해서 녹음 앱을 설치하고 사용할 수 있지만, 갤럭시의 음성 녹음 앱으로도 충분합니다.
갤럭시 음성 녹음 단축키 측면 버튼으로 설정하는 방법을 자세하게 설명해 드리도록 하겠습니다.
갤럭시 녹음 단축키 측면 버튼으로 설정하는 방법
갤럭시 녹음 단축키 측면 버튼으로 설정하는 방법은 갤럭시 스토어에서 Good Lock(굿락)이라는 모바일 앱을 사용해서 측면 버튼을 길게 눌러서 음성 녹음 앱 실행과 동시에 녹음을 시작하도록 설정하는 방법입니다.
물론 측면 버튼을 길게 눌러서 음성 녹음 앱만 실행할 수도 있지만, 녹음을 바로 시작할 수 있도록 측면 버튼을 단축키로 활용하도록 설정할 수 있습니다. Good Lock은 안드로이드 운영체제의 갤럭시 스마트폰을 자유롭게 커스터마이징 할 수 있는 모바일 앱입니다. 또한, Good Lock은 삼성전자의 One UI 앱 중 하나이기 때문에 기본 설치는 되어 있지 않지만, 사용자의 필요성에 따라 갤럭시 스토어에서 설치할 수 있습니다.
굿락은 갤럭시 녹음 단축키 설정뿐만 아니라 갤럭시를 꾸밀 수 있는 기능과 편리하게 사용할 수 있는 기능들을 커스터마이징 할 수 있습니다. 갤럭시 녹음 단축키 측면 버튼으로 설정하는 방법은 다음과 같습니다.
1. 갤럭시 스마트폰에서 “Store” 앱을 실행합니다.
2. 갤럭시 스토어(Galaxy Store) 앱 화면 우측 상단에 돋보기 모양의 검색 버튼을 터치합니다.
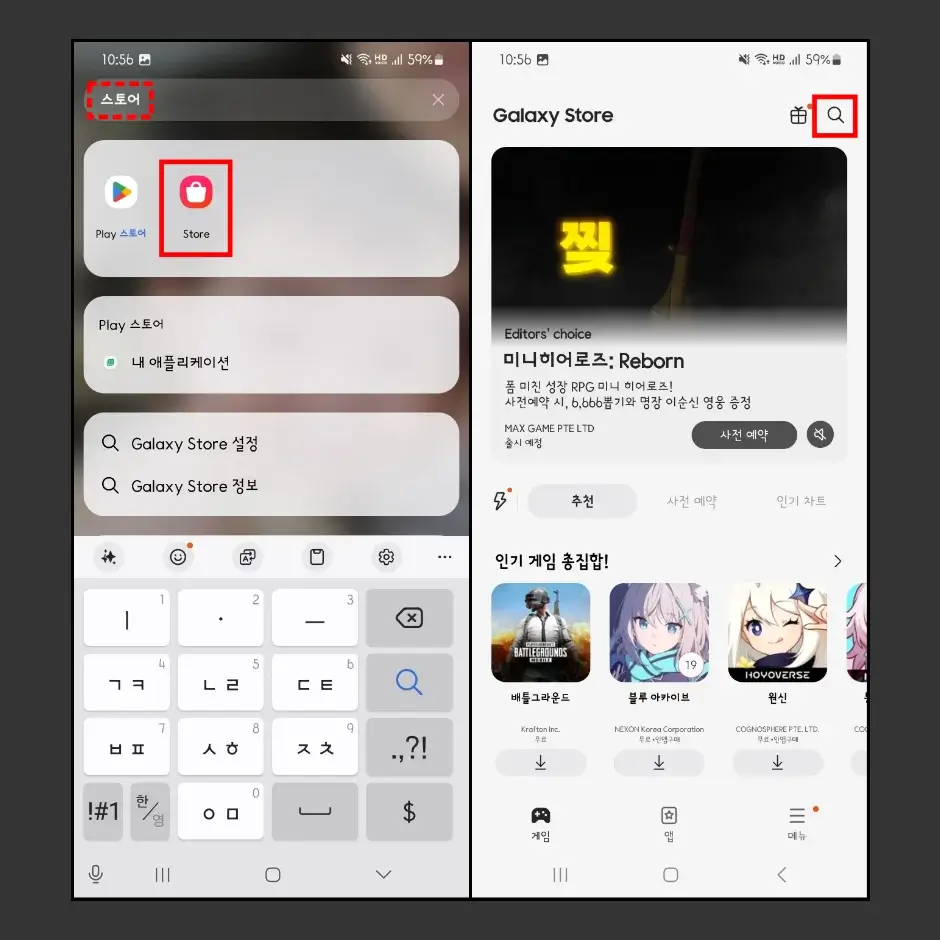
3. 검색란에 “goodlock”을 입력하고, 검색 결과에서 “Good Lock” 앱을 설치합니다.
4. 설치한 Good Lock 앱을 실행한 다음 하단에 “편리한 갤럭시” 탭을 터치합니다.
5. 화면을 아래로 내린 다음 “RegiStar” 항목을 찾아 설치합니다.
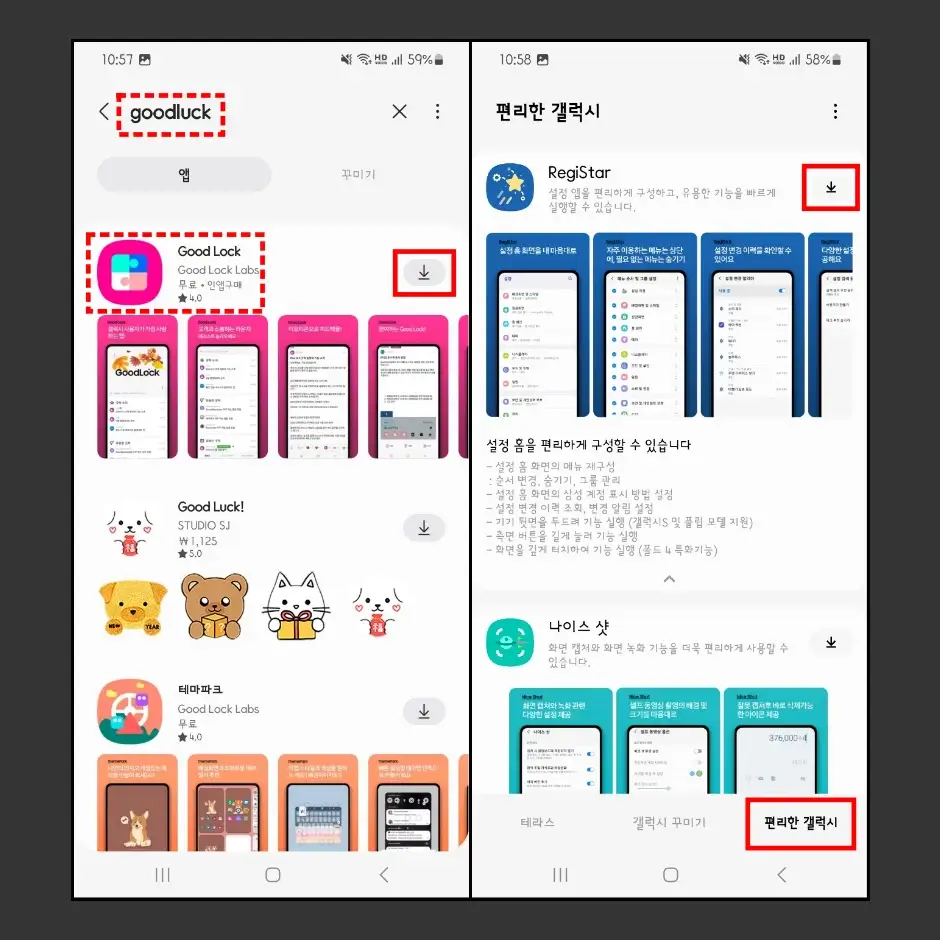
6. Registar 설정 앱을 설치한 다음 화면을 맨 위로 올려서 실행합니다.
7. Registar 설정 화면에서 맨 아래 있는 “측면 버튼 길게 누르기 액션” 메뉴를 터치합니다.
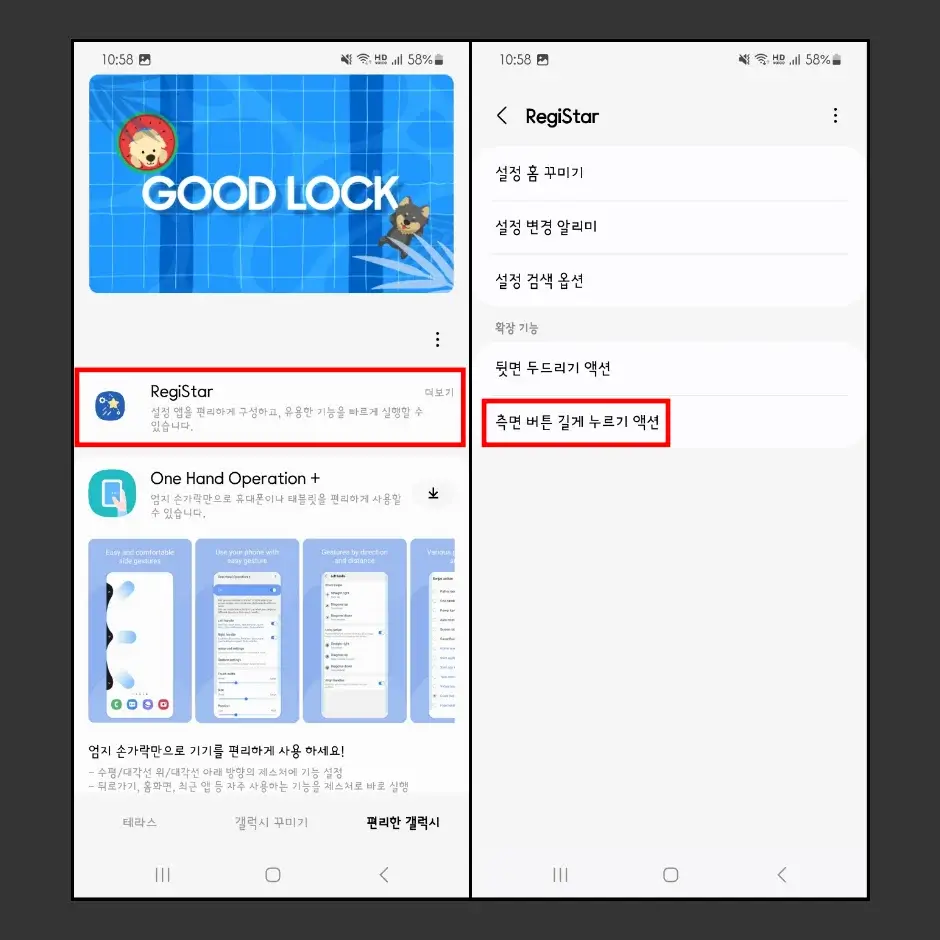
8. 측면 버튼 길게 누르기 액션 옵션을 “사용 중”으로 설정합니다.
9. 설정 맨 아래 ‘앱 실행’ 항목 오른쪽에 있는 톱니바퀴 모양 아이콘을 터치합니다.
10. 앱 실행 옵션에서 “음성 녹음” 앱을 찾은 다음 오른쪽에 톱니바퀴 모양 아이콘을 터치합니다.
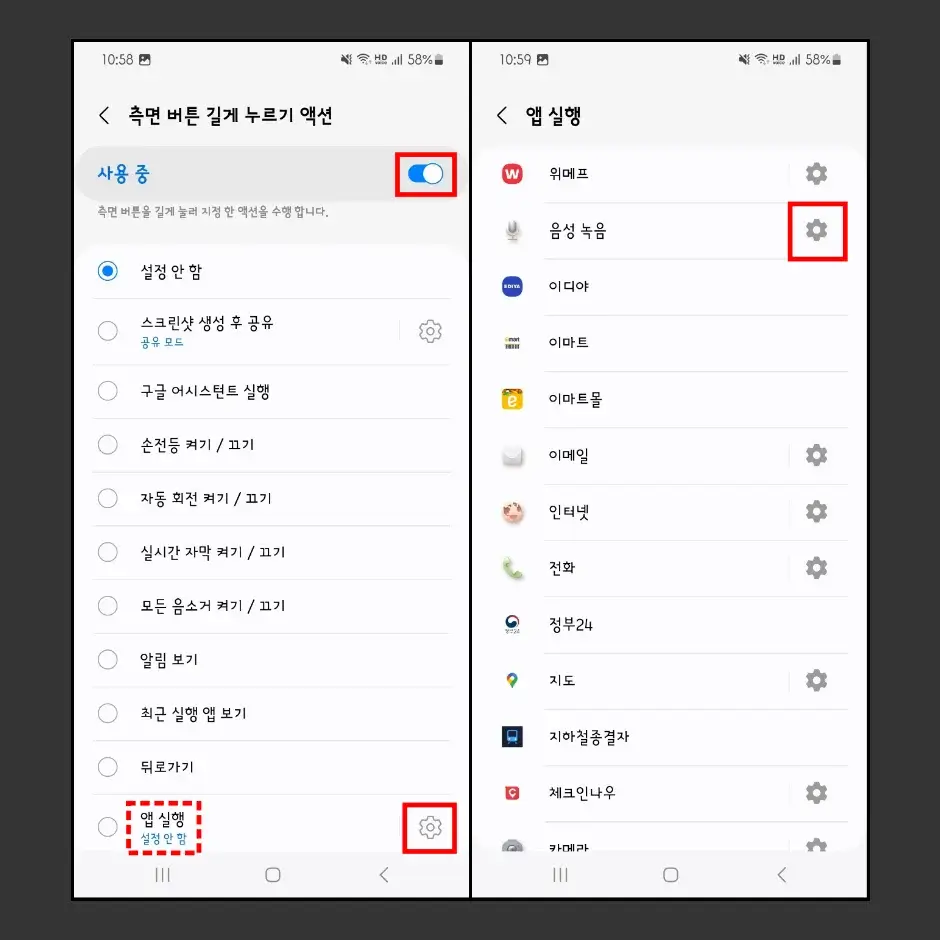
11. “녹음 시작” 옵션을 선택합니다.
12. 측면 버튼 길게 누르기 액션 화면으로 돌아간 다음 “앱 실행” 항목을 터치해서 선택합니다.
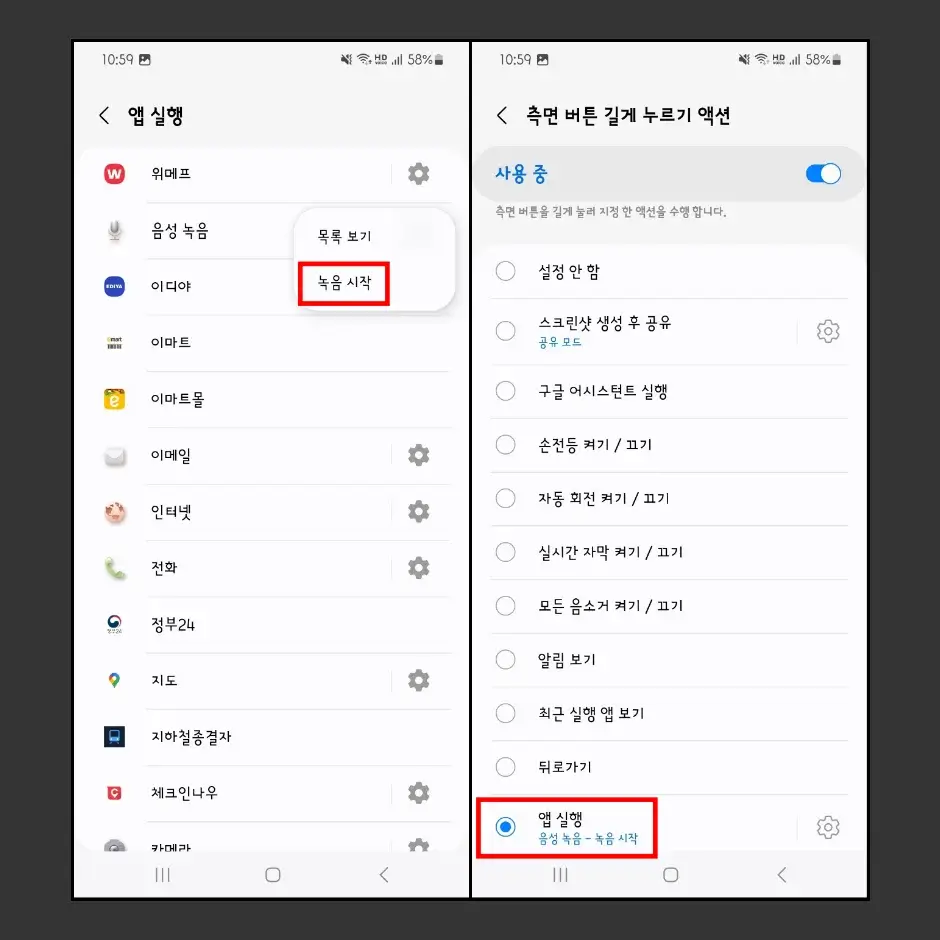
이제 갤럭시 녹음 단축키 측면 버튼으로 설정하는 방법을 모두 설명해 드렸습니다. 갤럭시 스마트폰에서 측면 버튼은 외부 물리 버튼 중에서 음량 키우기 및 줄이기 버튼 아래에 있는 “전원 버튼”을 의미합니다.
녹음 단축키 설정을 완료한 다음 갤럭시 스마트폰의 측면 버튼을 길게 누르고 있으면, 음성 녹음 앱 실행과 함께 녹음이 바로 시작됩니다. 어느 순간이나 갤럭시 스마트폰을 사용해서 녹음이 필요하다면, 우측 측면 버튼을 길게 눌러서 녹음을 시작할 수 있습니다.
음성 녹음 앱은 앞서 설명해 드린 것처럼 음성 녹음과 통화 녹음을 지원합니다. 녹음한 음성 파일은 다시 듣기, 파일 이름 바꾸기, 삭제, 공유, 음성을 텍스트로 변환 등 다양한 기능을 활용할 수 있습니다.
이상으로 갤럭시 녹음 단축키 측면 버튼으로 설정하는 방법에 대해 모두 설명해 드렸습니다. 녹음을 했다면 억울한 일이 발생하지 않을 만한 일들이 상당히 주변에 많이 일어나고 있습니다.
따라서 평소에 갤럭시 스마트폰으로 언제든지 녹음을 빠르게 할 수 있도록 미리 설명해 드린 방법을 참고해서 통화 녹음 단축키를 설정해 놓고, 중요한 상황에 사용할 수 있도록 미리 사용 방법도 익혀두시기 바랍니다.
갤럭시 스마트폰 관련 흥미로운 글
1. 갤럭시 배터리 수명 및 배터리 교체 비용 확인 방법