갤럭시에는 갤러리라는 앱으로 사진과 동영상 앨범을 관리할 수 있습니다. 갤럭시 앨범은 갤럭시 스마트폰 잠금을 해제하면 누구나 살펴볼 수 있지만, 잠금 설정을 통해 갤러리에 있는 특정 앨범을 잠금 설정할 수 있습니다. 갤럭시 앨범 잠금 설정 방법을 자세하게 안내해 드리겠습니다.

갤럭시 앨범
갤럭시 앨범은 갤럭시 스마트폰의 갤러리 앱에 있는 사진, 앨범, 스토리 메뉴 중 하나입니다. 갤럭시 앨범은 카테고리 별로 분류하여 사진이나 동영상 등을 분류하여 보관하는 용도로 활용할 수 있습니다.
앨범은 즐겨찾기, 카메라, 스크린샷, Quick Share, 다운로드, 인스타그램, Pictures 등 다양한 카테고리로 분류할 수 있습니다.
기본적으로 갤럭시 스마트폰에 화면 잠금 기능을 사용하고 있다면, 잠금 해제 후 갤러리 앱을 실행하면 갤러리에 저장되어 있는 모든 사진과 영상을 볼 수 있습니다. 하지만 별도로 앨범을 잠금 설정해서 나만 볼 수 있는 사진과 동영상을 관리할 수 있습니다.
갤럭시 앨범 잠금 설정 방법을 참고해서 갤럭시 앨범을 잠금 설정해서 보호할 수 있습니다.
갤럭시 앨범 잠금 설정 방법
갤럭시 앨범 잠금 설정 방법은 Gallery labs라는 갤러리 연구실 기능을 활성화한 다음 갤러리의 앨범을 개별적으로 잠금 설정하는 방법입니다. 앨범을 잠그기 전에 Gallery labs 기능을 활성화할 수 있기 때문에 Gallery labs 기능 활성화 방법, 갤럭시 앨범 잠금 설정 방법을 설명해 드리도록 하겠습니다.
1단계 갤러리 연구실 기능 활성화
갤럭시 앨범 잠금 설정을 하기 위해서는 가장 먼저 갤러리 앱에서 연구실 기능(Gallery labs)을 활성화해야 합니다. 활성화 설정 방법은 다음과 같습니다.
1. 갤럭시 스마트폰에서 “갤러리” 앱을 실행합니다.
2. 갤러리 앱에서 우측 하단에 있는 줄 3개 아이콘(≡)을 터치합니다.
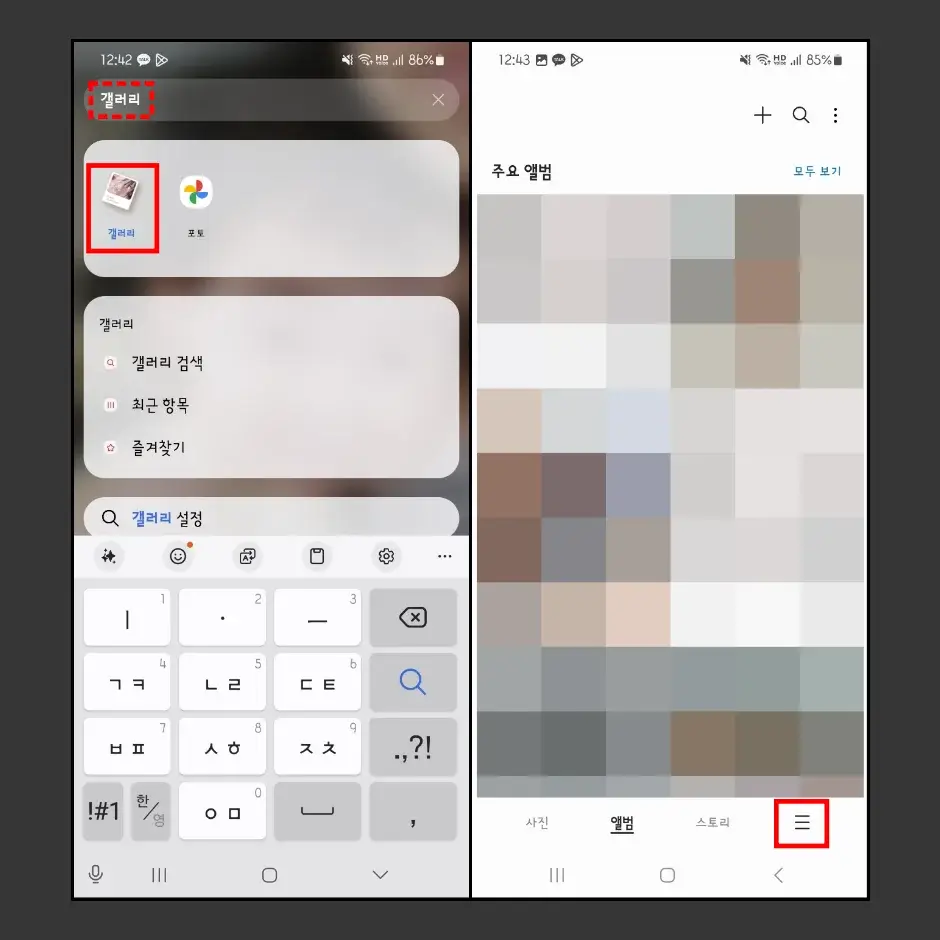
3. 메뉴 창이 열리면, “설정” 메뉴를 터치합니다.
4. 갤러리 설정 화면에서 맨 아래에 있는 “갤러리 정보” 메뉴를 터치합니다.
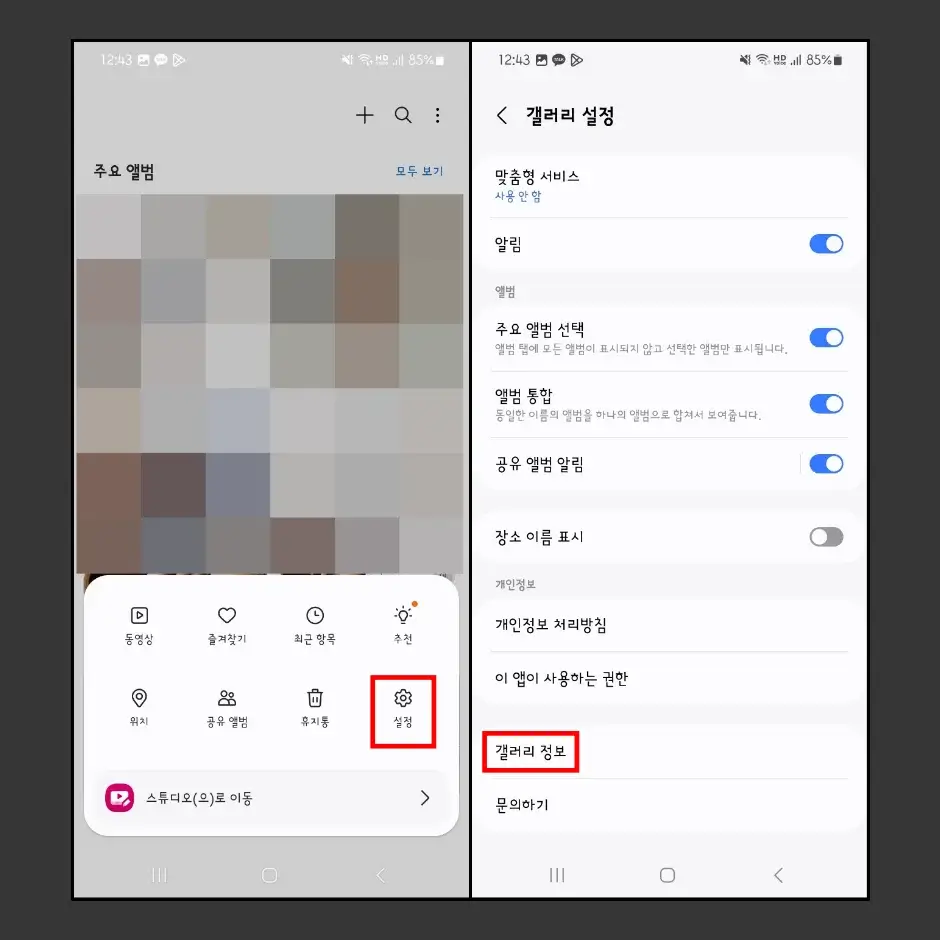
5. 갤러리 정보 화면에서 “버전 ** 최신 버전입니다.” 부위를 5~6회 이상 연속해서 터치합니다.
6. 갤러리 정보 화면 하단에 “[Labs] Gallery labs will be enabled” 알림이 실행될 때까지 터치합니다.
- [Labs] Gallery labs will be enabled -3 → [Labs] Gallery labs will be enabled
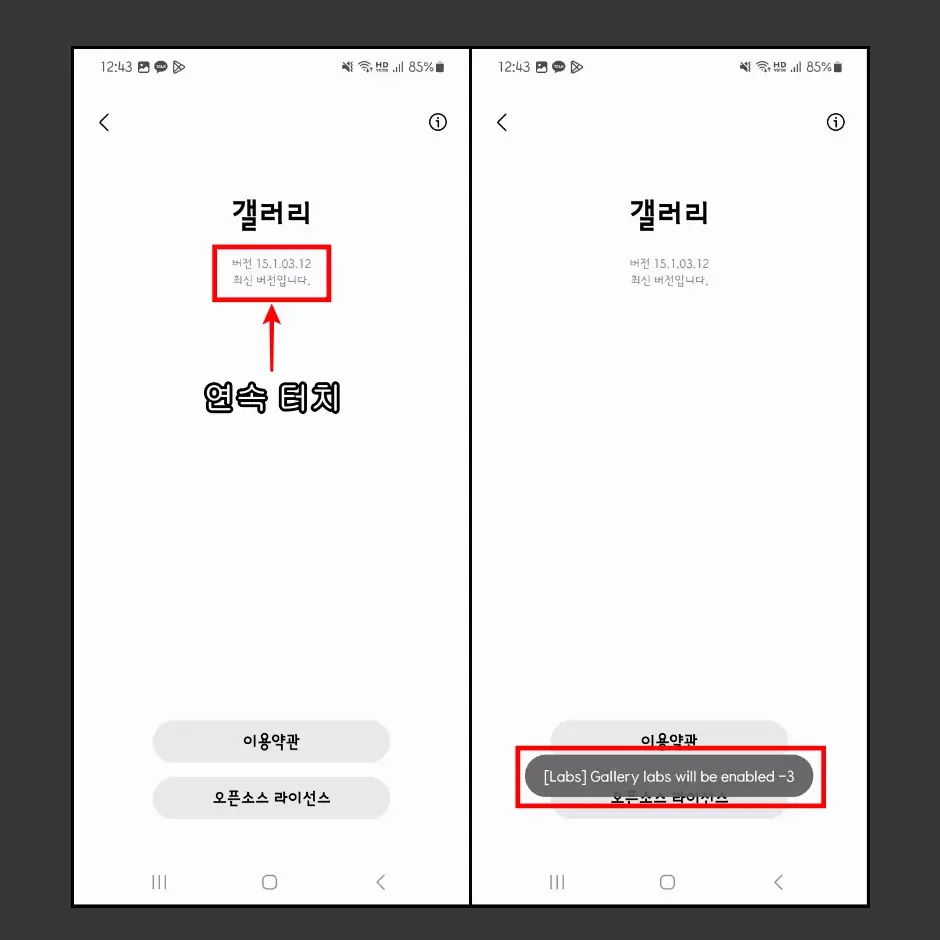
갤러리 정보 화면에 알림 메시지가 생성되면, 갤러리 연구실 기능 활성화가 완료됩니다.
2단계 앨범 잠금 항목 활성화 설정
이제 갤럭시 갤러리 앱에서 연구실 기능을 사용할 수 있으며, 갤러리 연구실에서 앨범 잠금 항목 활성화 설정을 해야 합니다. 활성화 설정 방법은 다음과 같습니다.
1. 갤럭시 스마트폰에서 갤러리 앱을 실행합니다.
2. 앱 화면 우측 하단에 줄 3개 아이콘(≡)을 터치한 다음 톱니바퀴 모양의 “설정” 메뉴를 터치합니다.
3. 갤러리 설정 페이지에서 화면을 맨 아래로 내린 다음 “Gallery Labs” 메뉴를 터치합니다.
4. Gallery Labs 페이지에서 ‘One UI 5.x’ 항목에 있는 “Album entry-locks” 항목을 터치합니다.
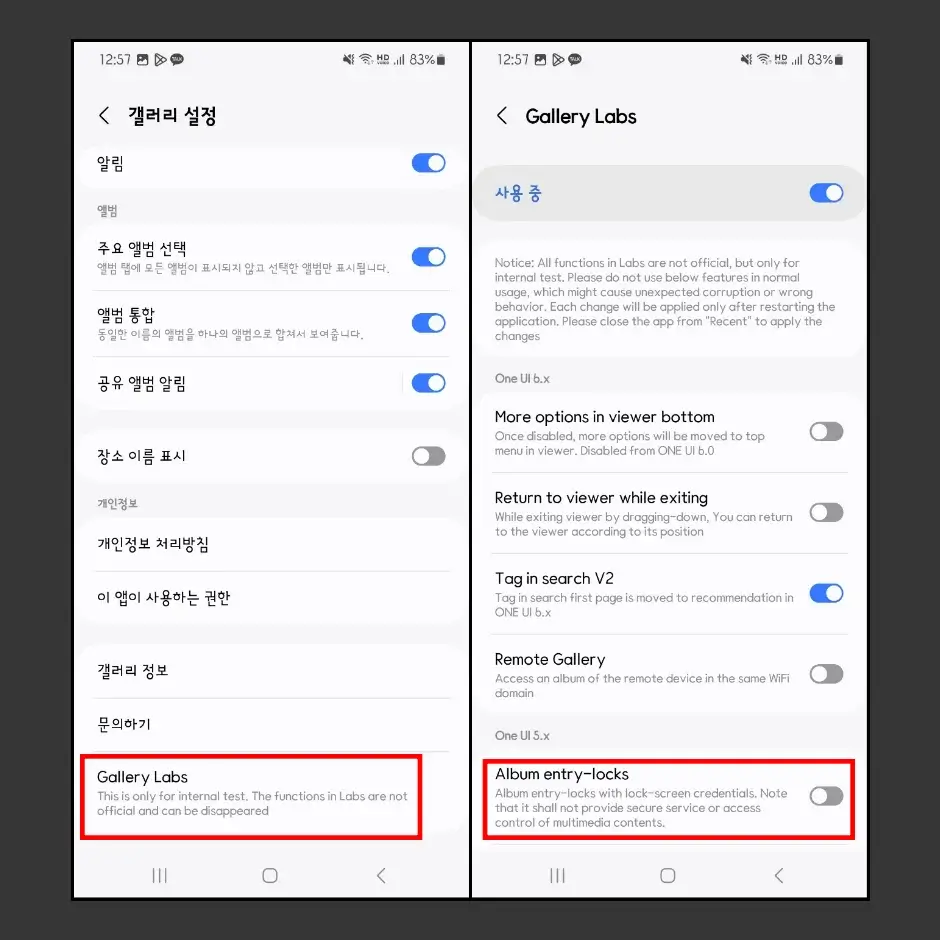
5. ‘Album entry-locks with lock-screen credentials’ 팝업창이 실행되면, “확인” 버튼을 터치해서 “Album entry-locks” 항목(앨범 잠금 항목)을 활성화 설정합니다.
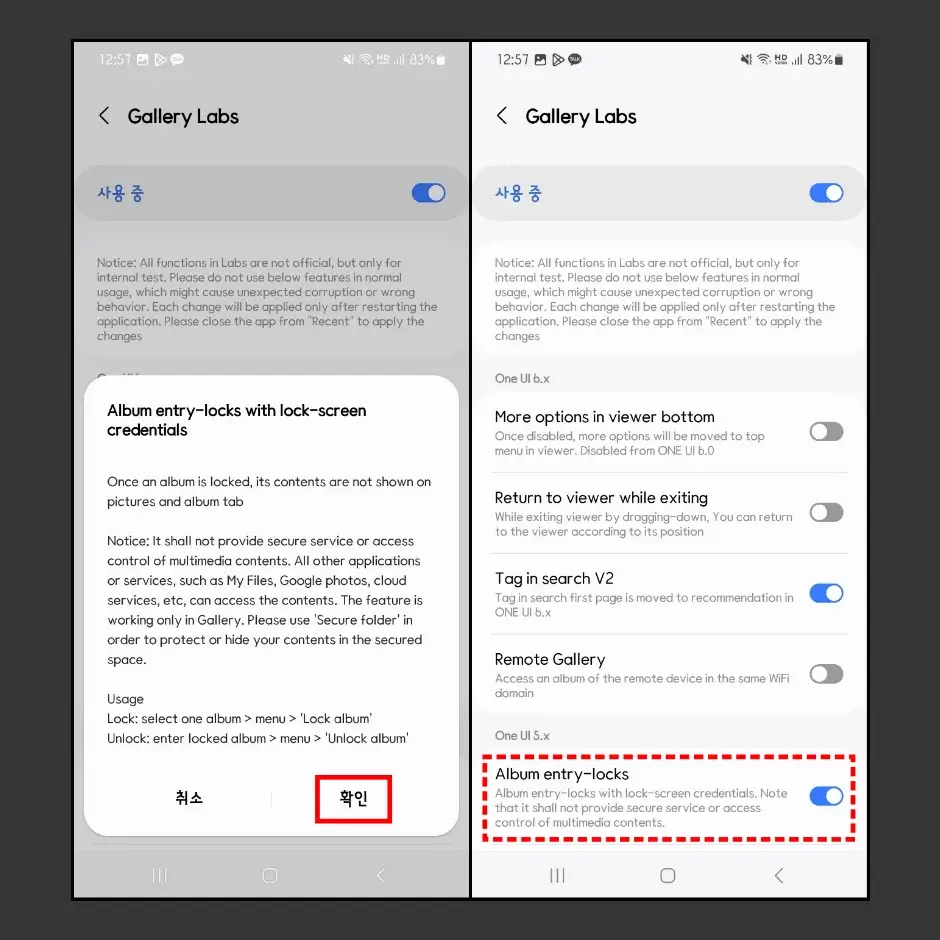
Gallery Labs에서 앨범 잠금 항목 활성화 설정은 One UI 5 버전부터 업데이트되었습니다. 따라서 One UI 5 이전 버전은 갤럭시 앨범 잠금 설정을 할 수 없습니다. 만약 One UI 버전을 최신 버전으로 업데이트한 다음 “Album entry-locks” 옵션을 활성화 설정하시기 바랍니다.
3단계 갤럭시 앨범 잠금 설정 방법
1단계와 2단계 설정을 완료했다면, 이제 갤럭시 앨범 잠금 설정을 할 수 있는 준비가 완료되었습니다.
1. 갤럭시 스마트폰에서 갤러리 앱을 실행한 다음 앱 화면 우측 상단에 점 3개 아이콘(⁝)을 터치한 다음 “편집” 메뉴를 터치합니다.
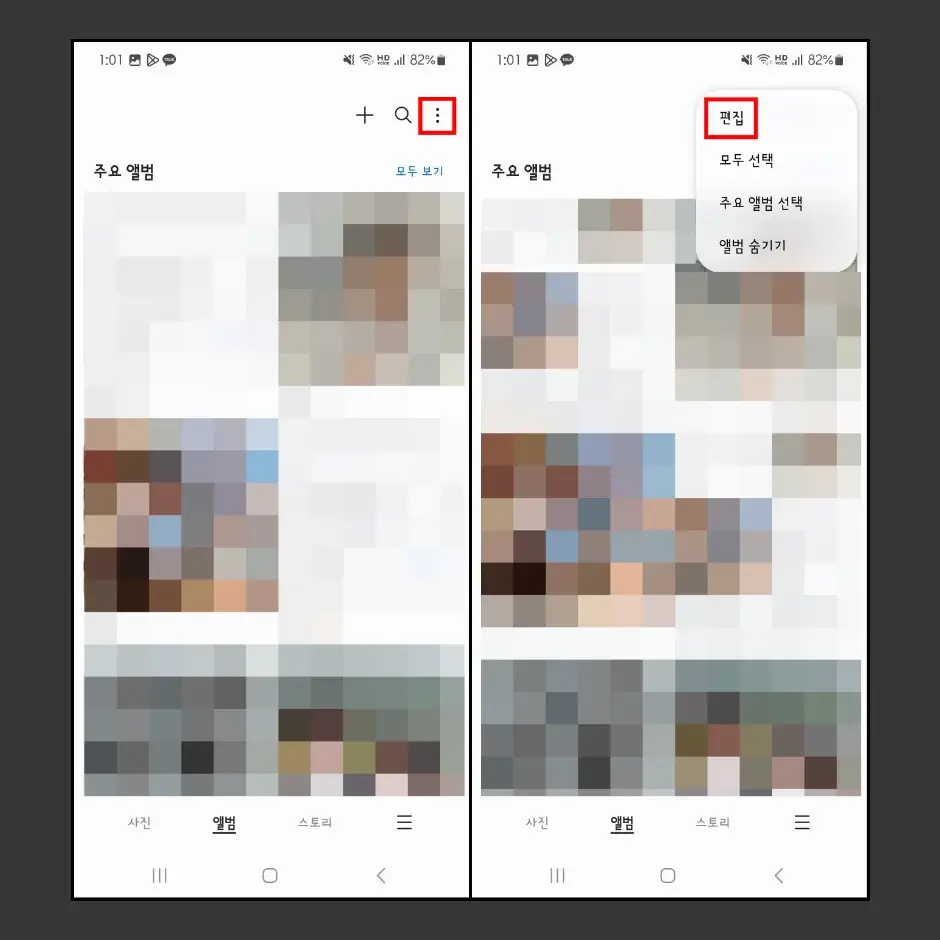
2. 잠금하고 싶은 앨범을 클릭해서 선택한 다음 우측 하단에 “⁝ 더 보기” 메뉴를 터치합니다.
3. 더 보기 메뉴에서 “Lock album” 메뉴를 터치합니다.
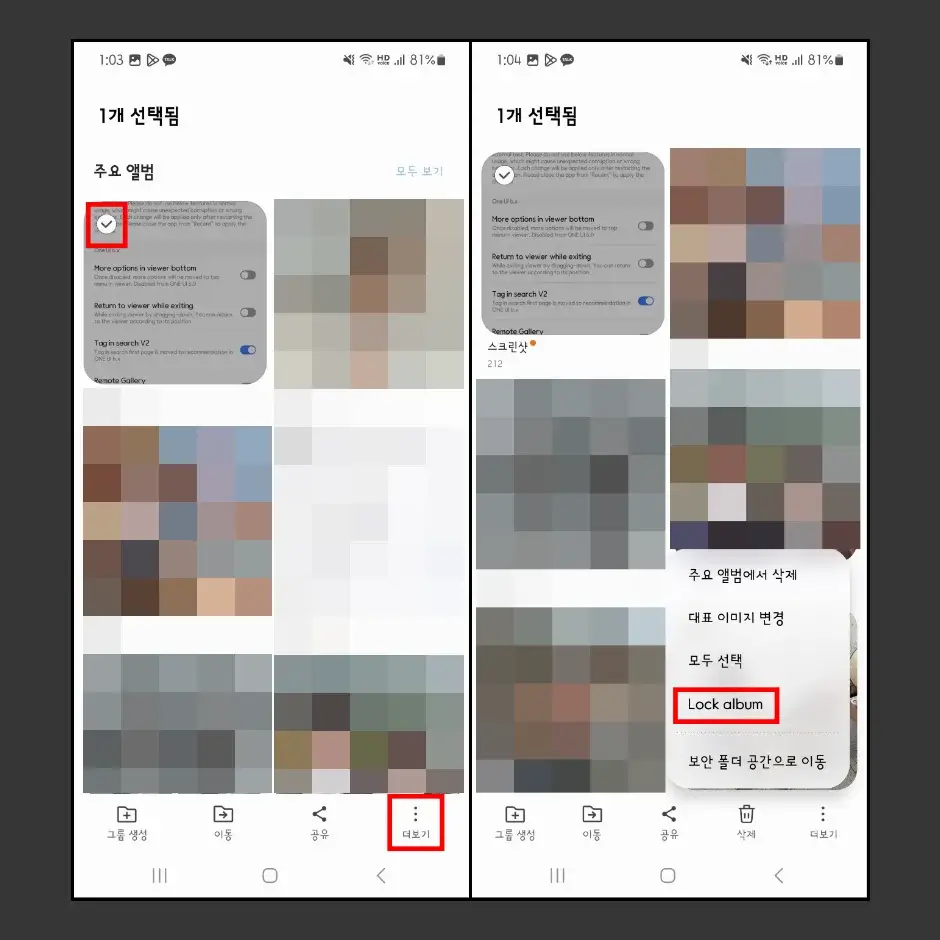
갤러리 앨범 잠금 설정을 완료하면, 해당 앨범을 보기 위해서는 생체인증 또는 패턴인증을 해야 합니다.
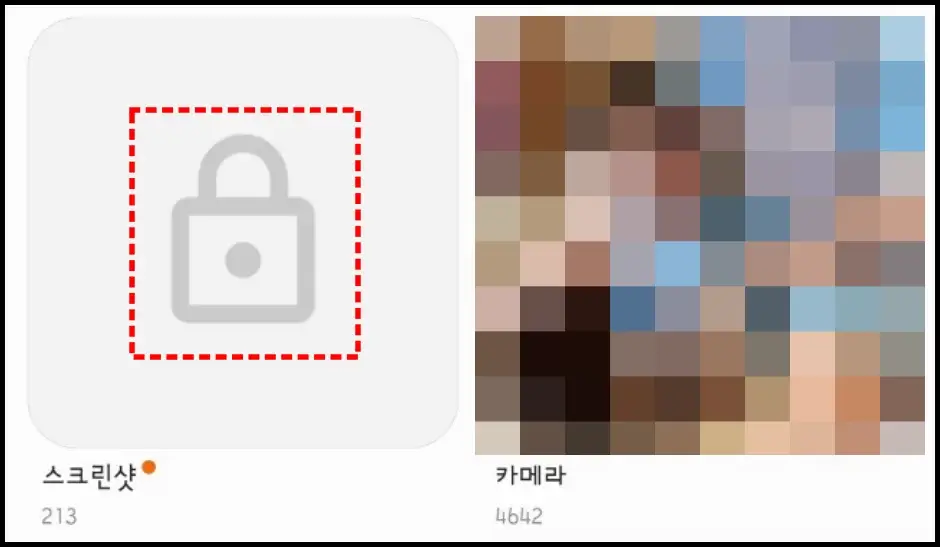
다만, 갤럭시 앨범 잠금 설정은 최근 항목 앨범과 즐겨찾기 앨범에는 잠금 설정을 할 수 없습니다. 또한, 여러 개의 앨범을 한 번에 선택해서 잠금 설정을 할 수도 없습니다.
이상으로 갤럭시 앨범 잠금 설정 방법을 설명해 드렸습니다. 앨범 잠금 설정을 해제해야 할 경우를 대비해서 갤럭시 앨범 잠금 설정 해제 방법을 이어서 설명해 드리도록 하겠습니다.
갤럭시 앨범 잠금 설정 해제 방법
갤러리 앱에서 앨범을 잠금 설정했다면, 해제하는 방법도 함께 알고 있어야 합니다. 갤럭시 앨범 잠금 설정 해제 방법은 다음과 같습니다.
1. 갤럭시 스마트폰에서 갤러리 앱을 실행합니다.
2. 잠금 설정한 앱을 터치한 다음 잠금 해제합니다.
3. 잠금 앨범 우측 상단에 점 3개 아이콘(⁝)을 터치합니다.
4. “Unlock album” 메뉴를 터치해서 갤럭시 앨범 잠금을 해제 설정합니다.
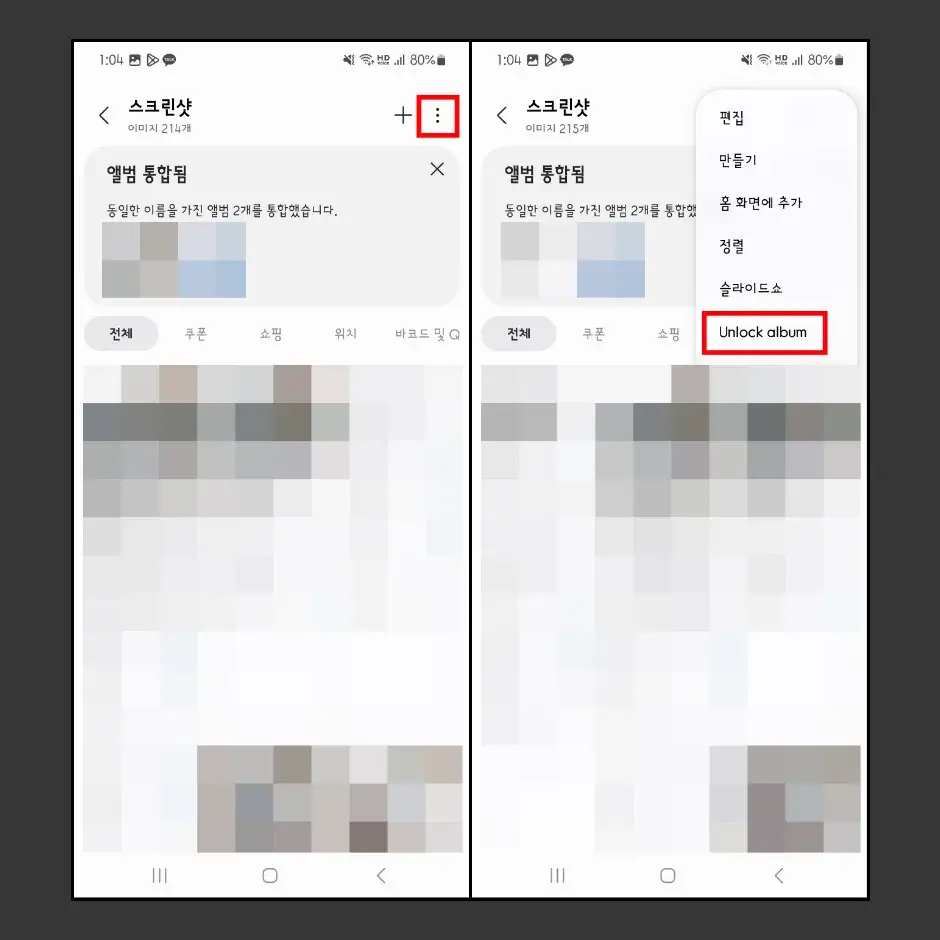
이상으로 갤럭시 앨범 잠금 설정 방법과 해제 설정 방법을 모두 설명해 드렸습니다. 갤럭시 스마트폰에서 갤러리 앱의 앨범을 잠금 설정해서 개인정보를 추가적으로 보안할 수 있습니다.
갤러리 앱에서는 앱 화면 우측 상단에 “+(플러스)” 버튼을 누른 다음 “앨범” 메뉴를 터치해서 새로운 앨범을 만들 수 있습니다. 나만의 앨범을 만들어서 해당 앨범을 잠금 설정하면, 사진이나 영상 그리고 다운로드한 각종 이미지 및 동영상 파일을 잠금 설정으로 보호할 수 있습니다.