기억나지 않는 한자, 모르는 한자, 처음 보는 한자의 뜻과 이름을 모를 때는 책 형태의 한자사전을 활용할 수 있습니다. 하지만, 최근에는 한자사전을 가지고 있는 분들이 많이 없기 때문에 한자를 쉽게 찾기 어렵습니다. 이번 글에서는 네이버 한자 필기입력기 한자 찾기 방법을 설명해 드리도록 하겠습니다.
네이버 한자 필기입력기
네이버 한자 필기입력기는 한자를 마우스나 터치로 입력해서 특정 한자를 검색하여 입력할 수 있는 수단입니다.
기본적으로 한자를 찾을 때는 부수와 획수, 음으로 찾을 수 있습니다. 예를 들면, ‘사람 인(人)’이라는 한자를 모를 때는 부수인 사람인변 ‘인(亻)’으로 찾거나, 획수인 ‘2획’ 또는 표제자의 음인 ‘인’으로 찾을 수 있습니다.
하지만, 한자에 대한 기본적인 지식이 넓지 않고 처음 보는 한자라면 부수가 어떤 의미인지도 잘 모르는 분들도 많고, 획수라는 개념을 알지 못하고, 표제자가 무엇인지 모르는 경우가 많습니다.
이럴 때는 네이버 한자 필기입력기를 사용해서 마우스나 스마트폰의 터치로 처음 보는 한자와 비슷하게 필기해서 입력하면, 쉽게 네이버 한자사전에서 찾을 수 있습니다.
네이버 한자 필기입력기 한자 찾기 방법
네이버 한자 필기입력기를 사용해서 한자 찾기 방법은 2가지가 있습니다.
컴퓨터에서 네이버 한자사전 홈페이지에 접속해서 필기입력기로 한자를 찾는 방법과 스마트폰에서 한자를 터치로 입력해서 찾는 방법입니다.
스마트폰으로 한자 필기입력기 한자 찾기 방법
1. 스마트폰에서 모바일 브라우저를 실행한 다음 네이버 한자사전 웹사이트에 접속합니다.
2. ‘검색어 입력’ 바로 아래에 있는 왼쪽 필기 입력 아이콘을 터치합니다.
3. 화면 하단 필기 입력창에 찾고 싶은 한자를 터치로 필기해서 입력합니다.
4. 입력기 상단에 가장 유사한 한자를 터치해서 선택합니다.
5. 검색창 아래 찾고 싶은 한자와 동일한 한자를 터치합니다.
6. 필기로 입력한 한자 검색 결과에서 어떤 한자인지 확인합니다.
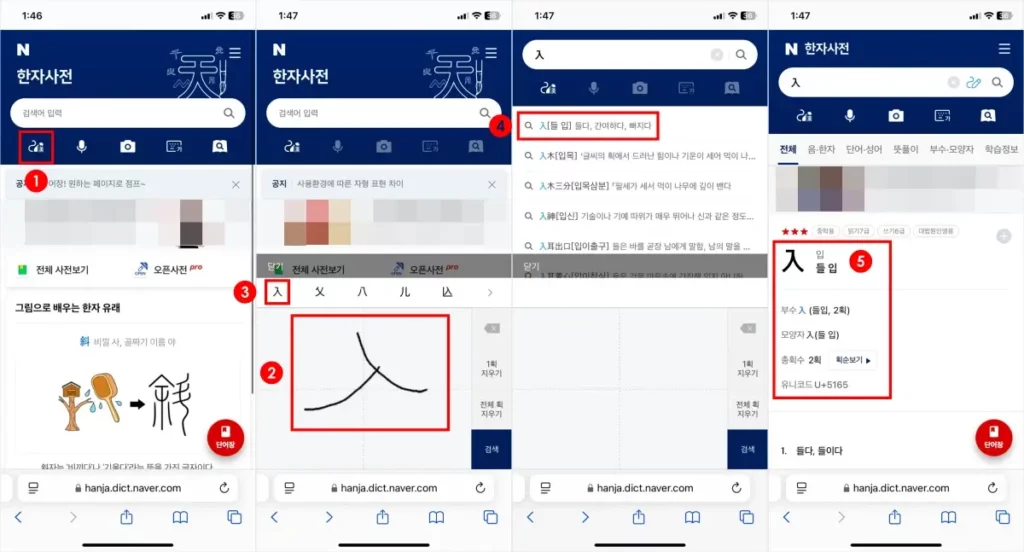
스마트폰뿐만 아니라 네이버 한자 필기입력기는 컴퓨터에서도 마우스를 사용해서 입력하고, 쉽게 찾아볼 수 있습니다.
컴퓨터에서 한자 필기입력기 한자 찾기 방법
1. 컴퓨터에서 네이버 한자사전 홈페이지에 접속합니다.
2. 한자사전 검색창 우측에 “필기입력기” 아이콘을 클릭합니다.
3. ‘한자 필기인식기’ 창이 실행되면, 마우스를 사용해서 찾고 싶은 한자를 필기해서 입력합니다.
- 마우스를 사용해서 입력하거나, 터치 스크린 노트북의 경우 펜슬을 사용해서 한자를 필기해서 입력합니다.
4. 인식기 조회 결과에서 찾고 싶은 한자와 동일한 한자를 클릭합니다.
5. 한자사전 검색창에 한자가 입력되면, 하위 검색에서 동일한 한자를 한 번 더 클릭합니다.
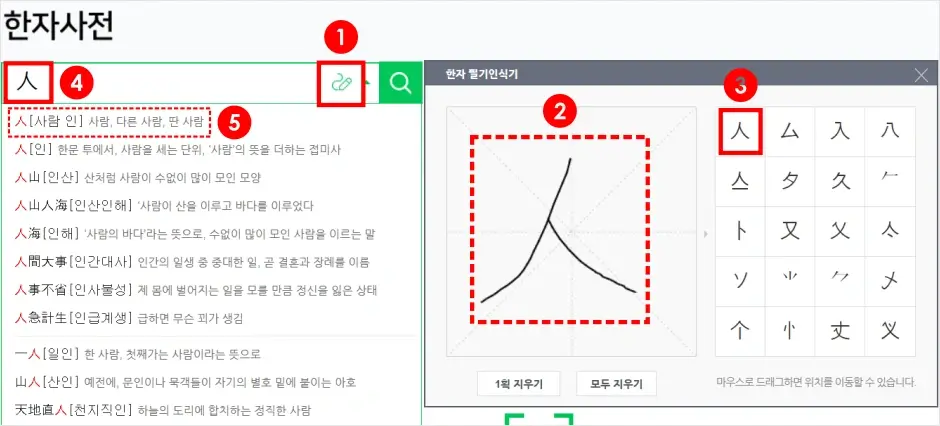
6. 한자 찾기 결과에서 한자의 표제자(음과 뜻), 부수, 획수, 모양자, 유니코드 그리고 연관 단어(유의어, 반의어), 폰트별 한자, 이체자, 상형문자 등의 정보를 확인합니다.
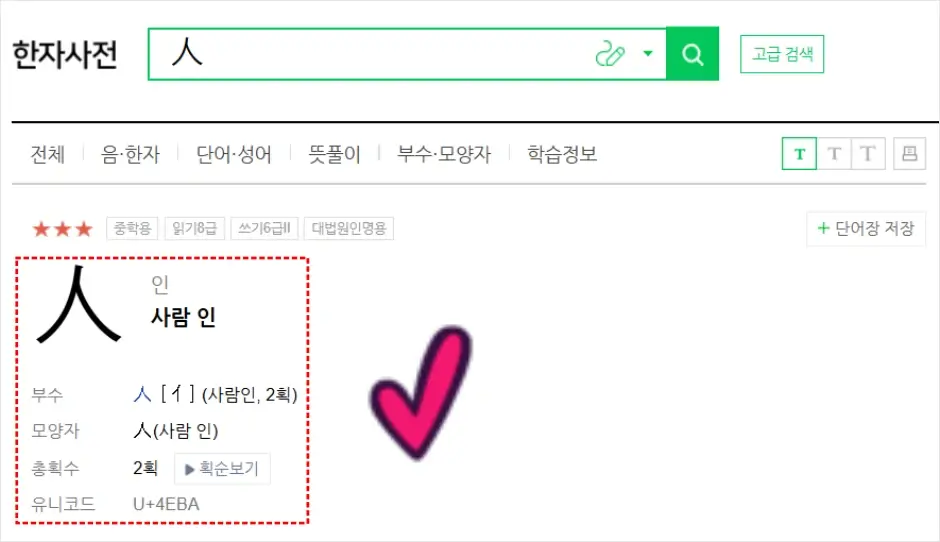
컴퓨터에서는 마우스로 충분히 한자를 필기 입력해서 쉽게 찾을 수 있으니 모르는 한자가 있는 분들은 직접 마우스로 한자를 최대한 유사하게 그려서 한자를 찾아보시기 바랍니다.
기타 한자 찾기 방법
네이버 한자 필기입력기는 한자를 찾을 수 있는 가장 쉬운 방법 중 하나였습니다. 물론 카메라 텍스트 스캔 기능이 있기 전까지를 말합니다.
카메라 텍스트 스캔 기능은 아이폰이나 스마트폰에서 사용할 수 있는 기능이며, 윈도우 기반의 컴퓨터에서도 화면 캡처 기능을 사용해서 특정 한자를 복사해서 인터넷에 붙여 넣기 해서 쉽게 찾아볼 수 있습니다.
다만, 아이폰과 갤럭시 스마트폰의 경우에는 보다 더 쉽게 네이버 한자사전 페이지에서 촬영해서 쉽게 한자를 찾을 수 있습니다.
네이버 한자사전 사진 촬영으로 한자 찾기는 네이버 사전 앱을 꼭 설치해야만 사용할 수 있는 기능입니다. 사용법은 네이버 사전에서 한자사전으로 들어간 다음 “카메라” 아이콘을 누른 다음 한자를 사진으로 촬영합니다.
촬영한 한자를 터치해서 영역을 선택하면, 쉽게 한자를 찾아볼 수 있습니다.
또 다른 방법은 스마트폰의 카메라로 한자를 촬영한 다음 텍스트를 스캔해서 복사합니다. 복사한 한자를 검색 엔진에 입력하고 검색하면, 쉽게 한자를 찾아볼 수 있습니다.
마지막으로 윈도우 기반의 컴퓨터에서는 키보드 “윈도우 로고키 + Shift + S
” 키를 동시에 입력하면 마우스로 영역을 선택해서 화면 캡처를 할 수 있습니다.
화면 캡처를 한 다음 바탕화면 우측 하단에 ‘캡처 도구’ 알림 창을 클릭합니다.

캡처 도구 창이 실행되면, “텍스트 작업” 아이콘을 클릭해서 사진의 텍스트를 인식하면, 마우스로 드래그한 다음 복사합니다. 복사한 한자를 네이버나 구글에 입력하면 쉽게 한자를 찾을 수 있습니다.
이상으로 네이버 한자 필기입력기 한자 찾기 방법을 모두 설명해 드렸습니다. 한자는 옛날보다는 많이 덜 사용되지만, 우리의 이름부터 본적(本籍) 그리고 다양한 곳에서 종종 활용합니다.
특히 모르는 한자이거나 기억이 나지 않는 한자를 찾고 싶을 때는 책으로 된 한자사전을 구하기도 쉽게 않기 때문에 안내해 드린 네이버 한자 필기입력기 한자 찾기 방법을 활용해서 간편하게 찾아보시기 바랍니다.
IT 카테고리 추천 글
1. KC인증 조회 방법(인증번호, 인증기관, 인증대상 제품)
2. 아이폰 사진 HEIC 파일 열기 및 JPG 파일 변환 방법
