노트북 배터리 수명 확인 방법은 배터리 효율과 배터리 충전 횟수를 확인해서 배터리 노후 상태를 파악하여 배터리 교체 시기를 판단하는 방법입니다. 명령 프롬프트를 사용해서 배터리 리포트와 에너지 리포트를 생성해서 노트북 배터리 수명 확인하는 방법을 설명해 드리도록 하겠습니다.

노트북 배터리 수명 확인 방법
노트북 배터리 수명 확인 방법은 명령 프롬프트에서 리포트 생성 명령어를 실행해서 보고서를 확인하는 방법이 있습니다. 노트북 배터리의 수명을 확인할 수 있는 충전 사이클(충전 횟수), 배터리 설계 용량, 최대 충전 용량의 데이터를 확인할 수 있습니다. 명령 프롬프트에서 실행할 수 있는 노트북 배터리 수명 확인 리포트는 2가지 종류가 있습니다.
- 배터리 리포트(Battery Report)
- 에너지 리포트(Energy Report)
배터리 리포트와 에너지 리포트 모두 노트북 배터리 수명 확인 방법으로 사용하기에 적합하지만, 배터리 리포트는 영어로 표기되어 있고, 에너지 리포트는 한글로 표기되어 있습니다. 다만, 배터리 리포트와 에너지 리포트를 생성하면, 결과 값은 동일하게 나오지만, 각 리포트 명칭을 살펴보면 알 수 있듯이 배터리 리포트는 배터리 관련한 내용을 주로 이루고 있으며, 에너지 리포트는 에너지 효율성과 관련한 내용을 바탕으로 보고서를 확인할 수 있습니다.
명령 프롬프트에서 배터리 리포트와 에너지 리포트를 생성해서 노트북 배터리 수명 확인 방법을 자세하게 설명해 드리도록 하겠습니다.
명령 프롬프트 배터리 리포트 확인 방법
1. 윈도우 시작 버튼을 클릭한 다음 검색창에 “CMD”를 입력합니다.
2. 검색 결과 “명령 프롬프트(시스템)” 항목에 있는 “관리자 권한으로 실행” 메뉴를 클릭해서 실행합니다.
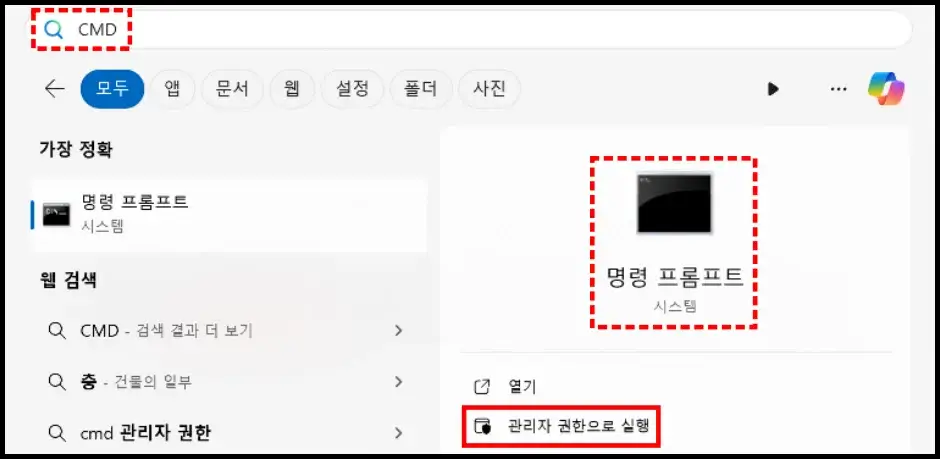
3. ‘관리자: 명령 프롬프트’ 창이 실행되면, “powercfg /batteryreport” 명령어를 입력하고 키보드 엔터키를 눌러줍니다.

4. 명령어 실행이 완료되면, “C:\Windows\System32\battery-report.html”을 복사합니다.
5. 웹 브라우저(크롬, 엣지, 웨일 등)를 실행한 다음 URL 주소 입력란에 복사한 내용을 붙여 넣기 하고, 키보드 엔터키를 입력합니다.
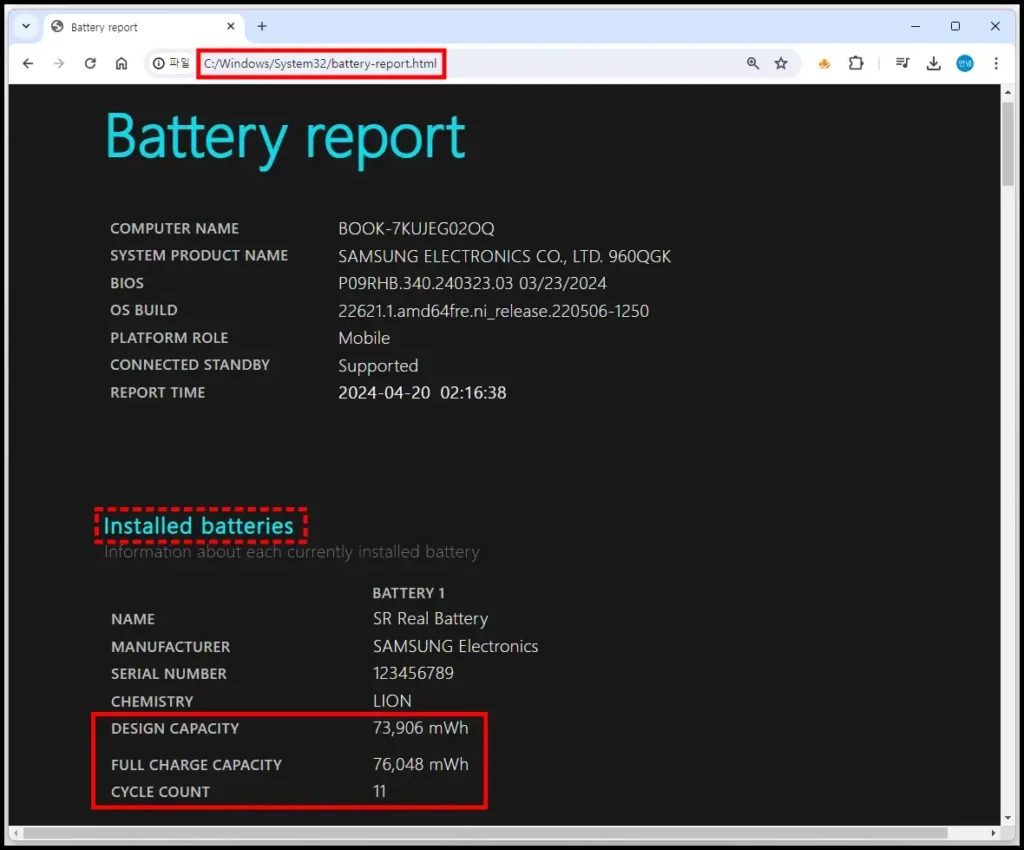
6. Battery report 화면이 실행되면, ‘Installed batteries’ 카테고리에서 노트북 배터리 수명을 확인할 수 있습니다.
Battery report에서 배터리 수명을 확인하는 방법은 “DESIGN CAPACITY ÷ FULL CHARGE CAPACITY”를 계산해서 노트북 배터리 효율을 확인할 수 있습니다. 또한, 배터리 사이클은 “CYCLE COUNT” 항목에서 확인할 수 있습니다.
명령 프롬프트 에너지 리포트 확인 방법
1. 키보드 “윈도우 로고키 + S” 키를 동시에 입력해서 윈도우 검색창을 실행합니다.
2. 검색란에 “CMD”를 입력한 다음 관리자 권한으로 “명령 프롬프트”를 실행합니다.
3. 명령 프롬프트 창에 “powercfg.exe -energy” 명령어를 입력하고, 키보드 엔터키를 눌러줍니다.
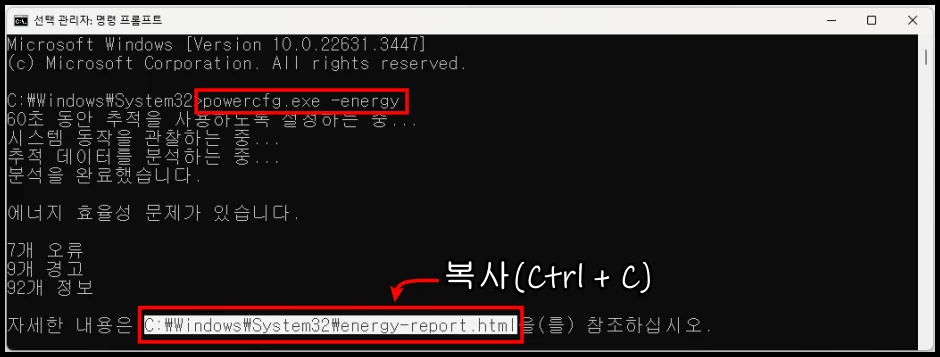
4. 명령어가 실행되는 60초 동안 기다린 다음 “C:\Windows\System32\energy-report.html”을 복사합니다.
5. 복사한 주소를 웹 브라우저(크롬, 엣지, 웨일 등)를 실행한 다음 URL 주소창에 붙여 넣기 하고, 키보드 엔터키를 입력합니다.
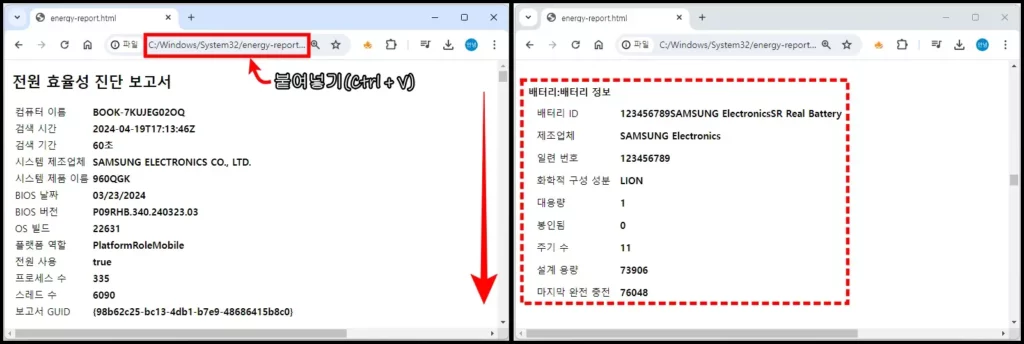
6. 전원 효율성 진단 보고서가 실행되면, 화면을 아래로 내려서 “배터리: 배터리 정보” 탭에서 노트북 배터리 수명을 확인할 수 있습니다.
에너지 리포트에서는 배터리 ID, 제조업체, 일련번호, 화학적 구성 성분, 대용량, 봉인됨, 주기 수, 설계 용량, 마지막 완전 충전 등의 배터리 관련 정보와 에너지 효율성 문제 관련 오류, 경고, 정보 내용도 함께 확인할 수 있습니다. 또한, 배터리 리포트와는 달리 한글로 된 보고서를 확인할 수 있습니다. 에너지 리포트에서는 배터리 사이클을 “주기 수”에서 확인할 수 있으며, 배터리 효율은 “마지막 완전 충전 ÷ 설계 용량”을 계산해서 확인할 수 있습니다.
이상으로 노트북 배터리 수명 확인 방법에 대해 모두 설명해 드렸습니다. 노트북 배터리 수명 확인 방법에서 “노트북 배터리 효율”을 계산했을 때, 효율이 50~60% 정도인 경우와 CYCLE COUNT(주기 수)가 500회 이상인 경우에는 배터리 교체를 고려해야 합니다.
노트북 배터리는 리튬 이온 배터리로 노화에 따라 수명이 점점 감소하는 소모품에 해당합니다. 노트북 배터리가 노후되고 수명이 감소하게 되면 몇 가지 증상이 나타나게 됩니다.
- 노트북 성능 저하로 작업 속도가 느려집니다.
- 배터리에서 과도한 발열이 발생하게 됩니다.
- 배터리 용량이 줄어들어 노트북 사용 시간이 줄어들고, 충전 시간이 짧아지게 됩니다.
- 배터리가 100%까지 완전 충전되지 않습니다.
- 특별한 이유 없이 노트북의 전원이 꺼질 수 있습니다.
- 노트북 배터리가 부풀어 오르는 문제가 발생할 수 있습니다.
이처럼 노트북 배터리 수명이 다하면, 노트북을 사용하기 어려운 상황이 발생하게 됩니다. 따라서 배터리 관련 문제가 발생하기 전에 배터리 용량이 얼마나 줄어들었는지 배터리 효율을 확인하고, 배터리를 얼마나 사용했는지 배터리 사이클 수치를 통해 배터리 노후 증상과 비교하여 배터리 교체를 판단해야 합니다. 배터리 교체 시기가 되었다고 판단된다면, 노트북 제조사 및 브랜드 홈페이지 또는 고객센터를 통해 노트북 모델명을 설명하고, 배터리 부품 비용과 공임 비용을 확인 볼 수 있습니다.
윈도우 11 최적화 설정을 통해 사용자에게 알맞은 윈도우 사용 환경으로 설정하고 성능 그리고 배터리 효율을 최적화 설정할 수 있습니다. 노트북 배터리 수명을 가장 늘릴 수 있는 방법은 성능보다는 배터리 절약을 통해 배터리 수명을 최대로 늘릴 수 있으며, 마이크로소프트 홈페이지 ‘Windows용 배터리 절약 팁‘ 글에서는 윈도우 11과 윈도우 10 운영체제의 배터리를 절약하여 배터리 사용 시간을 늘릴 수 있는 설정 방법을 안내하고 있으니 함께 참고해 보시기 바랍니다.