맥북의 배터리는 리튬 이온 배터리로 사용 횟수에 제한이 있으며, 초과 시 성능이 저하됩니다. 따라서 현재 맥북 배터리 성능을 확인하고, 배터리 수명을 늘릴 수 있도록 해야 합니다. 이번 글에서는 맥북 배터리 사이클 수 확인 및 최적화 배터리 설정 방법에 대해 안내해 드리겠습니다.

맥북 배터리 사이클 수
맥북 배터리 사이클 수(MacBook Battery Cycle Count)란, 맥북 배터리 전력을 모두 소모했을 때, 1회를 측정하는 것을 의미하며, 충전을 1회 하는 것과는 다른 의미를 가지고 있습니다.
맥북 배터리 사이클 수를 측정하는 기준은 100% 완충 상태에서 50% 배터리를 소모한 다음 다시 100% 충전 그리고 50% 배터리를 소모한 경우 맥북 배터리 사이클 수가 1회 증가합니다.
맥북 배터리 사이클 수가 중요한 이유는 일정 수준 이상으로 증가하게 되면, 맥북의 성능이 저하되고, 맥북 배터리 사이클 수가 최대치에 이르면, 배터리를 교체해서 성능이 저하되는 현상을 막아야 합니다.
맥북에는 리튬 이온 배터리가 탑재되어 있습니다. 리튬 이온 배터리는 충전 속도가 빠르고, 수명이 길면서 무게도 가볍고 출력 밀도가 높아 배터리 사용 시간이 긴 특징을 가지고 있습니다. 하지만, 리튬 이온 배터리는 소모품이기 때문에 사용 습관, 배터리 충전 방식에 따라 수명에 영향을 미치게 됩니다.
따라서 맥북 배터리 사이클 수는 맥북 성능 최대치와 함께 맥북 배터리의 수명을 판단할 수 있는 지표입니다. 맥북에서 배터리 사이클 수를 확인하는 방법과 맥북 배터리 수명을 늘릴 수 있는 맥북 최적화 배터리 설정 방법을 설명해 드리도록 하겠습니다.
맥북 배터리 사이클 수 확인 방법
맥북에서 배터리 사이클 수를 확인하는 방법은 다음과 같습니다.
1. 맥북 왼쪽 상단에 있는 애플 아이콘을 클릭한 다음 “이 Mac에 관하여” 메뉴를 클릭합니다.
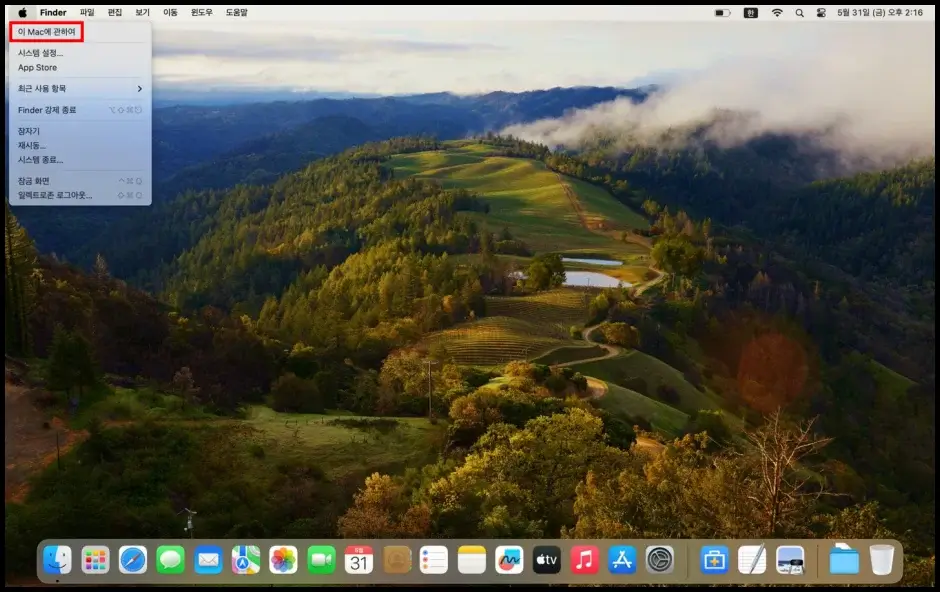
2. 맥북 정보 창이 실행되면, “추가 정보…” 메뉴를 클릭합니다.
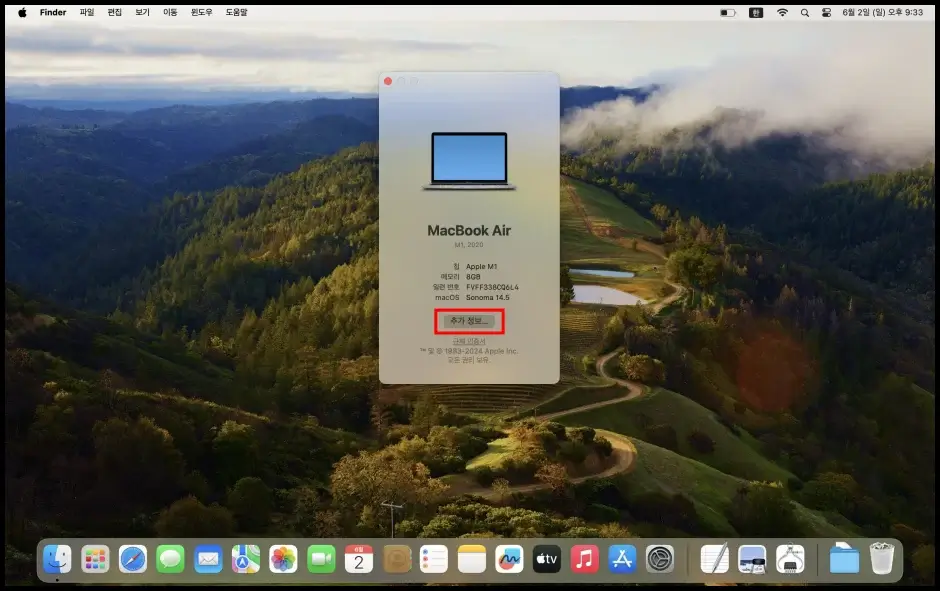
3. 일반 메뉴에서 화면을 아래로 내린 다음 “시스템 리포트…” 메뉴를 클릭합니다.
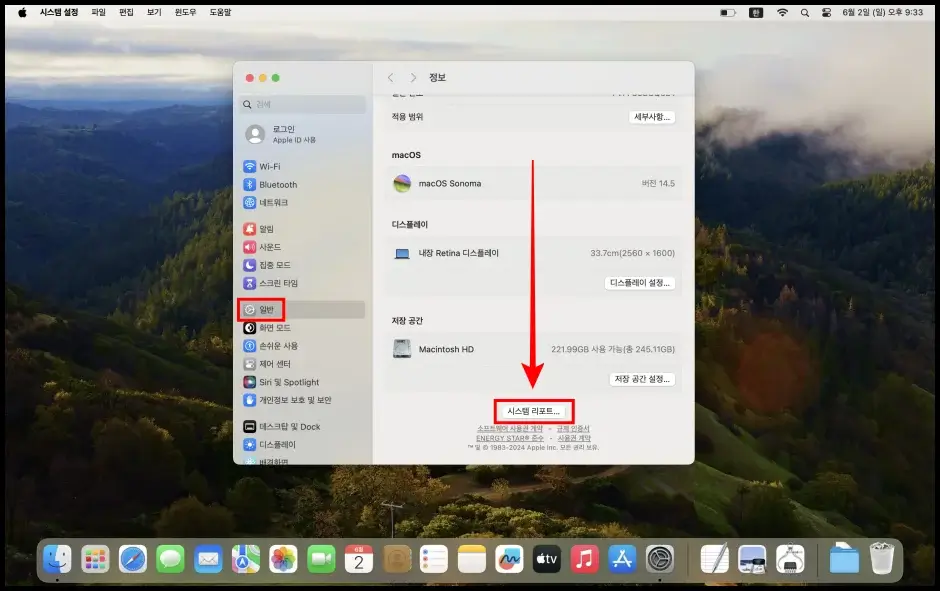
4. 맥북 시스템 리포트 창이 실행되면, 왼쪽 카테고리에서 “전원” 메뉴를 클릭합니다.
5. ‘배터리 정보’ 카테고리 맨 아래 “상태 정보” 탭에서 ‘맥북 배터리 사이클 수’와 ‘성능 최대치’ 정보를 확인할 수 있습니다.
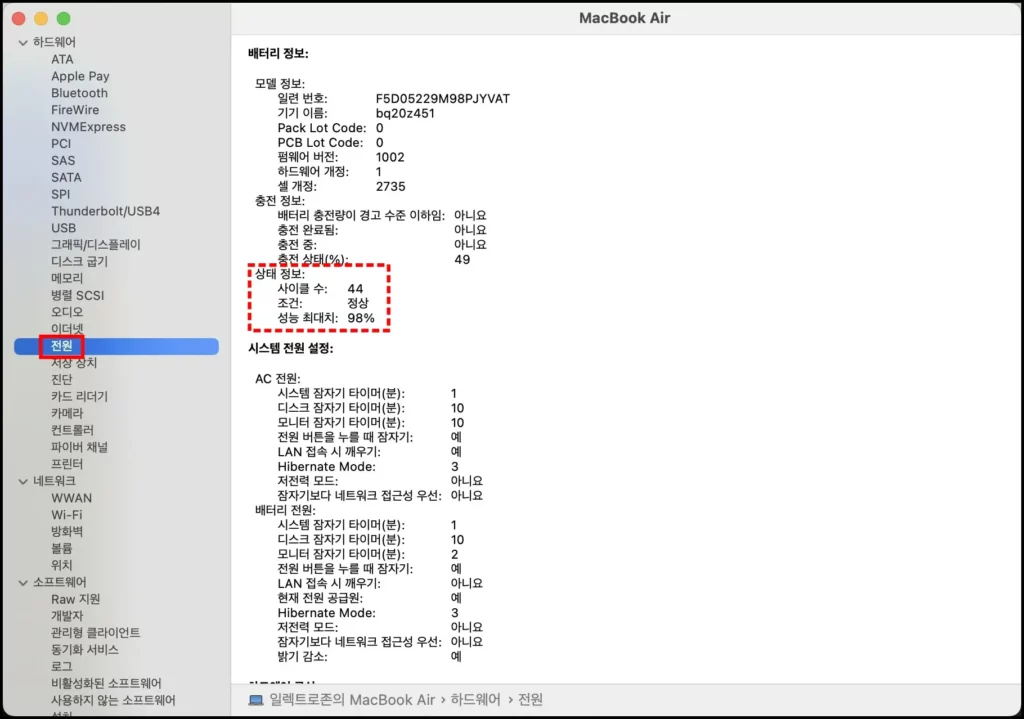
맥북 최적화 배터리 설정 방법
맥북 최적화 배터리 설정 방법은 여러 가지가 있습니다. 맥북 배터리를 최적화하는 설정은 사용자에 따라 변경할 수 있지만, 배터리를 최적화하여 수명을 늘릴 수 있는 설정 방법에 대해 설명해 드리도록 하겠습니다.
디스플레이 밝기 조절 설정
디스플레이 밝기는 배터리 소모량에 영향을 미치는 요소 중 하나입니다. 맥북은 자동으로 밝기를 조절하고, True Tone 옵션으로 주변 밝기에 따라 다르게 보일 수 있는 화면을 일정한 색상으로 볼 수 있도록 설정할 수 있습니다. 설정 방법은 다음과 같습니다.
1. “시스템 설정” > “디스플레이” 설정으로 이동합니다.
2. ‘자동으로 밝기 조절’ 옵션을 “활성화” 설정합니다.
3. ‘True Tone’ 옵션을 “활성화” 설정합니다.
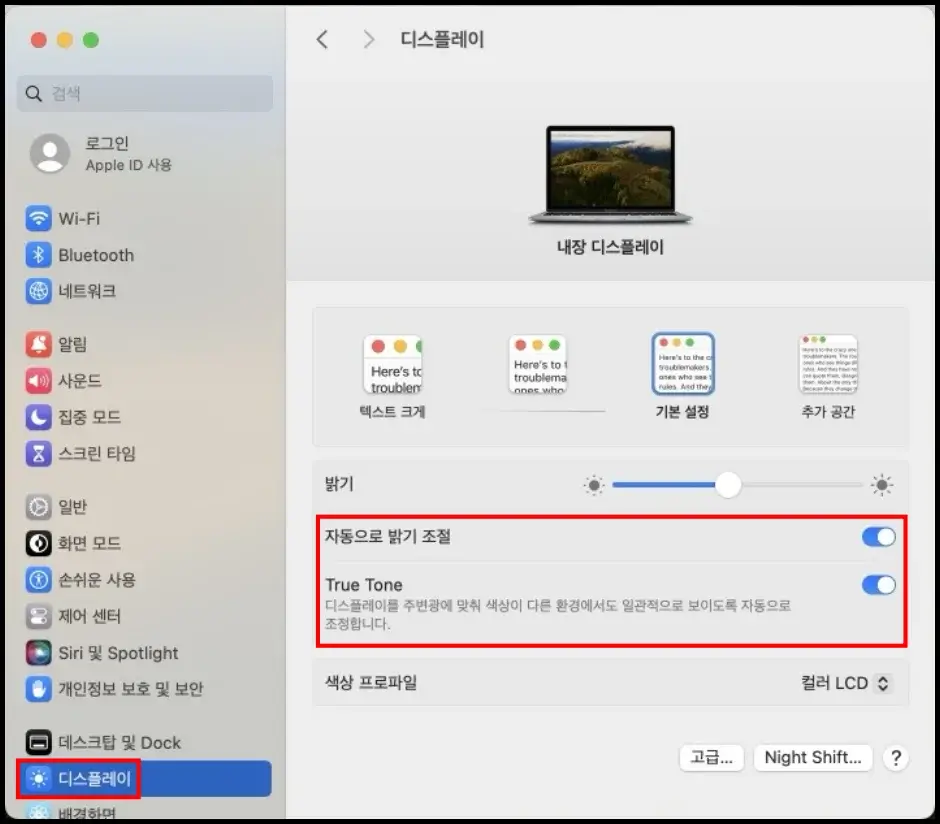
사용자에 따라 자동 밝기 조절이나 트루톤 옵션이 불편할 수 있습니다. 따라서 사용자에 따라 자동 밝기 조절과 트루톤 옵션을 활성화 및 비활성화할 수 있습니다.
다만, 자동 밝기 조절과 트루톤 옵션을 활성화 설정하면, 주변광 대비 밝기를 자동으로 조절하여 적절한 밝기를 유지할 수 있기 때문에 배터리 소모량을 줄일 수 있는 방법 중 하나입니다. 배터리 소모량을 줄여 배터리 사이클 수를 줄일 수 있습니다.
배터리 충전 최적화 설정
배터리 충전 최적화 설정이란, 배터리를 80%까지만 충전하고 80%부터 100%까지는 배터리를 사용하는 시간에 맞춰서 충전하는 방식을 설정입니다. 배터리 충전 최적화 설정은 리튬 이온 배터리의 노화를 늦추기 위한 설정 중 하나입니다. 또한, 80%부터 100%까지 충전되는 시간은 사용자의 충전 패턴을 학습해서 자동으로 충전해 줍니다.
다만, 배터리 충전을 연결하지 않은 상태로 맥북을 자주 사용하거나 외출을 계획하고 있는 경우에는 배터리 충전 최적화 설정을 비활성화해야 배터리를 100%까지 바로 완전 충전할 수 있습니다.
배터리 충전 최적화 설정 방법은 다음과 같습니다.
1. 맥북 메뉴 막대 왼쪽에 있는 애플 아이콘을 클릭한 다음 “시스템 설정” 메뉴를 클릭합니다.
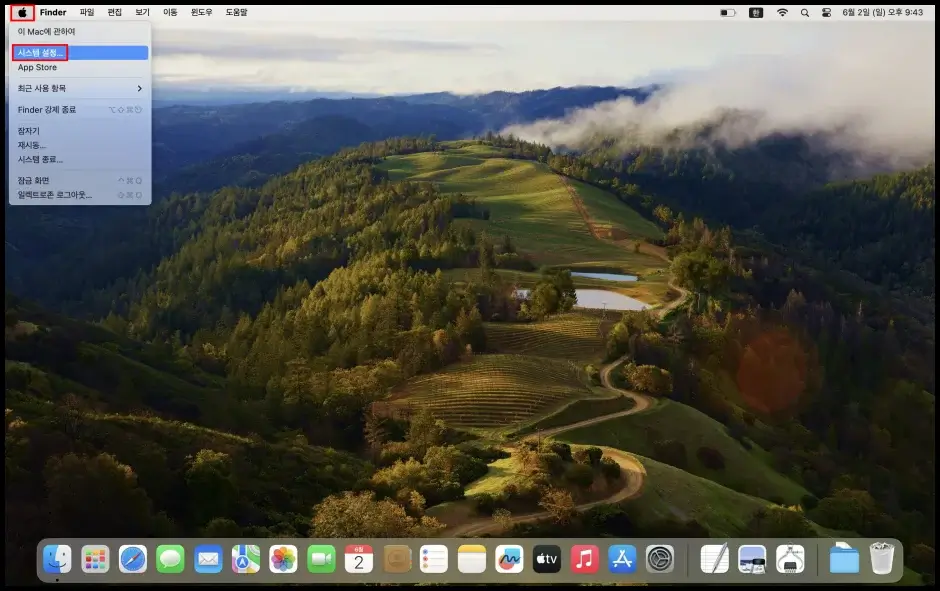
2. 시스템 설정 창 왼쪽 카테고리에서 “배터리” 메뉴를 클릭합니다.
3. 배터리 설정 화면에서 ‘배터리 성능 상태’ 오른쪽에 있는 “ⓘ” 아이콘을 클릭합니다.
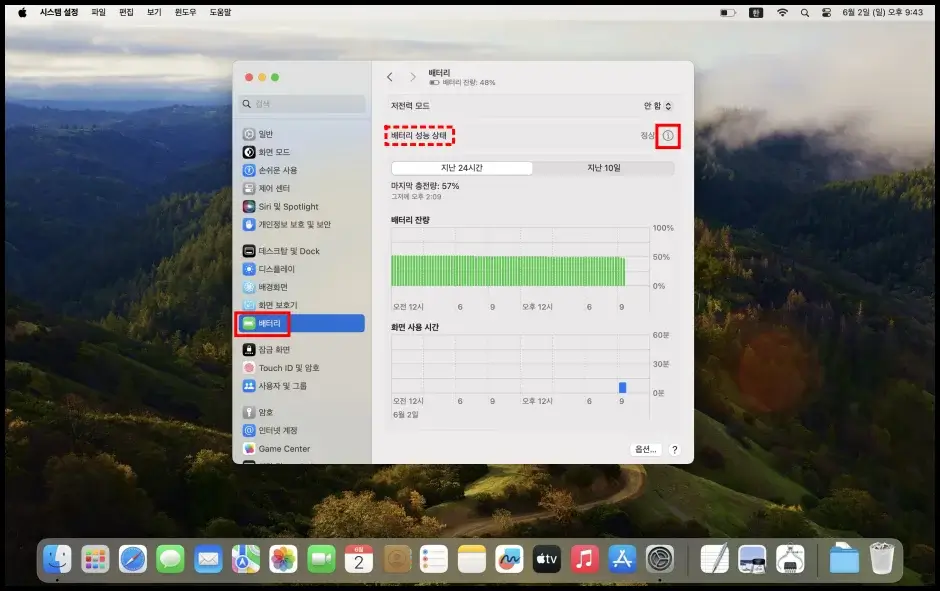
4. ‘최적화된 배터리 충전’ 옵션을 활성화 설정합니다.
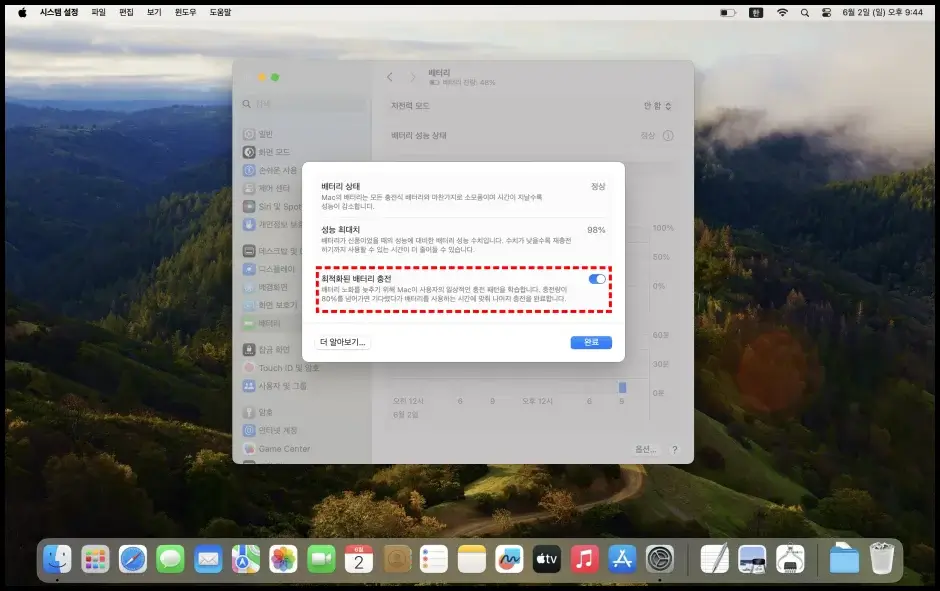
배터리 충전 최적화 설정(최적화된 배터리 충전)은 맥북 배터리의 수명을 늘릴 수 있는 가장 좋은 설정 방법입니다. 실리콘 칩이 탑재되어 있는 맥북은 전성비가 높아 배터리 사용 시간이 매우 긴 장점을 가지고 있습니다. 따라서 맥북 배터리 잔량이 80%라도 오랜 시간 사용할 수 있으니 특별한 경우가 아니라면, 배터리 충전 최적화 설정을 활성화하는 것을 권장드립니다.
저전력 모드 설정
맥북 저전력 모드 설정은 맥북을 사용하면서, 에너지 사용을 줄여서 배터리 사용 시간을 늘릴 수 있는 설정입니다.
에너지 사용량을 줄인 다는 것은 배터리 사용량을 줄이는 것과 동일한 의미이며, 배터리 사용량을 줄인다는 것은 맥북 배터리 사이클 수가 증가하는 것을 줄일 수 있습니다.
1. 맥북에서 “시스템 설정” 메뉴를 실행합니다.
2. “배터리” 메뉴로 이동한 다음 “저전력 모드” 항목 오른쪽에 있는 옵션을 클릭합니다.
3. 저전력 모드 옵션 4가지 중 적절한 저전력 모드 옵션을 선택합니다.
- 안 함 : 저전력 모드를 항상 비활성화하는 설정
- 항상 : 저전력 모드를 항상 활성화하는 설정
- 배터리 사용 시에만 : 맥북에 충전기를 연결하지 않았을 때만 저전력 모드를 활성화하는 설정
- 전원 어댑터 연결 시에만 : 맥북에 충전기를 연결했을 때만 저전력 모드를 활성화하는 설정
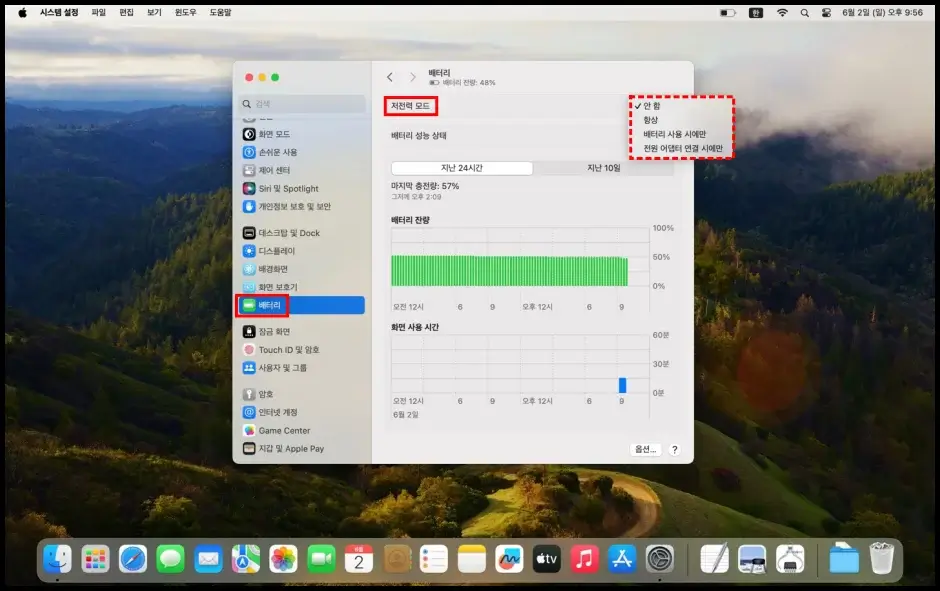
저전력 모드는 에너지 및 배터리 사용량을 줄이기 때문에 맥북의 성능을 낮출 수 있습니다. 따라서 고성능 작업이 필요한 경우에는 저전력 모드를 비활성화하는 것을 권장합니다. 또한, 맥북 프로 14, 16 모델은 고성능 모드를 활성화하는 것이 고성능 작업에서 높은 성능을 내고, 유지할 수 있습니다.
배터리 기타 옵션 설정
1. 맥북에서 “시스템 설정”으로 이동합니다.
2. “배터리” 메뉴로 이동한 다음 우측 하단에 있는 “옵션” 메뉴로 이동합니다.
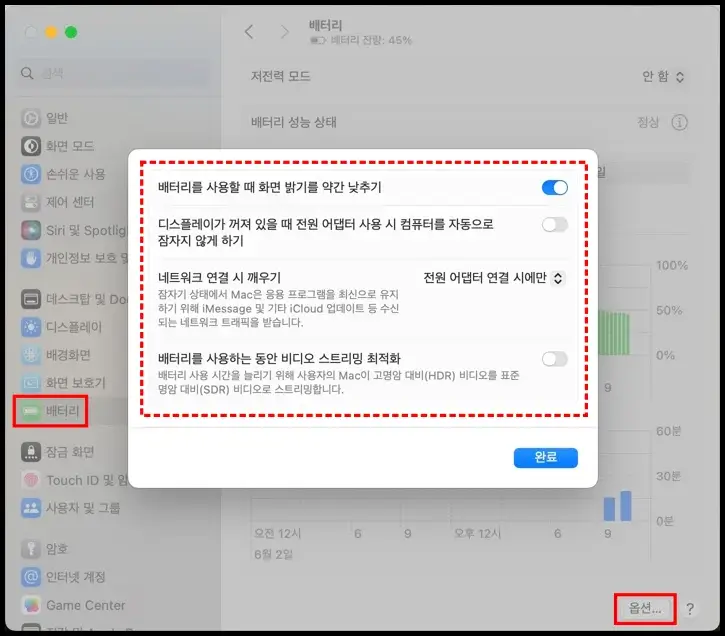
3. 배터리 옵션 창이 실행되면, 4가지 옵션을 배터리 최적화 설정으로 변경합니다.
- 배터리를 사용할 때 화면 밝기를 약간 낮추기 : 맥북에 배터리 충전 연결을 하지 않았을 때, 자동으로 맥북 화면 밝기를 흐리게 해서 배터리 사용량을 줄일 수 있는 설정입니다. 배터리 최적화 설정을 위해 “활성화” 설정합니다.
- 디스플레이가 꺼져 있을 때 전원 어댑터 사용 시 컴퓨터를 자동으로 잠자지 않게 하기 : 맥북 배터리 충전 중인 상태에서는 맥북 화면이 꺼져있더라도 맥북이 자동으로 잠자지 않도록 설정하는 옵션입니다. 배터리 최적화 설정을 위해 “비활성화” 설정합니다.
- 네트워크 연결 시 깨우기 : 맥북 잠자기 모드 상태에서 응용 프로그램을 최신으로 유지하기 위해 iMessage, iCloud 업데이트 등 수신되는 네트워크 트래픽을 받을 수 있는 설정입니다. 배터리 최적화 설정을 위해서 “안 함” 또는 “전원 어댑터 연결 시에만” 옵션으로 설정합니다.
- 배터리를 사용하는 동안 비디오 스트리밍 최적화 : 맥북에 배터리 전원을 연결하는 동안 HDR 비디오를 SDR로 재생해서 전력 소모를 줄이는 설정입니다. 비디오 재생 화질을 줄이는 역할을 하지만 배터리 최적화 설정을 위해서는 “활성화” 설정합니다.
이상으로 맥북 배터리 사이클 수 확인 및 최적화 배터리 설정에 대해 모두 설명해 드렸습니다. 맥북의 운영체제인 macOS를 사용하면서 불편한 부분, 궁금한 부분, 새로운 기능 찾기는 대부분 애플 홈페이지 macOC 사용 설명서에서 찾아볼 수 있습니다. 정말 많은 정보를 확인할 수 있기 때문에 꼭 한번 확인해 보시기 바랍니다.
또한, macOS 최신 버전인 ‘Sonoma 14’뿐만 아니라 이전 Ventura, Monterey, Big Sur, Catalina, Mojave 맥 OS 버전의 사용 설명서를 구분하여 확인할 수 있습니다. 호환성 문제 또는 macOS 버전에 따라 지원하지 않는 프로그램 때문에 이전 버전의 macOS를 사용하는 경우도 있기 때문에 macOS 사용 설명서를 적극 활용해 보시기 바랍니다.