맥북을 사용하다 보면 윈도우 운영체제 사용이 필요할 때가 있습니다. 맥북에서 윈도우를 사용하기 위해서는 가상머신 프로그램을 사용해서 윈도우를 설치하여 사용할 수 있습니다. 이번 글에서는 맥북 윈도우 11 무료 설치 방법을 설명해 드리도록 하겠습니다.
맥북 윈도우
macOS 기반의 맥북을 사용하다 보면 윈도우 운영체제를 사용해야 하는 필요성이 있습니다. 윈도우 운영체제가 필요한 경우는 여러 가지가 있습니다.
- HTS(Home Trading System) 프로그램 설치 및 주식 거래
- 다이렉트 X 기반의 게임 설치 및 실행
- 특정 프로그램 활용(오토 데스크, 솔리드웍스, 레빗 등)
인텔 맥북은 부트 캠프를 활용해서 윈도우를 설치하고 듀얼 부팅 환경을 조성하여 맥북에서도 윈도우를 자유롭게 사용할 수 있었습니다. 부트캠프는 맥북에 과부하가 발생할 수 있고, 인텔 칩셋에서 애플 실리콘 칩셋으로 변경되면서 부트캠프 설치가 어려워졌습니다.
윈도우 운영체제를 사용할 수 있는 노트북이나 데스크톱 PC를 1대 더 구매하거나 많이 알려져 있는 패러럴즈(Parallels) 데스크톱 유료 프로그램을 구입해서 사용하는 경우가 있습니다.
하지만, 맥북 M1, 맥북 M2, 맥북 M3 그리고 프로와 에어 모델 상관없이 맥북에 윈도우 11 운영체제를 무료로 설치하는 방법을 설명해 드리도록 하겠습니다.
맥북 윈도우 11 무료 설치 방법
맥북 윈도우 11 무료 설치 방법은 부트캠프 등과 같은 불법 다운로드 방법이 아닌 정상적으로 공개되어 있는 무료 다운로드를 통해서 맥북에 윈도우 11 운영체제를 설치하는 방법을 설명해 드리도록 하겠습니다.
무료 설치 방법은 패러럴즈를 대체할 수 있는 가상머신 프로그램 무료 버전을 다운로드해서 윈도우 11 운영체제를 맥북에 설치하는 방법입니다.
맥북 윈도우 11 무료 설치 방법은 다음과 같은 단계로 진행합니다.
- 윈도우 11 설치 파일 다운로드
- 가상 머신 프로그램 다운로드
- 윈도우 11 가상 이미지 파일 등록
- 윈도우 11 설치
- 인터넷 연결
- 한글 언어팩 설치
6단계의 맥북 윈도우 11 무료 설치 방법을 따라 하기 쉽게 그림과 함께 설명해 드릴 예정이니 꼼꼼하게 설치를 진행해 보시기 바랍니다.
1. 윈도우 11 설치 파일 다운로드하기
윈도우 11 설치 파일은 맥북에 가상머신 프로그램에 윈도우 11을 설치할 수 있는 파일을 다운로드해야 합니다. 윈도우 11 설치 파일은 마이크로소프트 공식 홈페이지에서 제공하는 파일을 다운로드해야 합니다. 다운로드 방법은 다음과 같습니다.
1. 마이크로소프트 윈도우 11 설치 파일 다운로드 페이지에 접속합니다.
2. 홈페이지 화면 우측 상단에 “프로필” 아이콘을 클릭한 다음 마이크로소프트 계정으로 로그인합니다.
- 마이크로소프트 계정이 없는 경우에는 회원가입 후 로그인합니다.
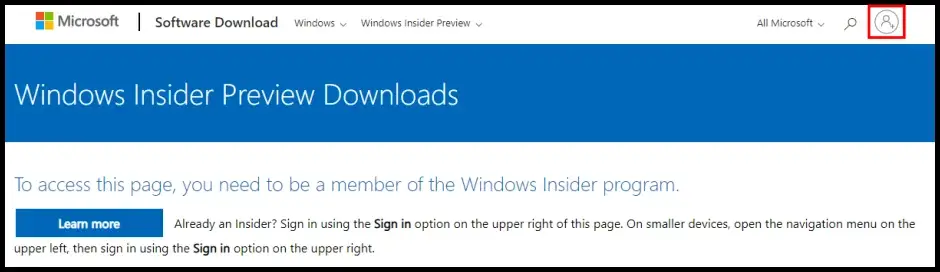
3. 로그인 한 다음 “Learn more(더 알아보기)” 버튼을 클릭합니다.
4. 화면을 아래로 내린 다음 “Register(등록하다)” 버튼을 클릭합니다.
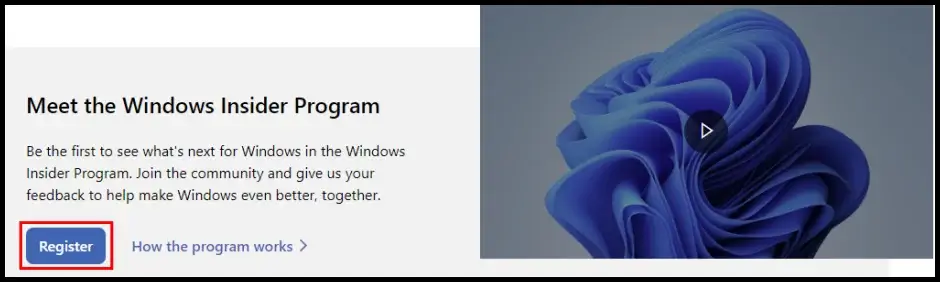
5. 박스 체크 버튼을 클릭한 다음 “Register now” 버튼을 클릭합니다.
- 다음 화면으로 이동하지 않는다면, 크롬 브라우저를 모두 종료한 다음 다시 다운로드 페이지에 접속합니다.
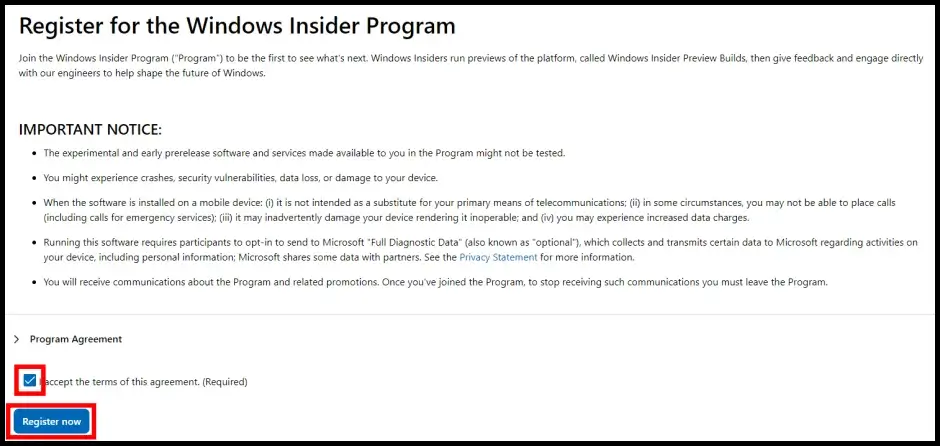
6. ‘Welcome to the Windows Insider Program’ 페이지에서 “Flight now” 버튼을 클릭합니다.
7. 윈도우 인사이더 프로그램에 참여 신청을 완료한 다음 다시 마이크로소프트 윈도우 11 설치 파일 다운로드 페이지에 접속합니다.
8. ‘Select edition’ 옵션을 클릭한 다음 ‘Build(빌드)’ 버전이 높고, 맨 위에 있는 옵션을 선택하고, “Confirm” 버튼을 클릭합니다.
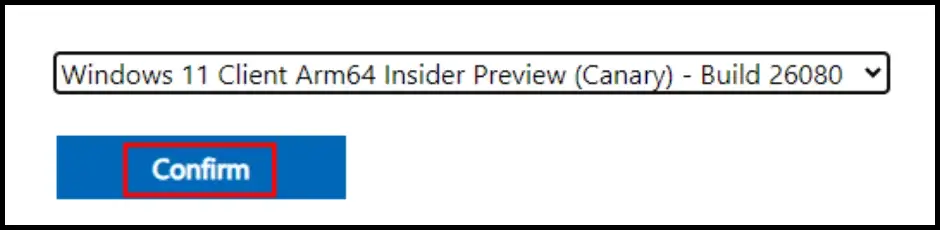
9. ‘Choose one’ 옵션을 클릭한 다음 “English(United States)” 옵션을 선택하고, “Confirm” 버튼을 클릭합니다.
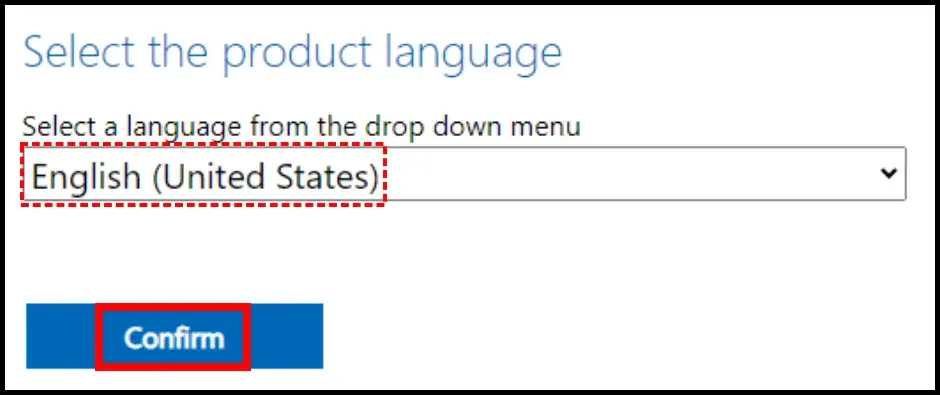
10. 다운로드 버튼이 활성화되면, “Download Now” 버튼을 클릭해서 윈도우 11 설치 파일을 다운로드합니다.

맥북에 윈도우 11 설치 파일을 다운로드했다면, 이어서 가상머신 프로그램을 다운로드합니다.
2. 맥북 무료 가상머신 프로그램 다운로드하기
두 번째 단계는 패러럴즈를 대체해서 사용할 수 있는 무료 가상머신 프로그램을 다운로드해야 합니다.
1. 무료 가상머신 프로그램 다운로드 바로가기 페이지에 접속합니다.
2. 홈페이지 화면에서 왼쪽에 있는 “Download” 버튼을 클릭합니다.
- ‘맥 앱 스토어’에서 다운로드 시에는 9.99달러 유료 결제를 해야 하기 때문에 무료로 다운로드할 수 있는 다운로드 버튼을 활용합니다.
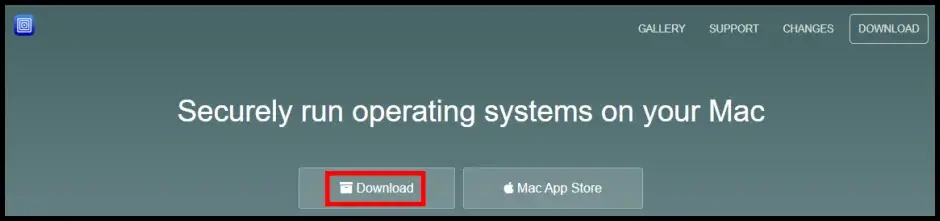
가상머신 프로그램을 다운로드했다면, 윈도우 11 설치 파일과 가상머신 프로그램 설치 파일을 폴더에 정리합니다.
3. 가상머신 프로그램에 윈도우 11 가상 이미지 파일 등록하기
가상머신 프로그램 설치 단계에서는 윈도우 11 운영체제를 설치하기 전에 윈도우 11 가상 이미지 파일을 등록하는 단계입니다.
1. 2개의 설치 파일을 모두 다운로드했다면, 첫 번째로 UTM 가상머신 프로그램을 설치해야 합니다.
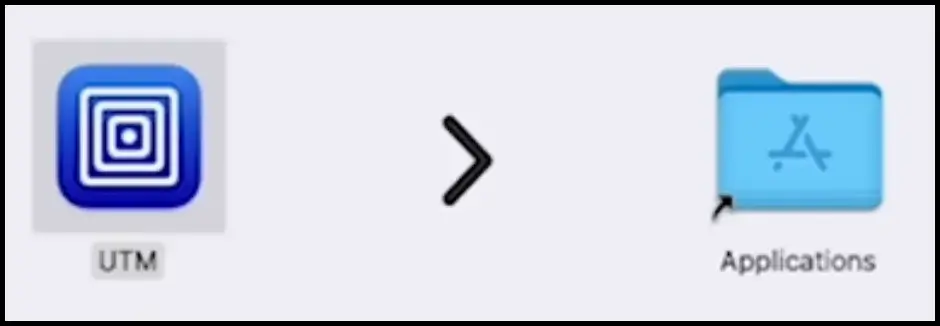
2. UTM을 설치한 다음 Spotlight에 ‘utm’을 검색해서 열어줍니다.
3. “새 가상머신 만들기” > “Virtualize” > “Windows” 버튼을 차례대로 클릭합니다.
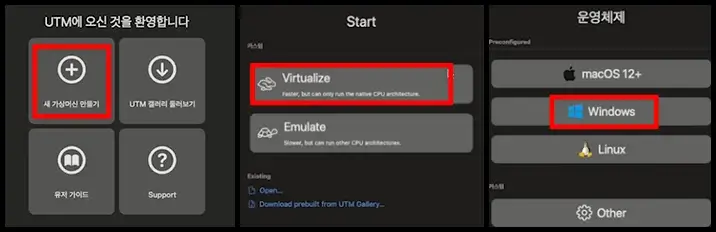
4. ‘Windows’ 창이 실행되면, 모든 옵션을 박스 체크(✅) 표시합니다.
5. “탐색” 버튼을 클릭한 다음 “Windows11_InsiderPreview_Client_ARM64_en-us_버전.VHDX”(윈도우 11 설치 파일) 파일을 선택한 다음 “열기” 버튼을 클릭합니다.
6. ‘Windows’ 창으로 돌아온 다음 “Continue” 버튼을 클릭합니다.
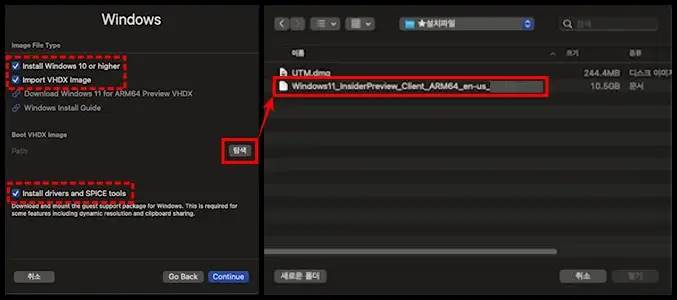
7. ‘장치’ 설정 화면에서 메모리는 맥북의 램 용량에 따라 설정하거나 기본값으로 유지한 다음 “Continue” 버튼을 클릭합니다.
8. 공유 폴더 설정에서 필요한 경우 “탐색” 버튼을 클릭해서 폴더를 하나 지정하고, “Continue” 버튼을 클릭해서 다음 단계로 이동합니다.
- 공유폴더 접속이 원활하지 않은 편이기 때문에 공유폴더 대신 가상 드라이브를 사용하는 것을 추천합니다.
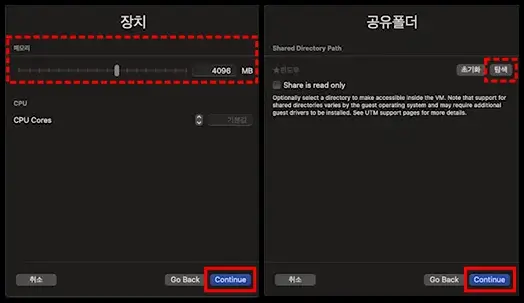
9. ‘Summary’ 설정 단계에서 이름을 “Windows 11(윈도우 11)”로 설정하고, “저장” 버튼을 클릭합니다.
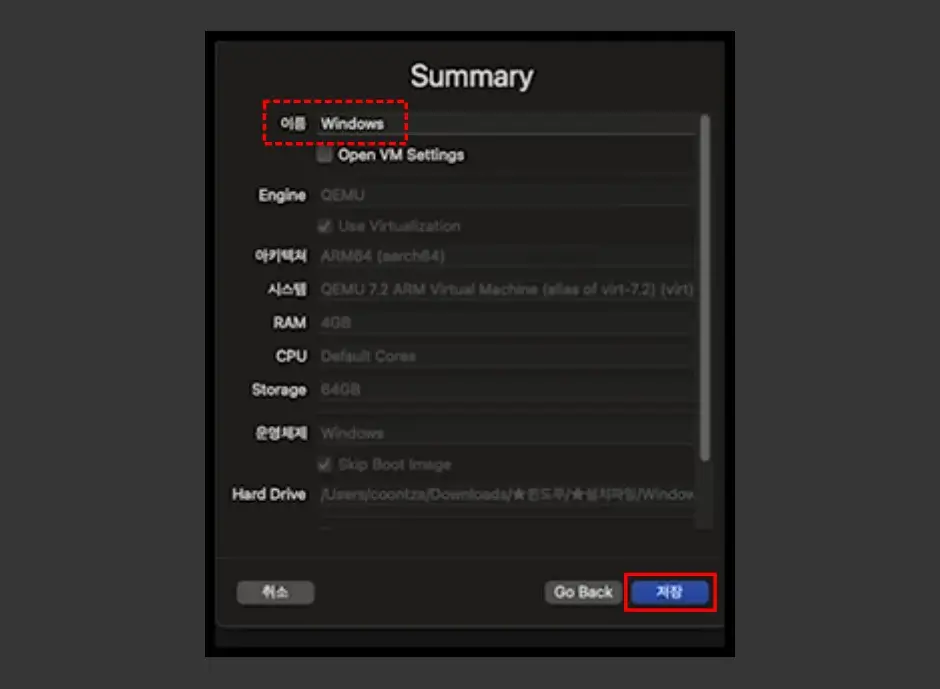
UTM 가상 머신 프로그램에 윈도우 11 가상 이미지 파일 등록을 완료했다면, 이제 윈도우 11 운영체제를 설치해야 합니다.
4. 윈도우 11 설치하기
1. UTM 가상 머신에 등록한 윈도우 11을 선택하고, “실행 ▶” 버튼을 클릭합니다.
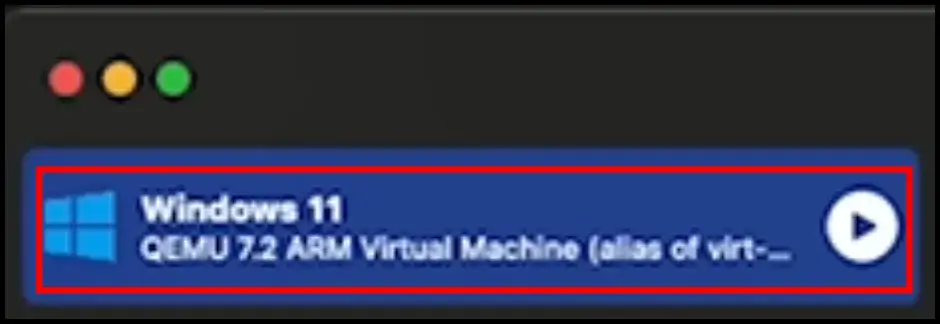
2. 실행 버튼을 클릭하면, 새로운 창이 실행되는데 윈도우 11 운영체제가 설치되는 단계이기 때문에 설치가 완료될 때까지 기다립니다.(맥북 에어 M2, 16GB 모델 기준 약 10분 정도 설치 시간 소요)
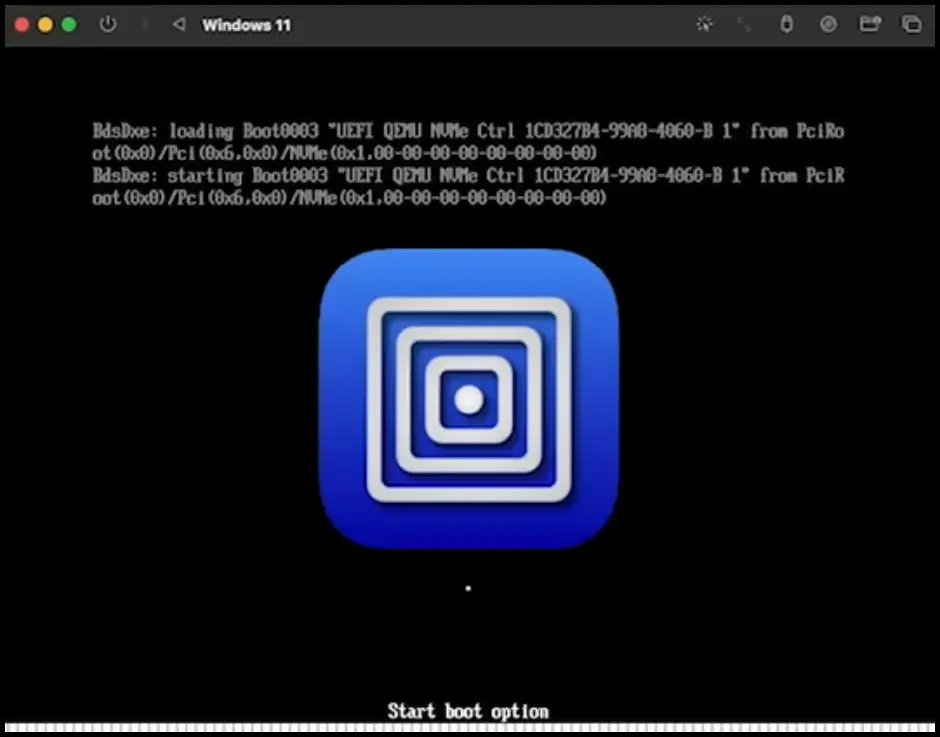
3. 설치가 완료되고, 윈도우 11 설정 화면이 실행되면 첫 화면에서 “United States” 옵션을 선택하고, “Yes” 버튼을 클릭합니다.
4. 키보드 설정에서 “US” 옵션을 선택하고, “Yes” 버튼을 클릭한 다음 “Skip” 버튼을 클릭합니다.
- 언어팩을 별도로 설치할 예정이기 때문에 현재 단계에서는 기본 값으로 옵션을 선택합니다.
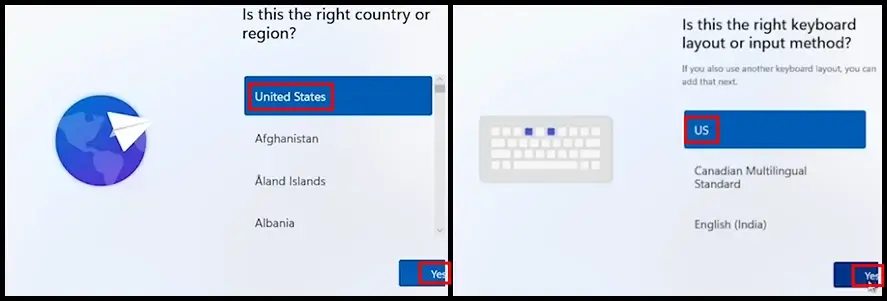
5. 네트워크 연결 화면에서 키보드 “Shift + F10” 키를 동시에 입력합니다.
6. cmd 창이 실행되면, 아래 명령어를 입력하고 키보드 엔터키를 눌러줍니다.
- 명령어 : OOBE\BYPASSNRO
(슬러시는 역슬러시이기 때문에 엔터키 위에 있는 슬러시를 입력합니다.
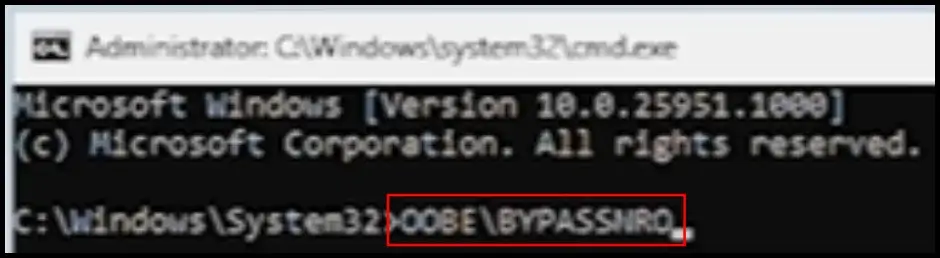
7. 컴퓨터가 자동으로 재부팅되면, “United States” > “US” > “Skip” 버튼을 차례대로 선택 및 클릭합니다.
8. 네트워크 연결 화면에서 “I don’t have internet” 버튼을 클릭합니다.
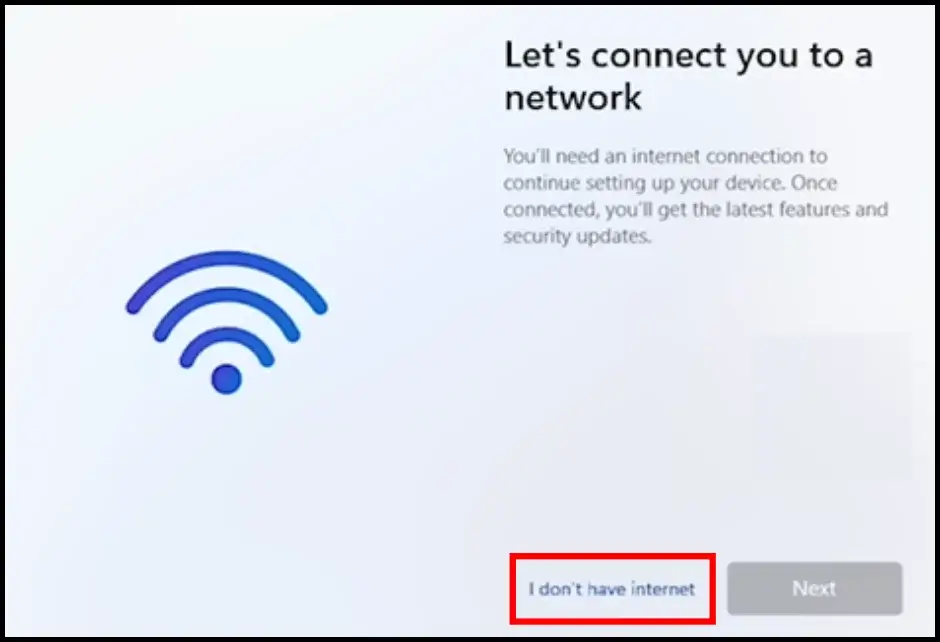
9. ‘Enter your name’ 입력란에 컴퓨터 이름을 입력하고, “Next” 버튼을 클릭합니다.
10. ‘Enter your password’ 입력란은 비워두고 “Next” 버튼을 클릭하면 비밀번호를 사용하지 않고 윈도우 11 운영체제에 접속할 수 있습니다.
11. ‘Choose privacy settings for your device’ 설정 페이지에서 모든 항목을 “No”로 비활성화한 다음 “Accept” 버튼을 클릭합니다.
맥북에서 윈도우 11을 설치하고, 사용하는 방식이 가상 머신 프로그램을 구동하고, 가상 머신 내에서 윈도우 11을 실행하는 방식이기 때문에 윈도우 11을 설치할 때는 최대한 가볍게 설치하는 것이 좋습니다. 따라서 안내해 드린 옵션 설정을 그대로 적용해서 설치하시기 바랍니다.
언어팩을 설치하지 않고 영어 버전 그래도 윈도우 11을 사용해도 되지만, 한글로 되어 있는 프로그램을 사용하다 보면 문자가 깨지는 경우가 종종 있기 때문에 다다음 단계에서 언어팩을 설치하시기 바랍니다.
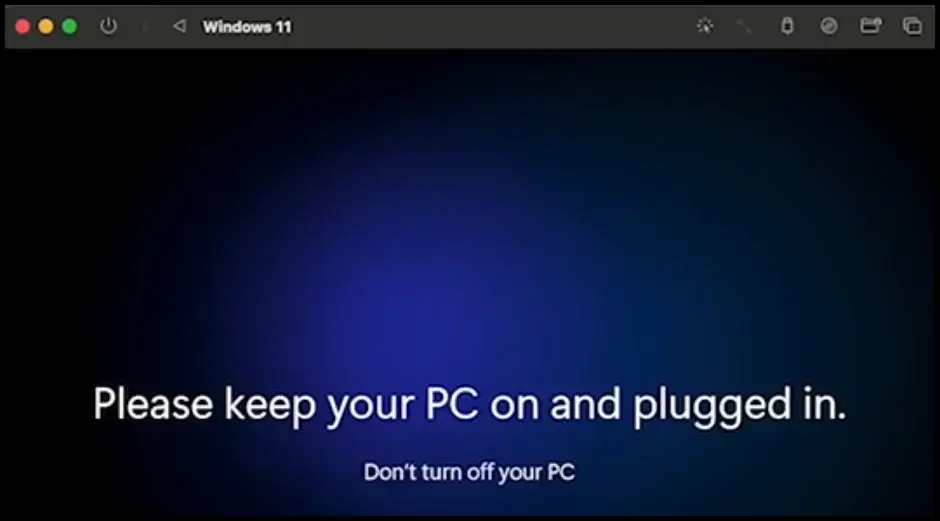
윈도우 11 설치가 완료되었다면, 윈도우 11에 접속합니다.
5. 인터넷 연결하기
맥북에 윈도우 11 설치를 완료했다면, 인터넷 연결을 해야 합니다. 연결 방법은 다음과 같습니다.
1. “파일 탐색기” 창을 실행합니다.
2. 왼쪽 사이드 메뉴에서 “CD Drive(D:) UTM”를 클릭합니다.
3. 폴더 안에 “spice-guest-tool” 파일을 더블 클릭해서 실행합니다.
4. 설치 단계에서 “Next” 버튼을 클릭해서 설치합니다.
인터넷 설치를 완료하면, 작업 표시줄에 있는 인터넷 설정 창을 실행한 다음 와이파이 또는 유선 인터넷을 연결할 수 있습니다.
Spice-guest-tool 파일이 없는 이유는 세 번째 단계인 ‘가상머신 프로그램에 윈도우 11 가상 이미지 파일 등록하기’에서 “Install drivers and SPICE tools” 옵션을 박스 체크하지 않았을 때, 파일이 없을 수 있습니다.
따라서 ‘spice-guest-tool’ 파일이 보이지 않는다면, 윈도우 11 가상 이미지 파일을 다시 등록해서 옵션을 체크한 다음 윈도우 11을 다시 설치해야 합니다.
6. 한글 언어팩 설치하기
1. 작업 표시줄에 있는 ‘Search’를 클릭한 다음 “Language Settings”를 입력한 다음 “언어 설정(시스템 설정)” 항목을 실행합니다.
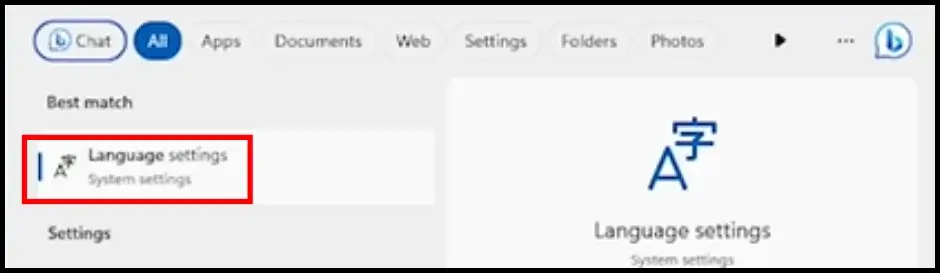
2. “Add a language” 버튼을 클릭합니다.
3. ‘Type a language name’ 항목에 “korean”을 입력합니다.
4. 검색 결과에 “한국어(Korean)” 항목을 클릭해서 선택한 다음 “Next” 버튼을 클릭합니다.
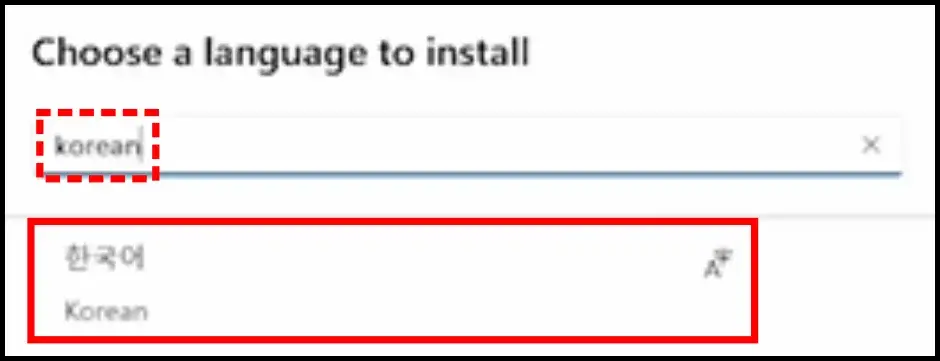
5. 옵션 선택 화면에서 모든 항목을 박스 체크(✅) 표시하고, “Install” 버튼을 클릭합니다.
6. 윈도우 11 언어 한글팩 설치가 완료되면, 화면을 아래로 내려서 ‘Region’ 탭에 “United States”를 클릭한 다음 “Korea”로 변경합니다.
7. 기본 언어 팩인 “English(United States)” 항목에 점 3개 버튼(⋯)을 누른 다음 “Remove” 메뉴를 클릭해서 삭제합니다.
8. 설정을 모두 완료한 다음 윈도우 시작 버튼을 누른 다음 “전원” > “Shut Down” 버튼을 클릭해서 윈도우 11을 종료합니다.
9. UTM에서 윈도우 11을 실행해서 윈도우 11 운영체제에 한글 언어팩 설치 및 변경 설정을 완료합니다.
맥북에 윈도우 11 설치를 완료하고, 인터넷 연결과 언어팩까지 설치를 완료했다면, 윈도우 11 운영체제에서 필요한 프로그램을 설치하고 사용할 수 있습니다.
맥북 윈도우 설치 유의사항
윈도우 11 설치 파일은 윈도우 11 가상 이미지 파일입니다. 윈도우 11을 사용하기 위해서는 윈도우 11 가상 이미지 파일을 삭제하는 순간부터 윈도우 11 부팅이 불가능합니다. 따라서 윈도우 11 가상 이미지 파일을 잘 보관해두어야 합니다.
맥북에 윈도우 설치 시에는 언어팩을 설치하기 전에 프로그램을 설치하게 되면 지역과 언어에 맞지 않는 프로그램이 설치되거나 언어팩 관련 문제로 경고 메시지가 생성될 수 있기 때문에 꼭 언어팩을 설치한 다음 프로그램을 설치하시기 바랍니다.
종종 오류가 나서 마우스가 정상적으로 작동하지 않는다면, UTM 가상 머신 프로그램 상단에 “Windows 11” 왼쪽에 있는 “◁(Restarts the VM)” 버튼을 클릭해서 가상 머신 내에 실행되어 있는 윈도우 11을 재부팅합니다.
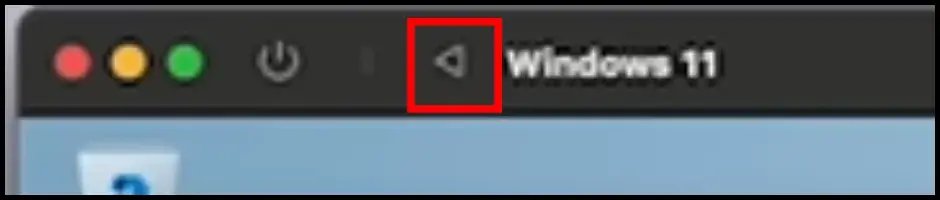
맥북에 윈도우 11 운영체제를 설치한 다음 마우스 스크롤이 맥과 반대로 움직여서 불편하신 분들은 “UTM” > “설정” 메뉴로 들어가서 “입력” 탭에 “Invert scrolling” 옵션을 박스 체크(✅) 표시 설정합니다.
박스 체크 표시해서 활성화하면, 맥북과 같은 방향으로 마우스 스크롤이 작동하게 됩니다.
맥북에 설치한 윈도우 11 운영체제는 기존 윈도우 11과 유사하지만, ARM 아키텍처 버전이기 때문에 조금 다른 부분이 존재합니다. 특정 프로그램에서 호환성 문제가 발생하는 경우도 있지만, 일반 윈도우와 ARM 아키텍처 버전의 호환성 차이 때문입니다.
이상으로 맥북 윈도우 11 무료 설치 방법을 모두 설명해 드렸습니다. 윈도우 11을 설치한 다음 게임이나 HTS 주식 거래 프로그램을 설치할 수 있습니다. 설명해 드린 맥북 윈도우 11 무료 설치 방법을 참고해서 유료 프로그램이나 불법적인 프로그램을 사용하지 않고, 정상적인 방법으로 맥북에서 윈도우 운영체제를 사용해 보시기 바랍니다.
맥북 관련 흥미로운 글
1. 맥북 배터리 사이클 수 확인 및 최적화 배터리 설정
