바이오스(UEFI) 진입 방법과 부팅 순서 변경 방법에 대한 설명은 윈도우 10이나 윈도우 11 운영체제를 PC에 클린 설치할 때, 진입해서 설정을 변경해야 할 때 사용해야 하는 방법입니다. 노트북과 데스크톱 PC에서 바이오스(UEFI)에 진입하는 방법과 바이오스(UEFI)에서 부팅 순서를 변경하는 방법을 함께 설명해 드리겠습니다.

바이오스(UEFI) 진입 방법
바이오스(BIOS)와 UEFI는 비슷한 개념으로 사용되고 있지만, UEFI는 윈도우 11 버전 이후부터 사용되고 있는 펌웨어입니다. 바이오스(UEFI)는 하드웨어의 시스템 설정을 할 수 있는 소프트웨어, 펌웨어로 노트북이나 데스크톱의 문제가 발생했을 때, 하드웨어 설정을 변경할 때 그리고 윈도우 10이나 윈도우 11을 설치하기 위해 부팅 순서를 변경할 때, 주로 진입합니다. 이번 글에서는 바이오스(UEFI) 진입 방법과 바이오스(UEFI)에서 부팅 순서를 변경하는 방법을 설명해 드리겠습니다.
바이오스(UEFI)에 진입하는 방법은 2가지가 있습니다.
- 윈도우 운영체제가 실행되어 있는 상태에서 진입하는 방법
- 컴퓨터 전원을 켜면서 진입하는 방법
윈도우 운영체제가 설치되어 있는 컴퓨터에서 바이오스(UEFI)에 진입할 때는 윈도우에서 바로 바이오스(UEFI)에 진입하는 것이 간편합니다. 다만, 윈도우 미포함 노트북이나 데스크톱 PC를 구입했을 때나 윈도우가 실행되지 않는 컴퓨터에서는 컴퓨터 전원을 켬과 동시에 바이오스(UEFI)에 진입하는 방법을 사용해야 합니다.
바이오스(UEFI)에 진입하는 방법 2가지를 모두 상세하게 설명해 드리겠습니다.
윈도우에서 바이오스(UEFI) 진입 방법
1. 윈도우 작업 표시줄에 ‘윈도우 시작’ 버튼을 클릭한 다음 “전원” 버튼을 클릭합니다.
2. 키보드에 있는 쉬프트(Shift) 키를 누른 상태로 “다시 시작” 메뉴를 마우스 왼쪽 버튼으로 클릭합니다.
- 윈도우 화면이 파란색으로 변하면서, ‘잠시 기다려 주세요.’ 안내 문구가 생성되면, 키보드에 쉬프트(Shift) 키에서 손을 떼어냅니다.
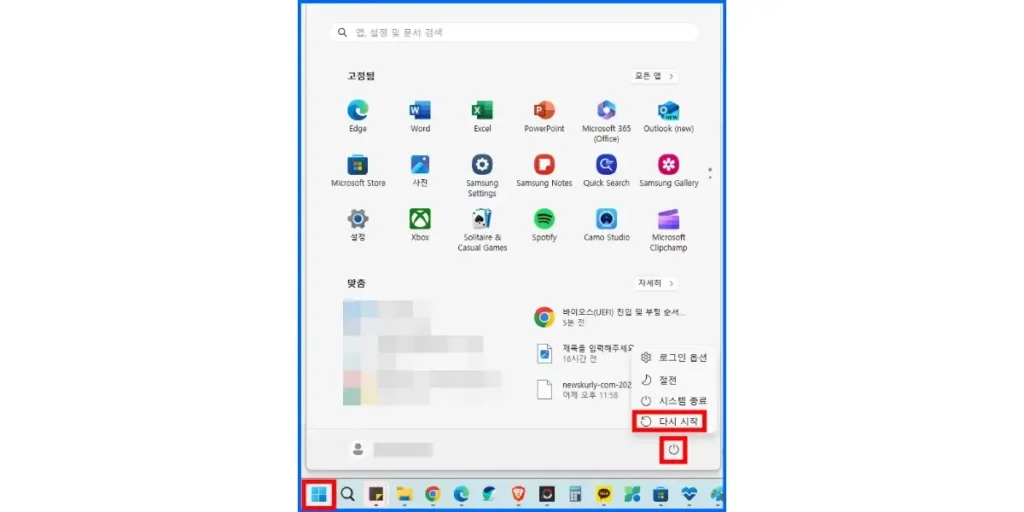
3. “문제 해결” > “고급 옵션” 메뉴를 차례대로 클릭합니다.
- 메뉴 구성은 윈도우 버전에 따라 조금 다를 수 있지만, 메뉴 명칭은 동일하기 때문에 안내해 드리는 메뉴를 순서대로 클릭해서 이동합니다.
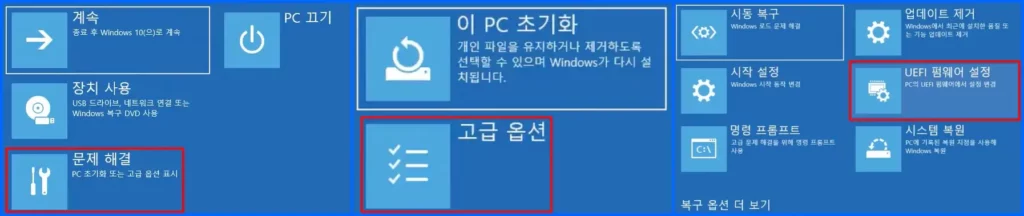
4. 마지막으로 “UEFI 펌웨어 설정” 메뉴를 클릭합니다.
5. ‘다시 시작하여 UEFI 펌웨어 설정 변경’ 화면에서 “다시 시작” 버튼을 클릭해서 바이오스(UEFI)에 진입합니다.

다만, 윈도우 10과 윈도우 11 운영체제에서 바이오스에 바로 진입하는 방식은 UEFI를 사용하지 않는 예전 바이오스(BIOS)를 사용하는 컴퓨터에서는 실행할 수 없는 경우가 있습니다. 따라서, 안내해 드린 윈도우에서 바이오스(UEFI) 진입이 안 되는 분들은 컴퓨터 전원을 켜면서 바이오스(UEFI)에 진입하는 방법을 참고하셔서 바이오스(UEFI)에 진입하시기 바랍니다.
컴퓨터 전원을 켜면서 바이오스(UEFI) 진입 방법
1. 바이오스(UEFI)에 진입할 컴퓨터의 전원을 종료합니다.
2. 컴퓨터가 꺼진 상태에서 “전원” 버튼을 눌러서 켜줍니다.
3. 컴퓨터가 켜지기 전에 “바이오스 진입 키”를 연속해서 눌러줍니다.
- 바이오스 진입키는 노트북 브랜드, 데스크톱 완성품 또는 조립 PC에 따라 키보드에서 진입 키가 달라집니다.
- 조립 PC 진입키 : 키보드 “Delete”
- 삼성, LG, Sony, 도시바, MSI 노트북 및 데스크톱 : 진입키 : 키보드 “F2”
- 레노버(Lenovo) : 키보드 “F1” 또는 “F2”
- 델(Dell) : 키보드 “F2” 또는 “F12”
4. 바이오스 진입 키를 연속해서 누르다 보면, 바이오스(UEFI) 화면으로 진입할 수 있습니다.
부팅 순서 변경 방법
안내해 드린 진입 방법을 활용해서 바이오스(UEFI)에 진입했다면, 부팅(Booting) 순서 또는 부트(Boot) 순서를 변경하는 방법을 설명해 드리겠습니다. 부팅 순서를 변경하는 방법을 간략하게 설명하면, 바이오스(UEFI)에 진입하고, 부팅 옵션을 찾아 들어간 다음 부팅 순서를 변경하고, 저장한 다음 바이오스(UEFI)를 종료하는 방식으로 진행됩니다. 자세한 부팅 순서 변경 설정을 아래 순서대로 진행하시기 바랍니다.
1. 바이오스(UEFI) 화면에서 “Booting”, “Boot”, “부트”, “부팅” 메뉴를 찾아서 클릭합니다.
2. ‘FIXED BOOT ORDER Priorities” 또는 유사한 명칭의 항목 아래에 “Boot Option” 또는 “Boot”라고 표시되어 있고 뒤에 숫자가 적혀 있는 항목을 찾습니다.
3. “Boot Option #1” 또는 “Boot #1” 항목을 클릭한 다음 부팅할 장치를 선택합니다.
- 윈도우 10 또는 윈도우 11 설치 USB를 사용해서 윈도우 운영체제를 설치할 계획이라면, “USB Hard Disk” 또는 “USB Memory(USB Key)” 장치를 선택합니다.
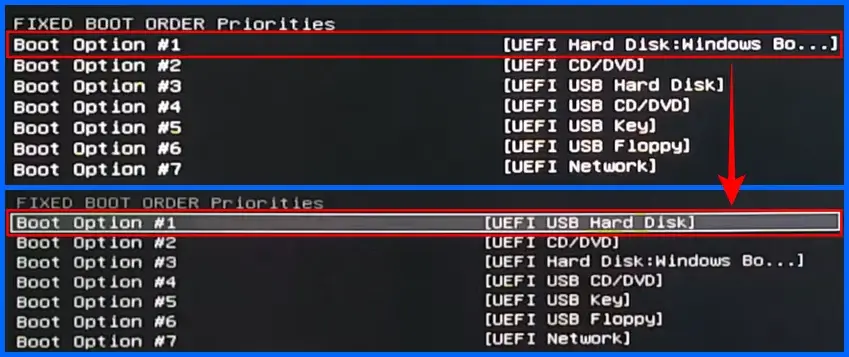
부팅 순서를 변경한 다음 “저장(Save)” 또는 “저장하고 종료(Save Exit)” 버튼을 클릭해서 바이오스(UEFI)에서 부팅 순서 변경 작업을 완료합니다. 윈도우 운영체제를 설치하고 나서는 부팅 순서를 동일한 방법으로 부팅 순서 첫 번째 항목을 “Hard Disk”Windows” 항목으로 변경해서 컴퓨터 전원을 켰을 때 윈도우가 바로 실행되도록 변경해 두시기 바랍니다.
이상으로 바이오스(UEFI) 진입 방법과 바이오스(UEFI)에서 부팅 순서를 변경하는 방법을 모두 설명해 드렸습니다.
바이오스(UEFI) 화면은 노트북 및 메인보드 등의 브랜드에 따라 차이가 있을 수 있습니다. 하지만, 한글로 표기되어 있는 바이오스(UEFI)도 있고, 영문으로 되어 있더라도 부트(Boot)와 부팅(Booting) 그리고 가장 먼저 실행하는 부팅 순서를 USB 메모리 또는 하드 디스크로 선택하는 개념을 생각하면 쉽게 부팅 순서를 변경 설정할 수 있습니다.
만약 바이오스(UEFI)에서 실수로 다른 설정을 변경했을 때는 저장하고 바이오스(UEFI)를 종료하지 말고, 저장하지 않고 종료한 다음 다시 바이오스(UEFI)에 진입해서 부팅 순서 변경을 설정하는 것을 권장합니다.