발로란트 VAN9003 해결 방법은 발로란트 VAN9003 오류 문제가 발생하는 원인 및 현상을 확인하고, 원인에 맞는 VAN9003 오류 코드 문제를 해결할 수 있는 방법을 설명해 드리는 글입니다. 발로란트 VAN9003 오류 문제가 발생했을 때, 바이오스(UEFI)에서 해결하는 방법을 설명해 드리겠습니다.

발로란트 VAN9003 원인 및 현상
발로란트 VAN9003 해결 방법을 알아보기 전에 원인과 현상을 체크해 보도록 하겠습니다. 발로란트 VAN9003 오류 코드의 원인은 컴퓨터의 보안부팅이 활성화되어 있지 않아서 발생하게 됩니다. 특히 윈도우 11 운영체제를 사용하는 컴퓨터에서 발로란트 VAN9003 오류 문제가 발생하고 있습니다.
발로란트 VAN9003 오류 코드 현상은 발로란트 게임을 플레이하던 도중에 갑작스럽게 “VAN9003” 팝업 경고창이 실행됩니다. VAN9003 팝업 창에서 “OK” 또는 “확인” 버튼을 클릭하면, 게임이 종료되게 됩니다.
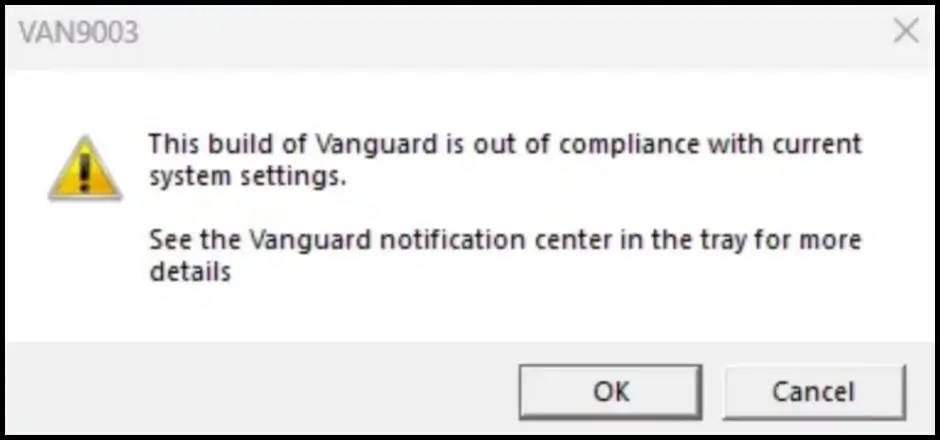
이처럼 발로란트 게임 도중 VAN9003 오류 문제 현상이 발생하면, 게임이 중단되고 언제 다시 게임이 종료될지 확인하기 어렵습니다. 따라서 발로란트 VAN9003 해결 방법을 통해 원인을 제거하고 VAN9003 현상이 발생하지 않도록 막을 수 있습니다.
발로란트 VAN9003 해결 방법
발로란트 VAN9003 해결 방법은 윈도우 11 운영체제 컴퓨터에서 보안부팅과 TPM 2.0을 지원하는지 확인하고, 보안부팅과 TPM 2.0을 활성화해서 해결할 수 있습니다. 쉽게 말해 발로란트 VAN9003 해결 방법은 내 컴퓨터에 보안부팅과 TPM 2.0을 활성화할 수 있는지 확인해 보고, 가능하다면 보안부팅과 TPM 2.0을 활성화 설정하는 것입니다.
보안부팅 및 TPM 2.0 지원 확인 방법
보안부팅과 TPM 2.0을 지원하는지 확인하는 방법은 각각 다르기 때문에 각각 설명해 드리도록 하겠습니다.
보안부팅 지원 확인 방법
1. 키보드 “윈도우 로고키 + R” 키를 동시에 입력한 다음 실행 창을 열어 줍니다.
2. ‘열기(O)’ 입력 란에 “msinfo32″를 입력한 다음 “확인” 버튼을 클릭합니다.
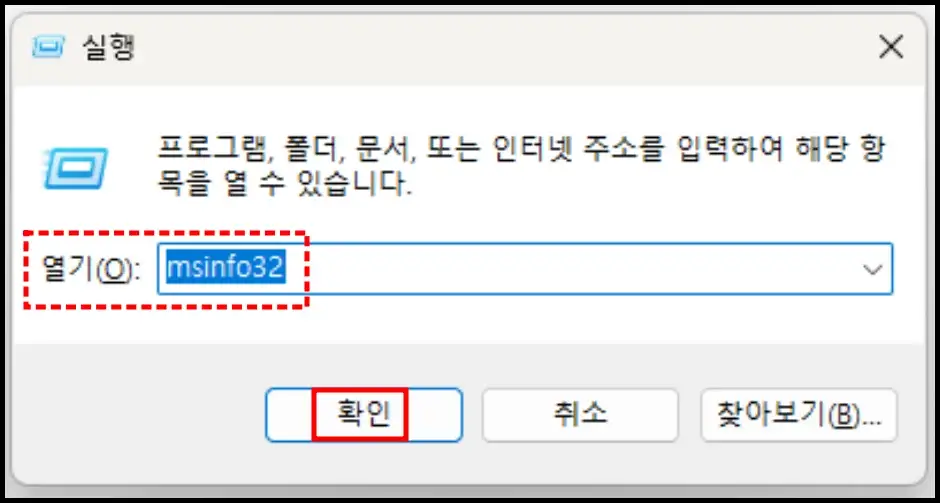
3. ‘시스템 정보’ 창이 실행되면, 왼쪽 카테고리에서 “시스템 요약” 항목을 클릭합니다.
4. 오른쪽 ‘항목’ 탭에서 “보안부팅 상태” 항목을 찾아 값을 확인합니다.
- 해제 : 보안부팅이 비활성화되어 있는 상태이며, 활성화 설정할 수 있는 컴퓨터
- 설정 : 보안부팅이 활성화되어 있는 상태
- 지원 안 됨 : 보안부팅 기능을 지원하지 않는 컴퓨터
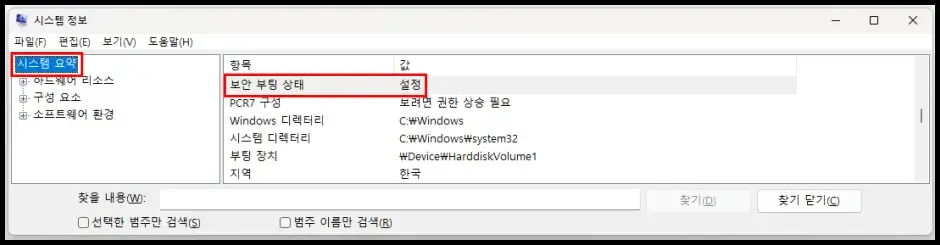
만약 보안부팅 상태가 “지원 안 됨”으로 표시된 경우에는 메인보드 제조사 또는 노트북 제조사에 직접 문의해서 보안부팅 활성화가 가능한지 확인해 볼 수 있습니다. 보안부팅 상태 값이 “해제”로 표기되어 있는 경우에는 보안부팅이 꺼져 있어서 발로란트 VAN9003 오류가 발생하는 것이기 땜누에 보안부팅 활성화 설정을 통해 문제를 해결할 수 있습니다.
TPM 2.0 지원 확인 방법
1. 작업 표시줄에 있는 윈도우 시작 버튼을 클릭한 다음 검색창에 “tpm.msc”를 입력합니다.
2. 검색 결과에서 “tpm.msc(Microsoft Common Console 문서)”를 실행합니다.
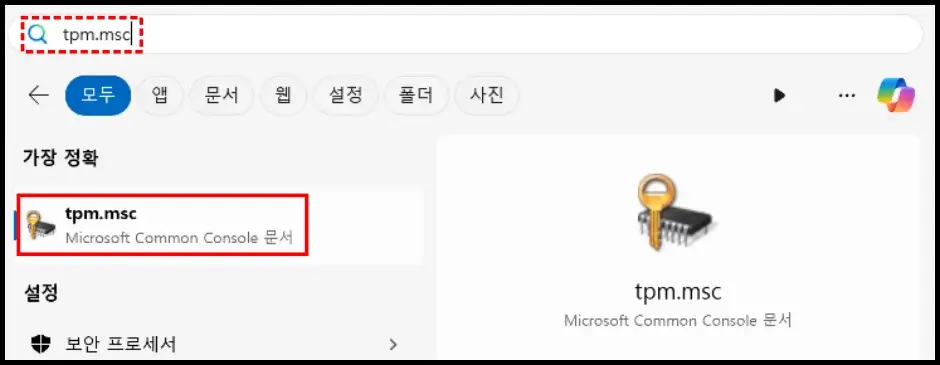
문서를 실행했을 때, TPM 2.0이 비활성화되어 있거나 지원하지 않는 경우에는 “Compatible TPM cannot be fount”라는 안내 창이 실행됩니다.
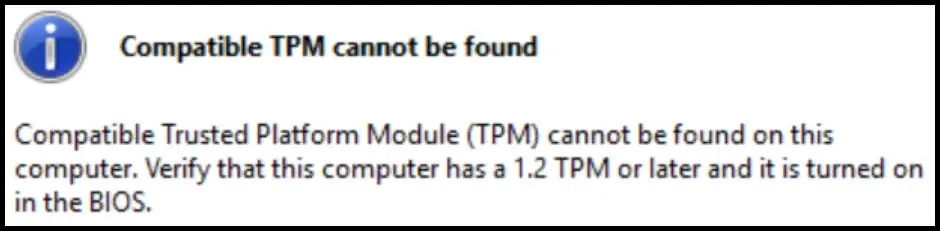
TPM 2.0 활성화 상태인 경우에는 ‘로컬 컴퓨터의 TPM(신뢰할 수 있는 플랫폼 모듈) 관리’ 창이 실행되고, 상태 탭에 “TPM을 사용할 준비가 되었습니다.”라고 표시되고, ‘TPM 제조업체 정보’에 사양 버전 2.0으로 표시됩니다.
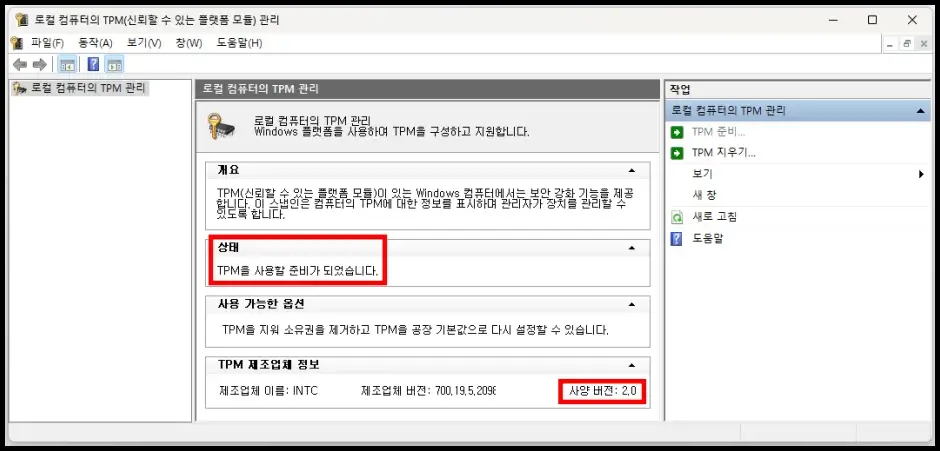
TPM 2.0이 비활성화되어 있는 경우에는 TPM 2.0을 활성화 설정해서 발로란트 VAN9003을 해결할 수 있습니다.
보안부팅 및 TPM 2.0 활성화 설정 방법
보안부팅과 TPM 2.0 지원 여부를 확인했다면, 보안부팅과 TPM 2.0을 활성화 설정하는 방법을 각각 설명해 드리도록 하겠습니다.
보안부팅 활성화 설정 방법
보안부팅 활성화 설정 방법은 메인보드 제조사별로 조금씩 다르기 때문에 메인보드 제조사별 보안부팅 활성화 설정하는 방법을 설명해 드리겠습니다.
ASUS 메인보드 보안부팅 활성화 설정 방법
1. 컴퓨터 전원을 켠 다음 키보드 “Delete” 키를 연속 입력해서 “UEFI BIOS” 모드에 진입합니다.
2. ASUS 바이오스 모드에서 “고급 모드(Advanced Mode)” 메뉴로 들어갑니다.
3. 고급 모드에서 “Boot(부트)” 메뉴로 이동합니다.
4. “Secure Boot(보안부팅)” 옵션을 클릭합니다.
5. “OS Type” 항목 우측에 있는 옵션을 클릭한 다음 “Windows UEFI mode(윈도우 UEFI 모드)”를 선택합니다.
6. 키보드 “F10” 키를 눌러서 보안부팅 활성화 설정을 저장하고 에이수스 바이오스 모드를 종료합니다.
MSI 메인보드 보안부팅 활성화 설정 방법
1. 컴퓨터 전원을 켠 다음 키보드 “Delete” 키를 연속 입력해서 MSI 메인보드 바이오스 모드에 진입합니다.
2. 바이오스 모드에서 키보드 “F7” 키를 누른 다음 “SETTINGS” 메뉴를 클릭합니다.
3. “Advanced” > “Windows OS Configuration” > “Secure Boot” 메뉴로 이동합니다.
4. ‘Secure Boot’ 항목의 옵션을 “Disabled”에서 “Enabled”로 변경 설정합니다.
5. 키보드 “F10” 키를 눌러서 보안부팅 활성화 설정을 저장하고, MSI 바이오스 모드를 종료합니다.
GIGABYTE 메인보드 보안부팅 활성화 설정 방법
1. 컴퓨터 전원을 켠 다음 키보드 “Delete” 키를 연속 입력해서 GIGABYTE 메인보드 바이오스 모드에 진입합니다.
2. 바이오스 모드에서 “BIOS” 메뉴로 이동한 다음 “Storage Boot Option Control” 옵션을 “UEFI only”로 변경 설정합니다.
3. 키보드 “F10” 키를 눌러서 보안부팅 활성화 설정을 저장하고, 기가바이트 바이오스 모드를 종료합니다.
ASRock 메인보드 보안부팅 활성화 설정 방법
1. 컴퓨터 전원을 켠 다음 키보드 “Delete” 키를 연속 입력해서 ASRock 메인보드 바이오스 모드에 진입합니다.
2. 바이오스 모드에서 상단 “보안(Secure)” 메뉴를 클릭합니다.
3. “Secure Boot(안전 부팅)” 항목을 “Enable(사용)”으로 변경 설정합니다.
4. 키보드 “F10” 키를 입력해서 보안부팅 활성화 설정을 저장하고, 애즈락 바이오스 모드를 종료합니다.
BIOSTAR 메인보드 보안부팅 활성화 설정 방법
1. 컴퓨터 전원을 켠 다음 키보드 “Delete” 키를 연속 입력해서 BIOSTAR 메인보드 바이오스 모드에 진입합니다.
2. 바이오스 모드에서 상단 “Advanced” 메뉴로 이동합니다.
3. “CSM Support” 항목을 “Disabled(UEFI Mode only)” 옵션으로 변경 설정합니다.
4. 키보드 “F10” 키를 입력해서 보안부팅 활성화 설정을 저장하고, 바이오스타 바이오스 모드를 종료합니다.
Lenova 보안부팅 활성화 설정 방법
1. 전원을 켠 다음 키보드 “F2” 키를 연속 입력해서 Lenova 바이오스 모드에 진입합니다.
2. 바이오스 모드에서 왼쪽 카테고리에 “Security” 메뉴로 이동합니다.
3. 맨 아래 있는 “Restore Factory Keys” 항목을 클릭합니다.
4. ‘Setup Confirmation, Restore Factory Keys?’ 팝업 창이 실행되면, “Yes” 버튼을 클릭합니다.
5. 키보드 “ESC” 키를 입력해서 보안부팅 활성화 설정을 저장하고, 레노버 바이오스 모드를 종료합니다.
안내해 드린 메인보드 제조사별 보안부팅 활성화 설정 방법을 참고해서 보안부팅 활성화 설정을 완료했다면, 보안부팅 지원 확인 방법을 통해 보안부팅이 활성화되었는지 확인할 수 있습니다. 설정 완료 후 발로란트 VAN9003 오류 문제가 해결되었는지 확인합니다.
TPM 2.0 활성화 설정 방법
TPM 2.0은 암호화 키 생성 및 저장, 디지털 인증서 관리, 시스템 부트 프로세스 검증, 장치 인증, 데이터 보호, 안전 부팅과 같은 다양한 보안 기능을 지원하는 역할을 합니다. TPM 2.0을 지원하는 메인보드, 노트북, 데스크톱 PC를 확인해 보았으니
TPM 2.0 활성화 설정은 메인보드와 노트북 및 데스크톱 PC 제조사의 바이오스에 진입한 다음 바이오스에서 TPM 2.0 활성화 설정을 진행할 수 있습니다. 또한, 제조사별 바이오스에 진입하는 진입키가 다르고, 바이오스 모드에서 TPM 2.0 활성화 설정 메뉴가 조금씩 다르기 때문에 자세한 설정 방법을 참고해야 합니다. 다만, TPM 2.0 활성화 설정은 노트북이나 브랜드 데스크톱 PC 그리고 조립식 PC의 경우에는 메인보드 제조사의 바이오스 모드에 진입해서 매우 간단하게 작업할 수 있습니다.
발로란트 VAN9003 해결 방법 중에서 TPM 2.0 버전 활성화는 “TPM 2.0 활성화 설정 방법” 글을 참고해서 해결할 수 있습니다.
이상으로 발로란트 VAN9003 해결 방법에 대해 모두 설명해 드렸습니다. 대부분 보안부팅 활성화 설정만으로도 발로란트 VAN9003 오류 문제가 해결되는 경우가 많기 때문에 안내해 드린 발로란트 VAN9003 해결 방법을 참고하여 오류 문제를 해결해 보시기 바랍니다. 또한 TPM 2.0 활성화 설정 방법은 VAN9003 오류 이외에도 VAN9001 오류 코드와 VAN9005 오류 코드를 해결할 수 있는 방법입니다.