아이폰을 오랜 시간 사용하면서 앱 실행이 느려지거나 버벅거림 문제와 발열 증상이 나타날 때, 아이폰 메모리(RAM, 램) 정리를 통해 문제를 해결할 수 있습니다. 이번 글에서는 아이폰 메모리 정리 3가지 방법을 설명해 드리도록 하겠습니다.
아이폰 메모리(RAM, 램)
아이폰 메모리란, 램(RAM)을 의미합니다.
아이폰 11 시리즈부터 가장 최근 출시한 아이폰 15 시리즈의 램 용량은 다음과 같습니다.
| 아이폰 시리즈 | 아이폰 모델명 | 메모리(RAM) 용량 |
|---|---|---|
| 아이폰 11 시리즈 | 아이폰 11, 아이폰 11 프로, 아이폰 11 프로 맥스 | 4GB |
| 아이폰 SE 시리즈 | 아이폰 SE 2세대 | 3GB |
| 아이폰 SE 3세대 | 4GB | |
| 아이폰 12 시리즈 | 아이폰 12, 아이폰 12 미니 | 4GB |
| 아이폰 12 프로, 아이폰 12 프로 맥스 | 6GB | |
| 아이폰 13 시리즈 | 아이폰 13, 아이폰 13 미니 | 4GB |
| 아이폰 13 프로, 아이폰 13 프로 맥스 | 6GB | |
| 아이폰 14 시리즈 | 아이폰 14, 아이폰 14 플러스, 아이폰 14 프로, 아이폰 14 프로 맥스 | 6GB |
| 아이폰 15 시리즈 | 아이폰 15, 아이폰 15 플러스 | 6GB |
| 아이폰 15 프로, 아이폰 15 프로 맥스 | 8GB |
아이폰 메모리는 처음 출시할 때의 기본 RAM 용량을 업그레이드할 수 없습니다. 따라서 메모리 용량이 높을수록 멀티태스킹과 성능이 향상됩니다.
아이폰의 메모리는 여러 종류의 중요한 작업을 수행하는 데 사용됩니다. 아이폰 메모리는 앱 실행 및 멀티태스킹, 시스템 프로세스, 데이터 캐싱, 그래픽 처리, 백그라운드 활동, 문서 및 데이터 작업 등에 사용됩니다.
아이폰에서 메모리 사용량이 높아져서 부족하게 되면, 여러 가지 증상이 나타나게 됩니다.
- 성능 저하
- 인터페이스(UI) 버벅거림
- 아이폰 발열
- 배터리 소모 증가
- 시스템 오류
- 앱 강제 종료
아이폰 메모리 용량을 늘릴 수 없고, 주어진 메모리 용량을 잘 활용해야 합니다. 따라서 아이폰을 사용하다가 메모리 부족으로 나타나는 현상은 아이폰 메모리 정리를 통해 문제를 해결할 수 있습니다.
아이폰 메모리 정리 3가지 방법
아이폰 메모리 정리 3가지 방법은 다음과 같습니다.
- 아이폰 재부팅 메모리 정리 방법
- 메모리 정리 앱 활용 방법
- 아이폰 수동 메모리 정리 방법
3가지 방법 모두 아이폰 메모리 정리할 수 있는 방법이며, 3가지 방법을 모두 참고해서 사용자 취향에 맞는 가장 적절한 방법을 활용해 보시기 바랍니다.
아이폰 재부팅 메모리 정리 방법
아이폰을 껐다가 다시 켜는 것만으로도 메모리 정리가 가능합니다. 다만, 아이폰을 재부팅하는데 시간이 소요되기 때문에 다소 불편한 작업일 수 있습니다.
아이폰 재부팅하는 방법은 4가지가 있습니다.
- 아이폰 물리 버튼 종료 및 시작 방법
- 아이폰 설정 종료 및 시작 방법
- AssistiveTouch 재시동 방법
- 강제 재부팅 방법
아이폰 물리 버튼 종료 방법은 아이폰의 왼쪽에 있는 “음량 늘리기” 버튼과 오른쪽에 있는 “전원” 버튼을 동시에 눌러서 전원 끄기 화면을 실행하는 방법입니다.
아이폰 설정 종료 방법은 “설정” > “일반” > “시스템 종료” 메뉴를 눌러서 전원 끄기 화면을 실행하는 방법입니다.
아이폰에서 AssistiveTouch를 활성화한 다음 “기기” > “⋯ 기타” > “재시동” 메뉴에서 아이폰을 재부팅할 수 있습니다.
마지막으로 아이폰 강제 재부팅 방법은 앞서 설명한 아이폰 종료 방법을 사용할 수 없는 경우에 활용할 수 있는 방법입니다. 아이폰 강제 재부팅 방법은 애플 공식 홈페이지의 iPhone 사용 설명서 ‘iPhone 강제로 재시동하기’ 페이지에서 확인할 수 있습니다.
재시동이나 강제 재부팅 방법 이외에 아이폰을 종료한 다음에는 “전원” 버튼을 길게 눌러서 다시 전원을 켤 수 있습니다. 아이폰에서 메모리 부족 현상이 나타난다면, 아이폰 재부팅 메모리 정리 방법을 활용할 수 있습니다.
메모리 정리 앱 활용 방법
아이폰에 DRMemory 앱을 활용해서 메모리 정리하는데 활용할 수 있습니다. DRMemory 앱 설치부터 활용 방법은 다음과 같습니다.
1. App Store 앱에서 “메모리 정리”를 검색한 다음 “DRMemory” 앱을 설치합니다.
2. DRMemory 앱을 실행합니다.
3. DR 메모리 앱에 “메모리 진단” 버튼을 터치한 다음 ‘메모리 사용량 설정’ 옵션을 조절한 다음 “Start” 버튼을 터치합니다.
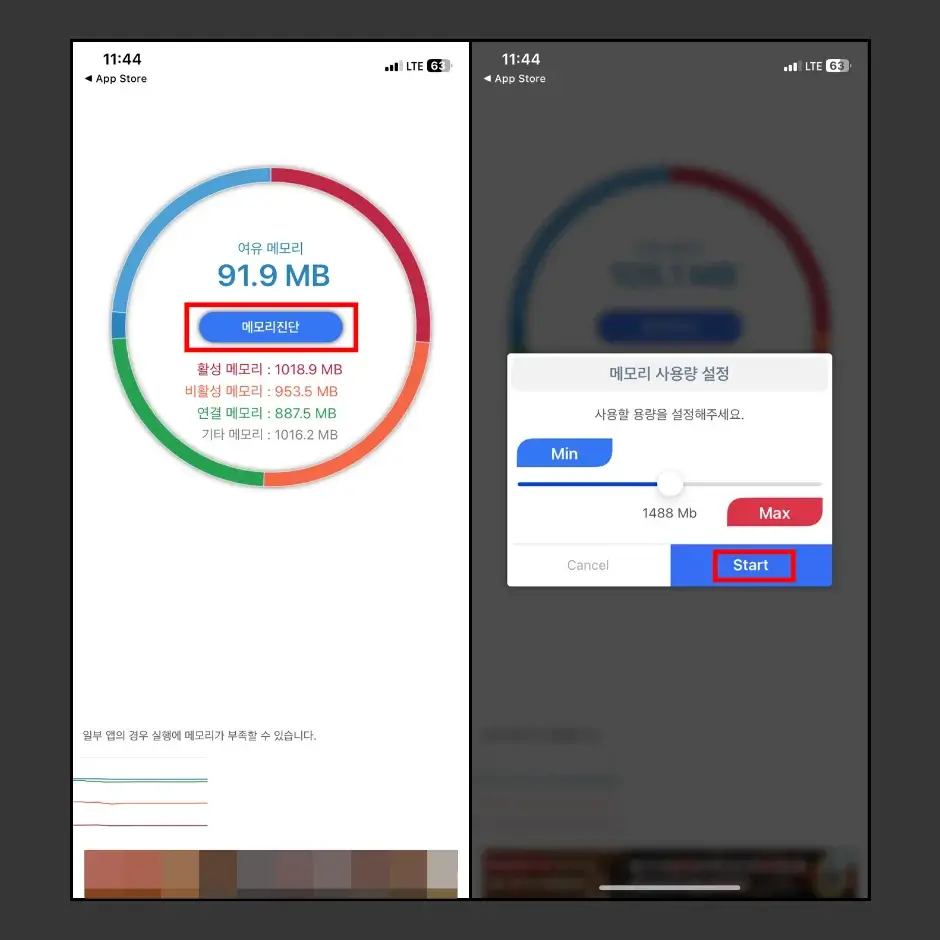
4. 메모리가 정리되는 동안 잠시 기다린 다음 ‘COMPLETE’ 창이 실행되면, “Close” 버튼을 터치합니다.
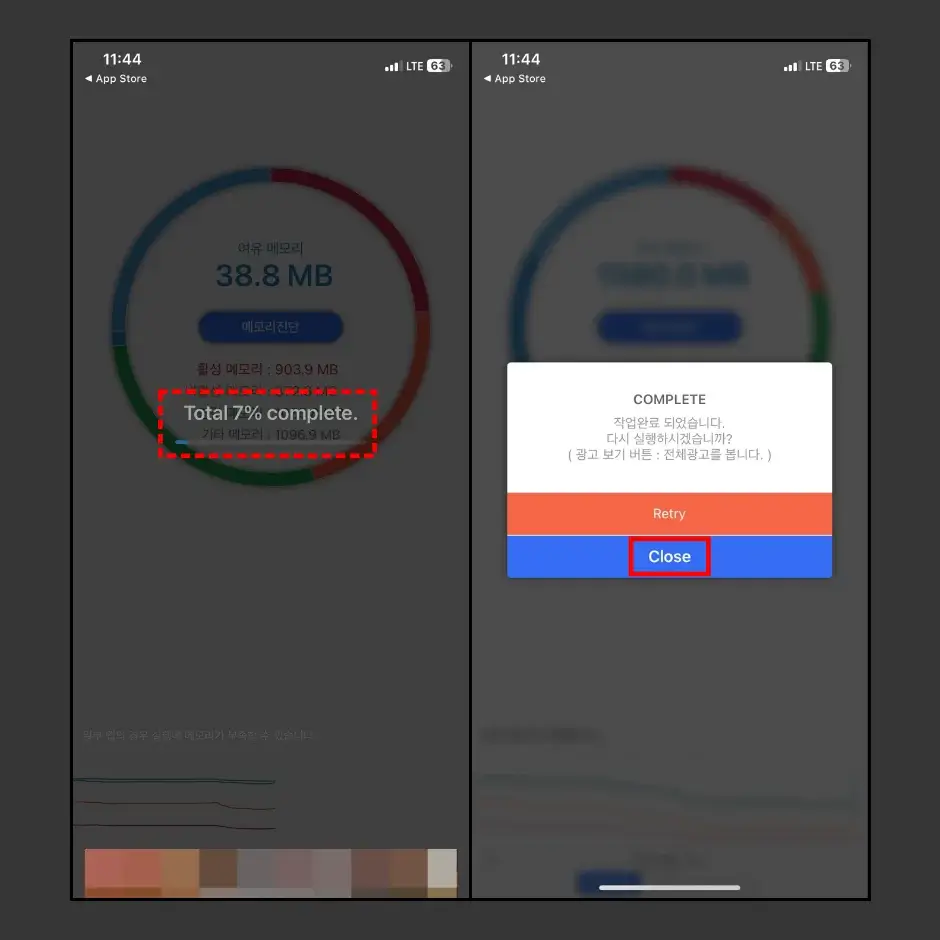
DR 메모리 앱을 사용해서 메모리 정리를 완료하면, ‘여유 메모리’가 엄청나게 증가한 것을 확인할 수 있습니다.
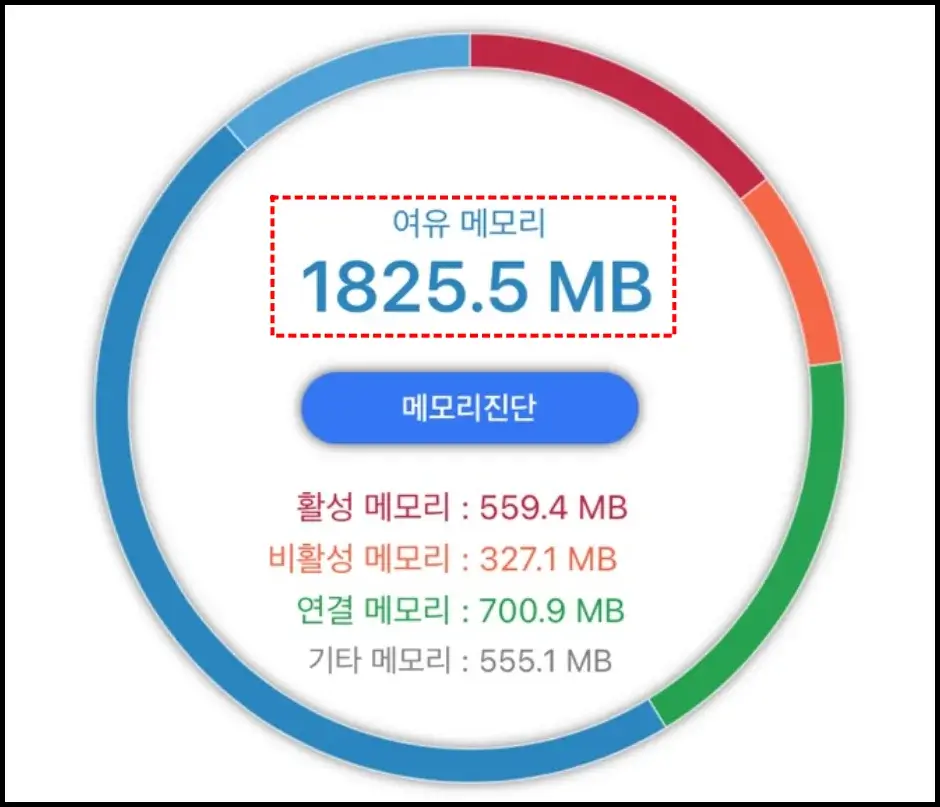
DR 메모리 앱은 많은 사용자가 있는 메모리 정리 앱은 아니지만, 여유 메모리를 직관적으로 살펴볼 수 있고, 활성 메모리, 비활성 메모리, 연결 메모리, 기타 메모리와 같은 아이폰 메모리 사용량을 쉽게 파악할 수 있습니다.
또한, 메모리 진단 버튼을 터치하는 것만으로도 여유 메모리를 충분하게 확보할 수 있습니다.
아이폰 수동 메모리 정리 방법
아이폰 수동 메모리 정리 방법은 아이폰을 껐다가 다시 켜야 하는 재부팅을 하지 않고, 아이폰에 특별한 앱을 설치하지 않고 할 수 있는 메모리 정리 방법입니다.
아이폰 수동 메모리 정리 방법은 다음과 같습니다.
1. 아이폰에서 “설정” 앱을 실행합니다.
2. 화면을 아래로 내린 다음 “손쉬운 사용” 메뉴를 터치합니다.
3. 손쉬운 사용 메뉴 화면에서 ‘신체 및 동작 지원’ 탭에 있는 “터치” 메뉴로 이동합니다.
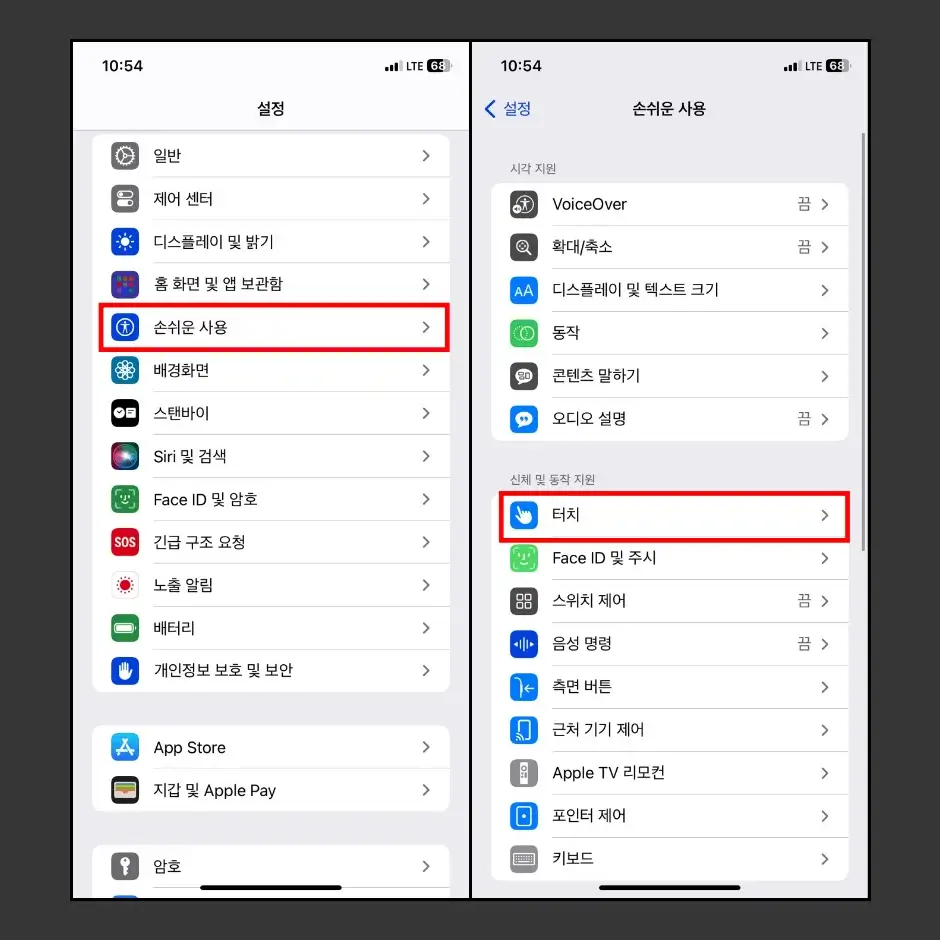
4. “AssistiveTouch” 메뉴를 터치해서 이동합니다.
5. 어시스티브 터치 메뉴 화면에서 “AssistiveTouch” 항목을 활성화 설정합니다.
6. ‘사용자 설정 동작’ 탭에 있는 “단일 탭” 옵션을 “메뉴 열기”로 설정합니다.
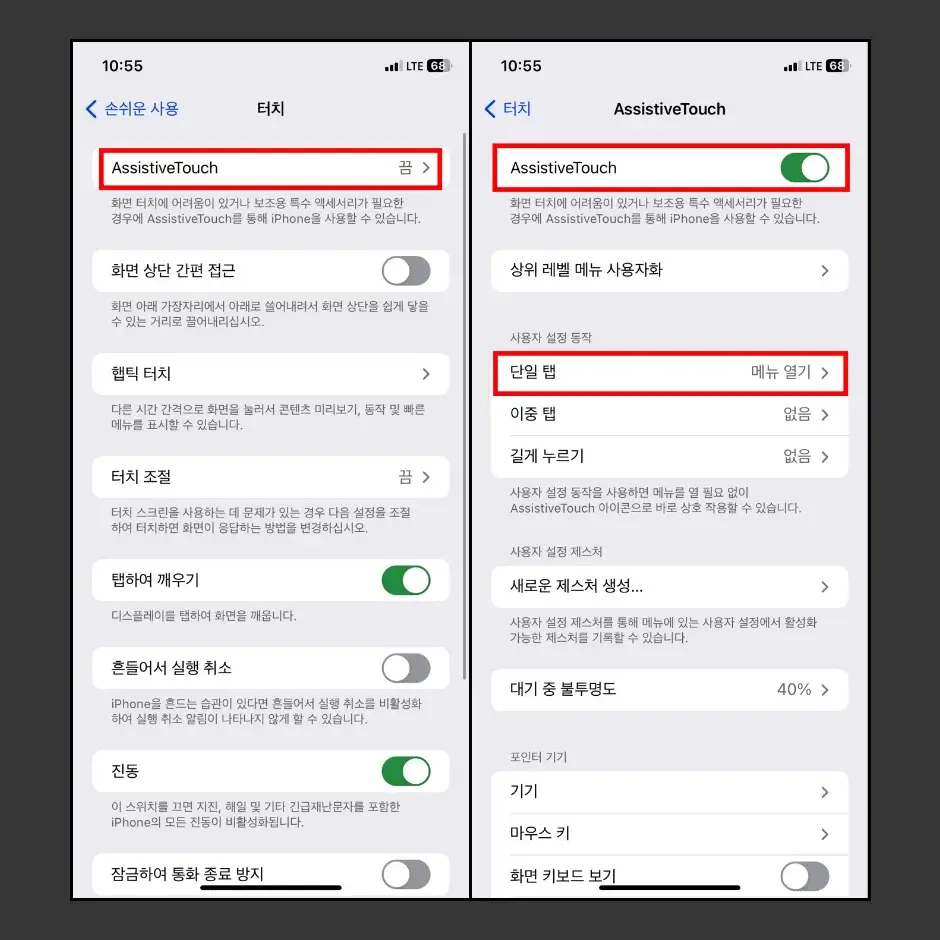
7. 설정 초기 화면으로 돌아온 다음 “일반” 메뉴로 이동합니다.
8. 화면을 맨 아래로 내린 다음 “시스템 종료” 메뉴를 터치합니다.
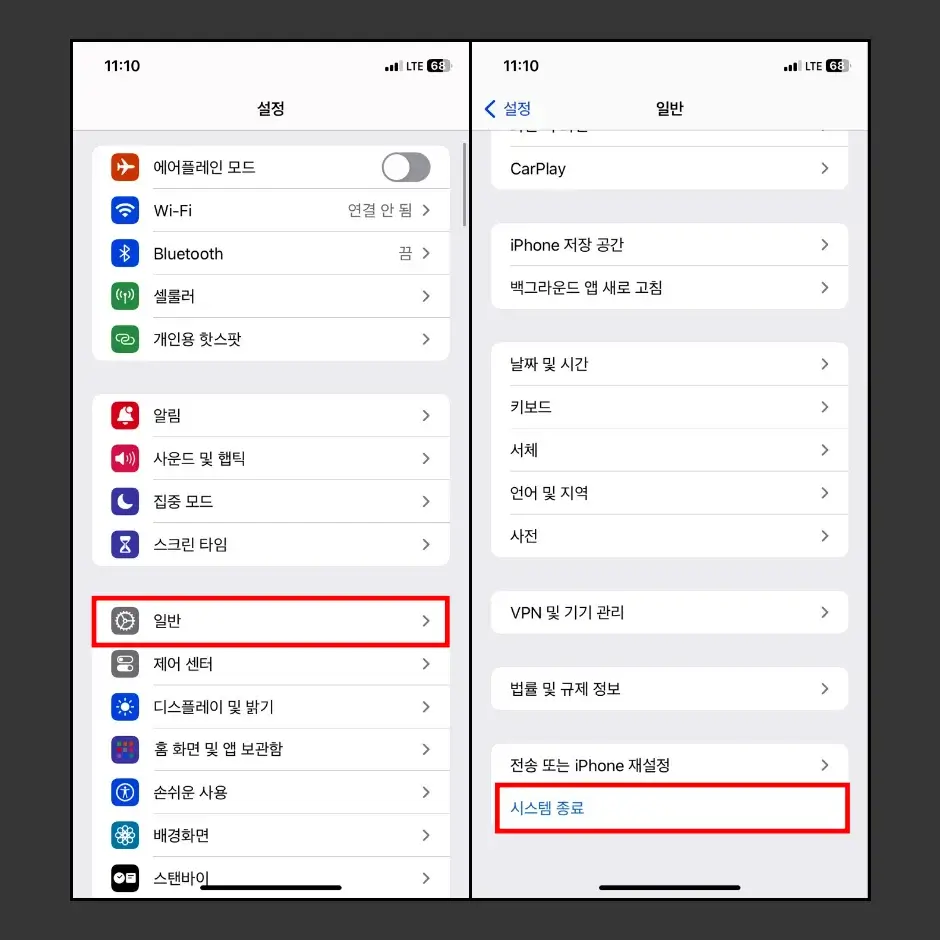
9. 아이폰 전원 끄기 화면에서 “AssistiveTouch”를 누른 다음 “홈” 버튼을 5초 이상 길게 꾹 눌러줍니다.
10. ‘암호 입력’ 화면이 실행되면, 아이폰 수동 메모리 정리 작업이 완료됩니다.
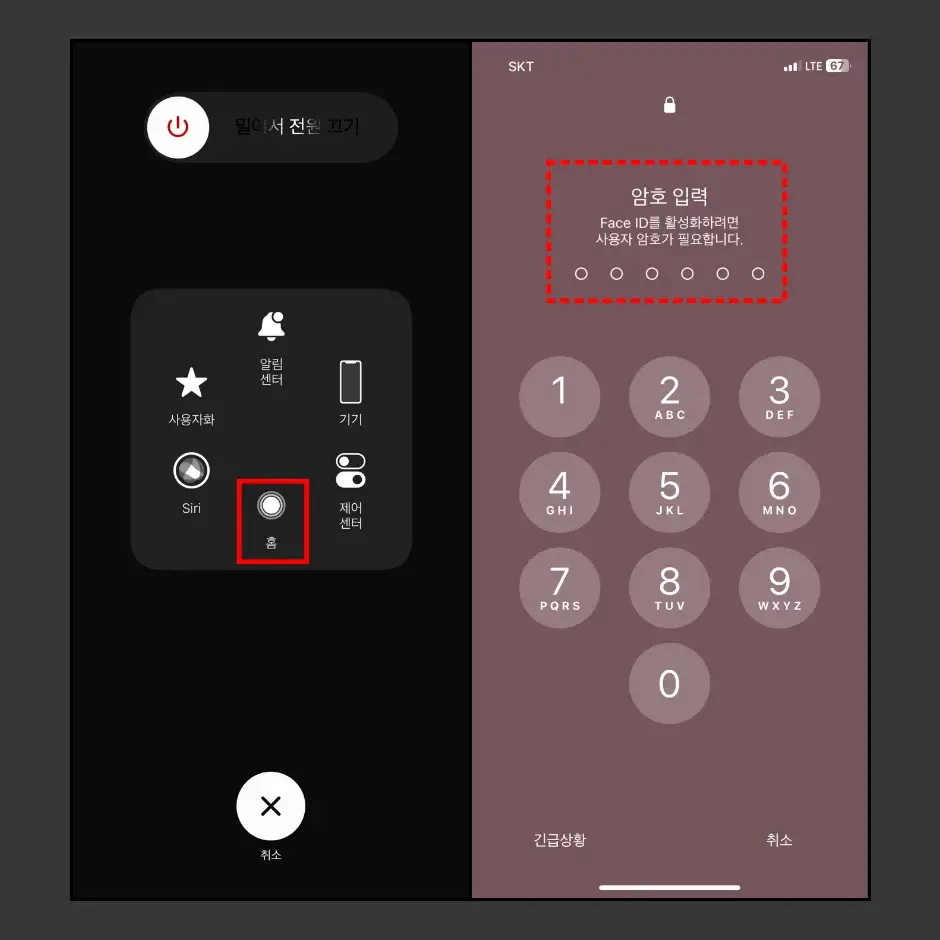
이상으로 아이폰 메모리 정리 3가지 방법에 대해 모두 설명해 드렸습니다.
아이폰 메모리를 정리하는 방법은 이외에도 실행되어 있는 앱을 일일이 모두 종료해 주거나, ‘백그라운드 앱 새로 고침’ 옵션을 “끔”으로 설정하거나 불필요한 앱을 비활성화 설정하는 방법도 있습니다.
아이폰을 사용하면서 앞서 설명해 드린 메모리 부족 현상이 나타난다면, 아이폰 메모리 정리 3가지 방법 중 하나를 선택해서 메모리 정리 후 문제를 해결해 보시기 바랍니다.
아이폰 관련 흥미로운 글
3. 아이폰 사파리 개인정보 보호 브라우징 실행 및 종료 방법
