윈도우 10, 윈도우 11 운영체제에서는 작업표시줄 우측에 날짜와 시간이 기본적으로 표시되어 있습니다. 요일을 확인하기 위해서는 작업표시줄 시계를 클릭해야만 하기 때문에 이번 글에서는 윈도우 작업표시줄 시계에 요일 표시하는 방법을 설명해 드리도록 하겠습니다.

윈도우 작업표시줄 시계
마이크로소프트에서 개발한 윈도우 10과 윈도우 11 운영체제가 설치되어 있는 노트북이나 데스크톱 PC에서 몇 월 며칠인지 그리고 시간을 확인하기 위해서는 작업표시줄 시계를 확인해야 합니다.
윈도우 작업표시줄 시계는 연월일과 오전·오후 그리고 초단위 시간이 표시되어 있습니다. 하지만, 윈도우 작업표시줄 시계에는 무슨 요일인지 요일이 표시되어 있지 않기 때문에 시계를 클릭해서 달력을 통해 요일을 확인해야만 합니다.
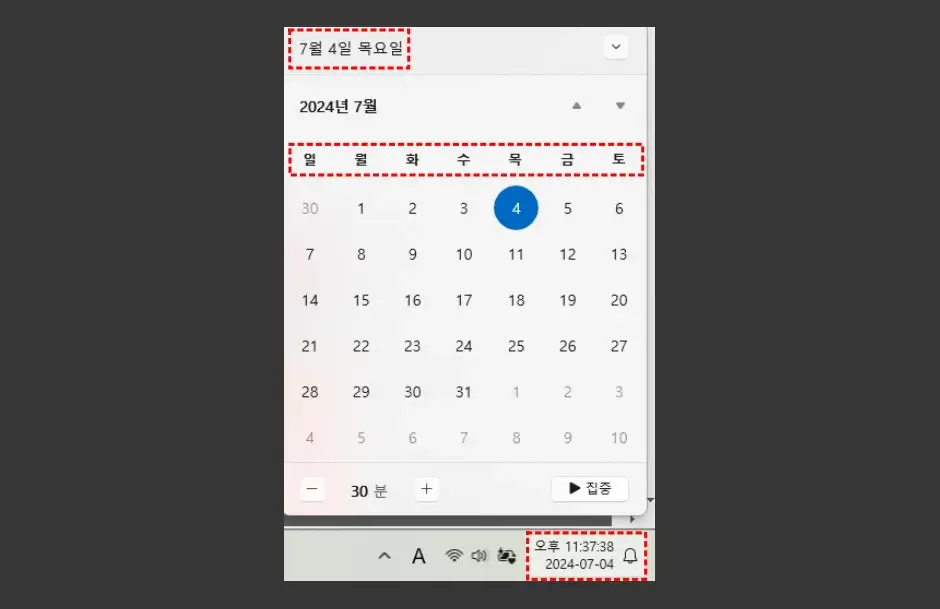
이처럼 무슨 요일인지 확인하기 위해서 번거로운 작업을 해야 하기 때문에 편리하게 윈도우 작업표시줄 시계에 요일 표시하는 방법을 활용하면, 요일을 확인할 때 달력을 열어보지 않고 작업표시줄 시계에서 바로 확인이 가능합니다.
윈도우 작업표시줄 시계에 요일 표시하는 방법
윈도우 작업표시줄 시계에 요일을 표시하는 설정은 윈도우 날짜 설정에서 간단한 방법으로 표시할 수 있습니다. 다소 쉬운 설정이기 때문에 매번 시계를 클릭해서 요일을 확인하는 것보다 한 번 설정으로 작업표시줄 시계에서 요일을 수시로 확인할 수 있습니다. 윈도우 작업표시줄 시계에 요일 표시하는 방법은 다음과 같습니다.
1. 키보드 “윈도우 로고키 + S” 키를 동시에 입력한 다음 윈도우 검색창에 ‘제어판’을 입력합니다.
2. 검색 결과에서 “제어판(시스템)” 항목을 클릭해서 실행합니다.
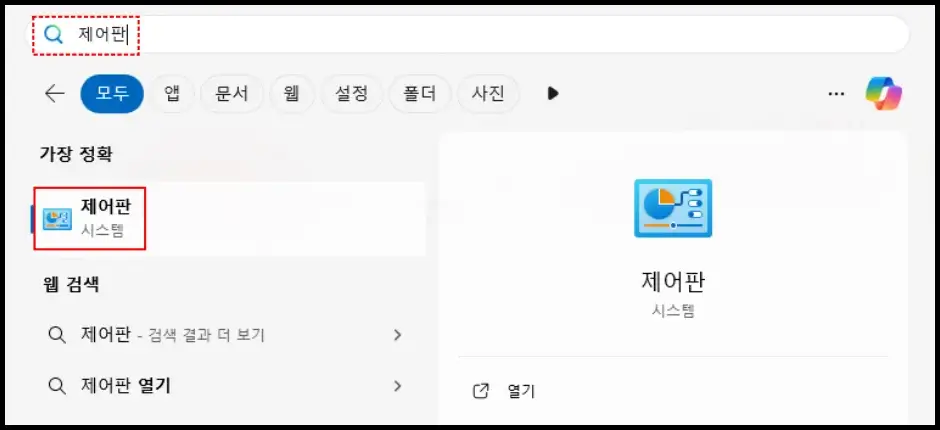
3. 제어판 창이 실행되면 우측 상단에 ‘보기 기준’을 “큰 아이콘” 또는 “작은 아이콘”으로 설정합니다.
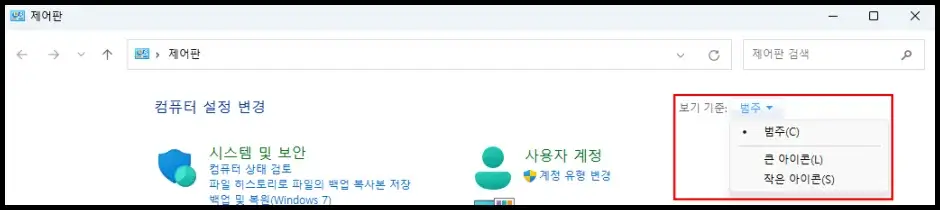
4. ‘모든 제어판 항목’으로 창이 변경되면, “국가 또는 지역” 아이콘을 클릭합니다.
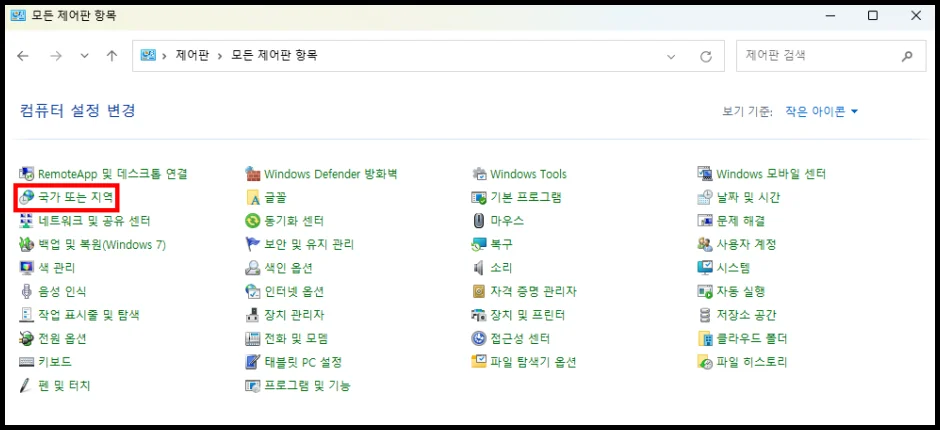
5. 국가 또는 지역 설정 창이 실행되면, ‘형식’ 탭 하단에 있는 “추가 설정(D)” 메뉴를 클릭합니다.
6. ‘형식 사용자 지정’ 설정 창이 실행되면, 상단에 “날짜” 탭을 클릭합니다.
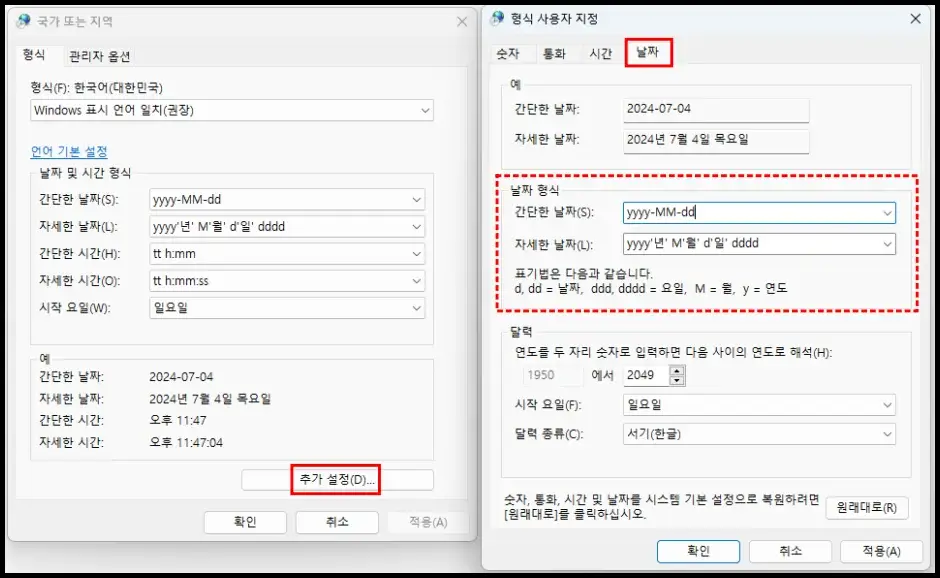
7. ‘날짜 형식’ 탭에 있는 “간단한 날짜(S)” 항목에 “-ddd” 또는 “-dddd”를 입력하고, “적용(A)” 버튼을 클릭해서 윈도우 작업표시줄 시계에 요일 표시 설정을 합니다.
- -ddd 추가 → 요일만 표시(ex. 목)
- -dddd 추가 → 요일과 ‘요일’ 글자 함께 표시(ex. 목요일)
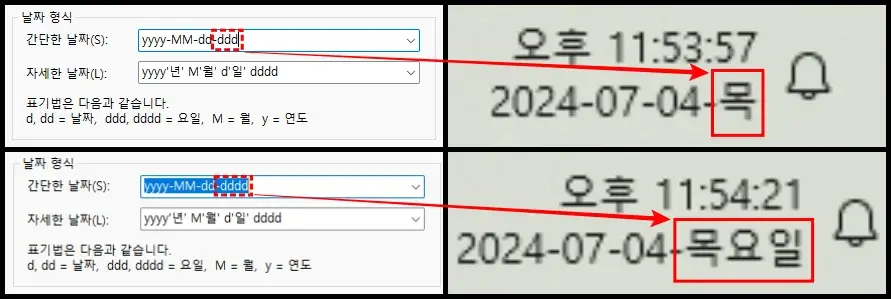
이상으로 윈도우 작업표시줄 시계에 요일 표시하는 방법에 대해 모두 설명해 드렸습니다. 평소 요일을 자주 확인하는 습관이 있었는데, 매번 작업표시줄에 있는 시계를 클릭해서 달력을 확인하는 것이 상당히 번거로웠습니다.
하지만, 윈도우 작업표시줄 시계에 요일 표시 설정을 하고 난 뒤에는 간편하게 오늘이 무슨 요일인지 확인할 수 있어서 편리했습니다. 윈도우 컴퓨터에서 요일을 쉽게 확인하고 싶은 분들은 설명해 드린 방법을 참고해서 요일을 표시해 보시기 바랍니다.