윈도우 정품키 확인 방법은 실물 카드 레이블, 이메일 등에서 확인할 수 있습니다. 하지만 훼손이나 분실 또는 이메일을 삭제하는 등 찾기 어려운 경우에는 윈도우를 설치한 데스크톱이나 노트북에서 직접 정품키를 확인할 수 있습니다. 윈도우 정품키 확인 방법 3가지를 설명해 드리겠습니다.
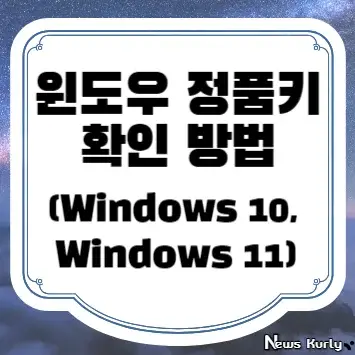
윈도우 정품키
윈도우 정품키는 윈도우 정품 인증을 받는 데 사용되는 제품 키입니다. 윈도우가 미포함된 노트북이나 데스크톱을 구매했을 때는 윈도우 정품키를 별도로 구매해야 하며, 이런 경우에는 실물 카드 레이블 또는 이메일 등에서 정품키를 확인할 수 있습니다. 또한 윈도우가 포함된 PC는 별도로 정품키를 전달받지 못하는 경우도 있습니다.
윈도우 정품키를 전달받지 못했거나, 실물카드를 분실 또는 레이블 훼손 등의 다양한 사유로 윈도우 정품키를 찾지 못했을 때는 설치되어 있는 윈도우 PC에서 직접 윈도우 정품키를 확인할 수 있습니다.
윈도우 10 정품 인증 PC는 윈도우 11로 무료 업그레이드를 할 수 있기 때문에 윈도우 11을 새롭게 구매하는 것보다 기존에 사용하던 윈도우 10 정품키가 있다면, 정품키를 확인해 보고 새로운 PC에서 사용하는 것도 비용을 줄일 수 있는 방법 중 하나입니다. 또한, 윈도우를 재설치하거나 다른 PC로 윈도우 정품키를 이전하는 등 윈도우 정품키 확인이 필요한 경우 종종 있습니다.
윈도우 10과 윈도우 11 모두 정품키 확인 방법이 동일하기 때문에 윈도우 정품키 확인 방법을 상세하게 안내해 드리겠습니다.
윈도우 10 윈도우 11 정품키 확인 방법
윈도우 10과 윈도우 11의 정품키를 확인하는 방법은 아래와 같이 3가지가 있습니다.
- 명령 프롬프트 정품키 확인하는 방법
- 스크립트 정품키 확인 방법
- 프로그램 정품키 확인 방법
윈도우 정품키가 확인되지 않는 경우에는 3가지 방법을 차례대로 사용해서 정품키를 확인할 수 있습니다. 3가지 방법을 차례대로 설명해 드리도록 하겠습니다.
명령 프롬프트 윈도우 정품키 확인 방법
1. 정품키를 확인할 컴퓨터를 실행한 다음 키보드 “윈도우 로고키 + S” 키를 동시에 입력해서 윈도우 검색창을 실행합니다.
2. 검색란에 “명령 프롬프트”를 입력한 다음 관리자 권한으로 명령 프롬프트 프로그램을 실행합니다.
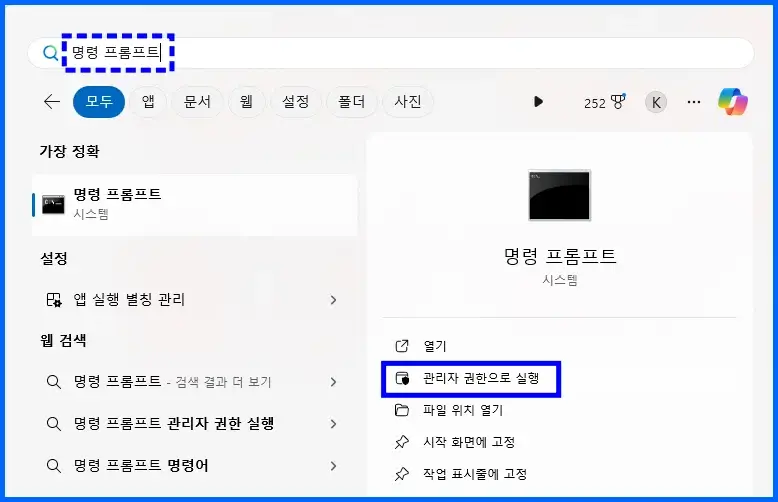
3. ‘사용자 계정 컨트롤’ 창이 실행되면, “예” 버튼을 클릭합니다.
4. ‘관리자: 명령 프롬프트’ 프로그램에 아래 첫 번째 명령어를 입력하고, 엔터키를 눌러서 실행합니다.
- 첫 번째 명령어 : reg query “HKEY_LOCAL_MACHINE\SOFTWARE\Microsoft\Windows NT\CurrentVersion\SoftwareProtectionPlatform” /v BackupProductKeyDefault

5. 명령어를 실행하면, 윈도우 10 또는 윈도우 11 정품키를 조회할 수 있습니다.
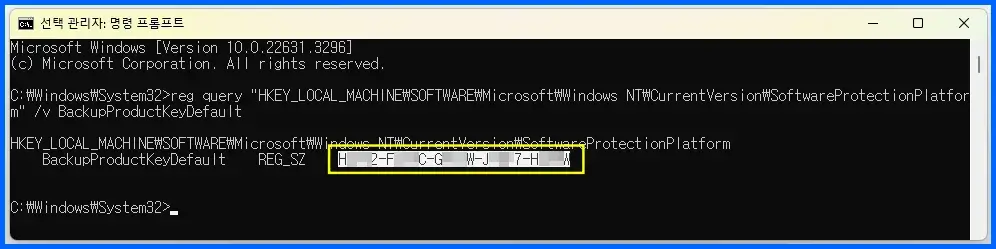
6. 첫 번째 명령어를 입력했을 때, 윈도우 10 또는 윈도우 11 정품키 확인이 되지 않는 경우에는 아래 두 번째 명령어를 입력하고 실행합니다.
- 두 번째 명령어 : wmic path softwarelicensingservice get OA3xOriginalProductKey
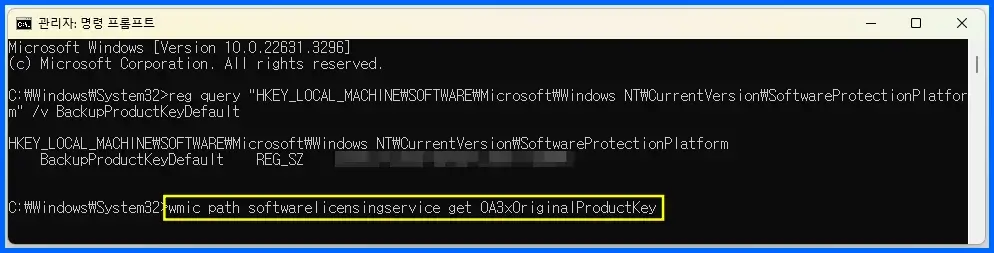
7. 명령어를 실행하면, 윈도우 10 또는 윈도우 11 정품키를 확인할 수 있습니다.
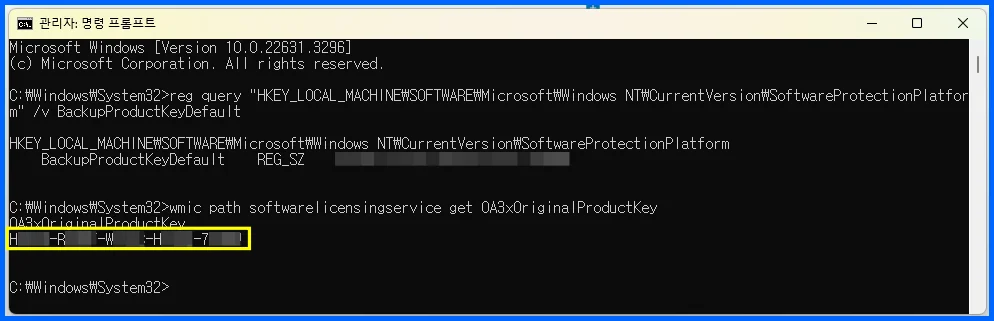
8. 두 번째 명령어로도 윈도우 10/11 정품키를 확인하지 못했다면, 세 번째 명령어를 입력 및 실행합니다.
- 세 번째 명령어 : slmgr /dlv

9. 명령어를 실행하면, ‘Windows Script Host’ 창이 실행되면, “제품 키 채널” 항목에서 윈도우 10/11의 라이선스 종류를 확인합니다.
- 윈도우 라이선스 종류는 Retail(개인용), VLSC(기업용), OEM(B2B)으로 구분되며, OEM은 기업에서 주문제작한 윈도우 정품키로서 윈도우 PC에 귀속되어 다른 노트북이나 데스크톱으로 정품키를 이전할 수 없습니다.
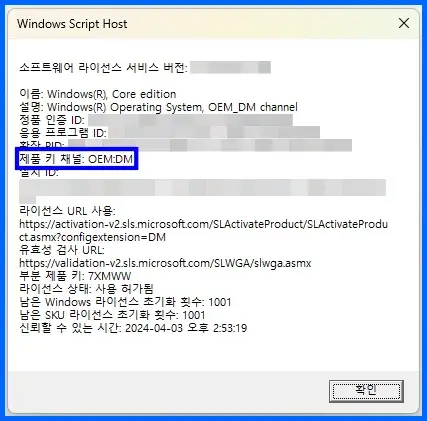
따라서, OEM인 경우에는 윈도우 10 또는 윈도우 11 정품키를 확인하더라도 다른 노트북이나 데스크톱으로 이전 및 설치가 불가능합니다.
스크립트 윈도우 정품키 확인 방법
1. “winProductKey.vbs” 스크립트 파일을 다운로드할 수 있는 바로 가기 링크를 클릭합니다.
✅ 윈도우 정품키 확인 스크립트 파일 다운로드 바로 가기(구글 드라이브 이동)
2. “다운로드” 버튼을 클릭해서 윈도우 정품키를 확인할 PC에 저장합니다.
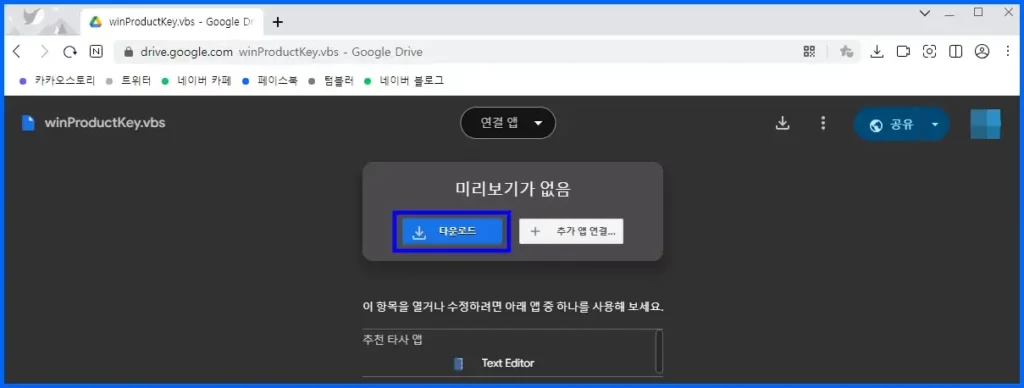
3. 저장한 “winProductKey.vbs” 파일을 마우스 왼쪽 버튼으로 더블 클릭합니다.
4. ‘BackUp Windows Key Information’ 창이 실행되면, ‘Installed Key’ 항목에서 윈도우 10 또는 윈도우 11 정품키를 확인할 수 있습니다.
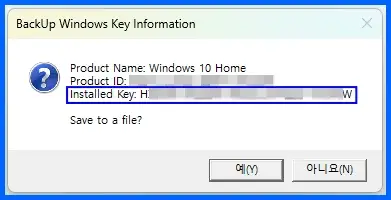
5. 창에서 “예(Y)” 버튼을 클릭하면, 확인한 윈도우 이름, ID, 정품키가 메모장 파일로 저장됩니다.
저장된 “WindowsKeyInfo” 파일을 실행해서 윈도우 정품키를 복사 및 붙여 넣기 하는데 활용할 수 있습니다.
ShowKeyPlus 프로그램 윈도우 정품키 확인 방법
1. 윈도우 PC에서 “Microsoft Store” 앱을 실행합니다.
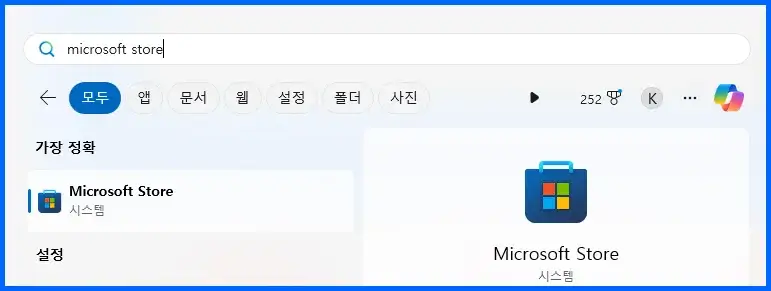
2. 검색창에 “showkeyplus”를 입력한 다음 “다운로드” 버튼을 클릭해서 설치합니다.
3. ‘ShowKeyPlus’ 프로그램 설치를 완료하면, “열기” 버튼을 클릭해서 실행합니다.
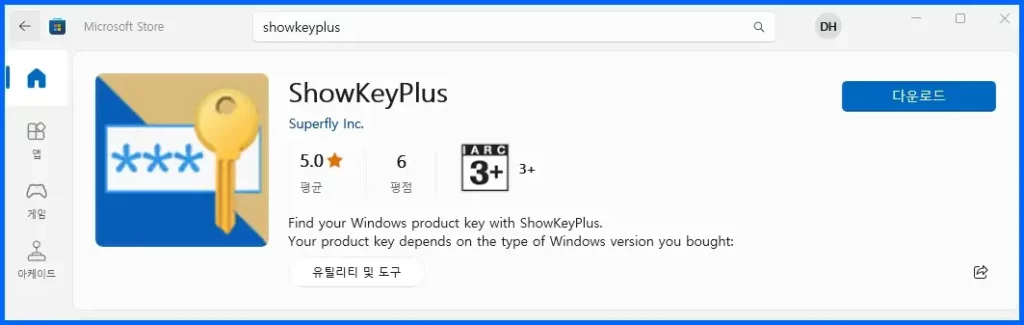
4. 프로그램이 실행되면, ‘Installed Key’ 항목에서 윈도우 10 또는 윈도우 11 정품키를 확인할 수 있습니다.
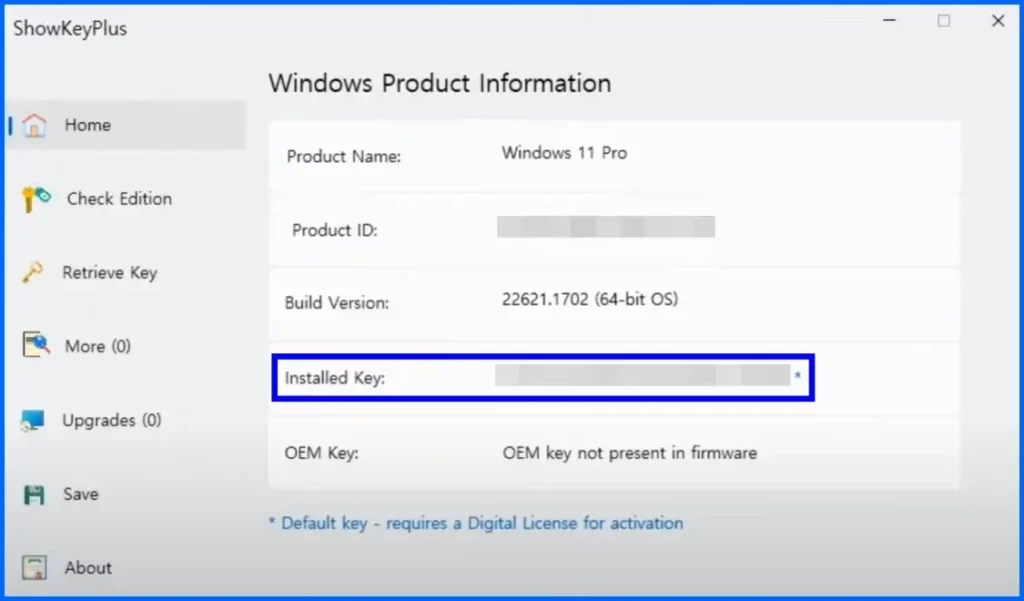
정품키를 확인한 다음 좌측에 “Save” 버튼을 클릭하면, 정품키를 포함한 윈도우 정보를 텍스트 파일 형식으로 저장할 수 있습니다.
이상으로 윈도우 10과 윈도우 11 정품키를 확인하는 방법 3가지를 모두 설명해 드렸습니다. 윈도우 정품키 확인은 윈도우 10과 윈도우 11 버전을 구분하지 않고, 동일한 방법으로 확인할 수 있습니다. 재설치, 이전 설치, 정품 인증 해지 등의 다양한 이유로 정품키 확인이 필요한 경우 활용해 보시기 바랍니다.
IT 카테고리 추천 글
1. 멤리덕트 설치 버전 다운로드 및 자동 실행 설정법