기본적으로 윈도우 10 정품키는 1개의 PC에서 사용할 수 있습니다. 새로운 정품키로 정품 인증을 받거나, 새로운 정품키로 변경 또는 다른 PC에서 정품키를 사용하기 위해 기존 정품 인증을 해제해야 합니다. 윈도우 10 정품키 변경 및 정품 인증 해제 방법을 각각 설명해 드리겠습니다.
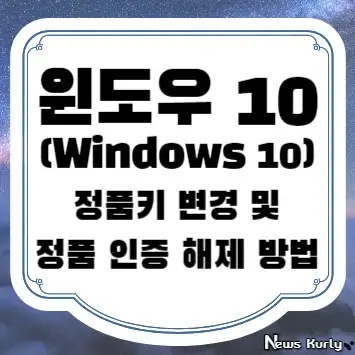
윈도우 10 정품키
윈도우 10 정품키란, 마이크로소프트에서 개발한 윈도우 10 운영체제의 정품을 인증할 수 있는 제품키를 의미하며, 윈도우 10을 설치할 때도 정품키를 입력하여 설치할 수도 있지만, 정품키를 입력하지 않은 상태에서도 설치 및 사용이 가능합니다. 미인증 상태로 사용하던 윈도우 10에 정품키를 입력해서 정품 인증이 필요하거나 정품 인증할 때 입력한 윈도우 10 정품키를 새로운 정품키로 변경해야 하는 경우 그리고 기존 윈도우 10 정품키를 해제해서 새로운 노트북이나 데스크톱으로 윈도우 10 정품키를 옮기기 위해서 정품 인증을 해제해야 하는 경우가 있습니다.
- 윈도우 10 정품키 변경 방법 : 미인증 윈도우 10에 정품키를 입력할 때, 기존 윈도우 10 정품키를 새로운 정품키로 변경할 때
- 윈도우 10 정품 인증 해제 방법 : 정품 인증을 받은 윈도우 10에서 정품 인증을 해제하고, 새로운 PC에 해제한 정품 인증키를 옮겨서 사용할 때
윈도우 10 정품키를 입력해서 사용하고 있는 PC에서 다른 윈도우 10 정품키로 교체하기 위해서는 “윈도우 10 정품키 변경 방법”을 통해 간편하게 정품키를 교체할 수 있습니다. 또한, 윈도우 10 정품키가 입력되어 있는 정품 인증 윈도우 10에서 현재 입력되어 있는 정품키를 해제하는 방법은 “윈도우 10 정품 인증 해제 방법”을 통해 해제할 수 있습니다.
기본적으로 개인용 윈도우 10 정품키 1개는 데스크톱(메인보드), 노트북 1대에서만 사용할 수 있기 때문에 정품키를 관리할 수 있는 윈도우 10 정품키를 입력 및 변경하는 방법 그리고 윈도우 10 정품키 해제 또는 정품 인증을 해제하는 방법을 각각 설명해 드리도록 하겠습니다.
윈도우 10 정품키를 변경하거나, 정품 인증을 해제했을 때, 분실하지 않도록 “윈도우 10 정품키 확인 방법(Windows 10, Windows 11)” 글을 참고하시기 바랍니다.
윈도우 10 정품키 변경 방법
1. 윈도우 10 정품키를 변경할 PC의 전원을 켭니다.
2. 키보드 “윈도우 로고키 + i” 키를 동시 입력해서 윈도우 설정 창을 실행합니다.
3. “시스템(디스플레이, 소리, 알림, 전원)” 메뉴를 클릭합니다.
4. 왼쪽 카테고리에서 “정보” 메뉴를 클릭한 다음 “제품 키 변경 또는 Windows 버전 업그레이드” 메뉴를 클릭합니다.
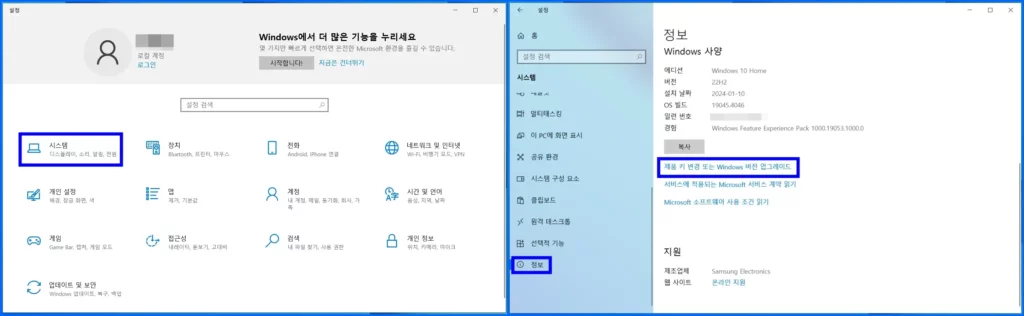
5. 정품 인증 설정 화면에서 “제품 키 변경” 메뉴를 클릭합니다.
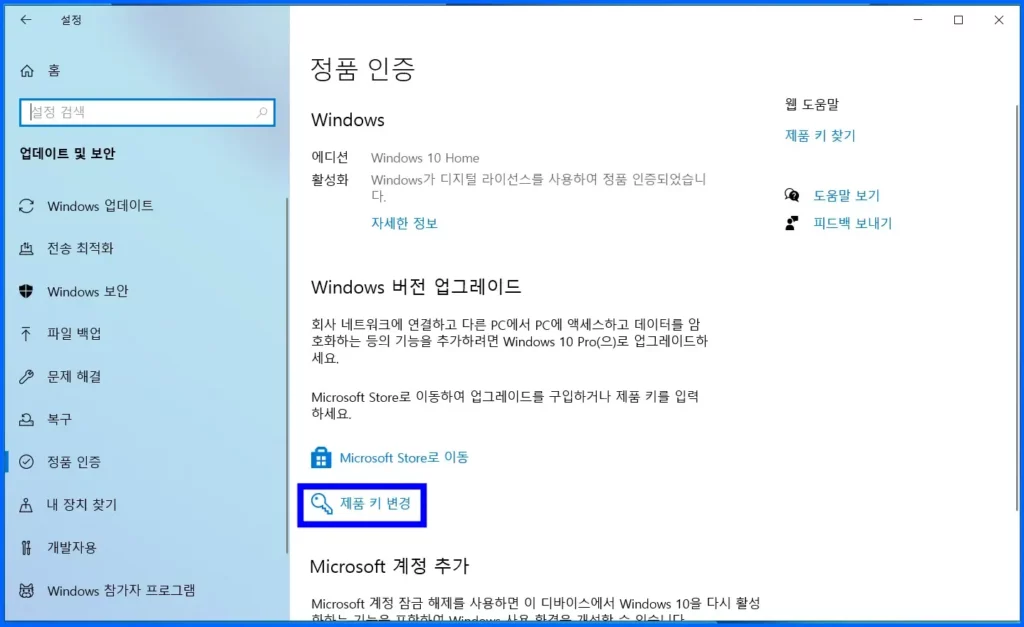
6. ‘제품 키 입력’ 팝업 창이 열리면, 제품 키 입력란에 변경할 윈도우 10 정품키를 입력하고, “다음’ 버튼을 클릭합니다.
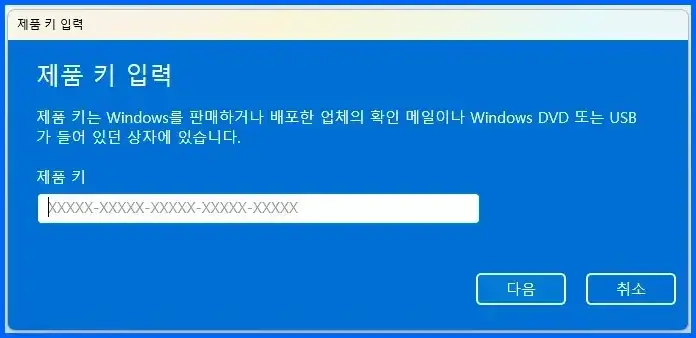
윈도우 10 정품키 입력 방법은 미인증 윈도우 10 정품키를 입력하는 방법이기도 하면서, 현재 입력되어 있는 정품키를 대신해서 새로운 정품키로 변경할 때도 사용할 수 있는 방법입니다.
윈도우 10 정품 인증 해제 방법
1. 키보드 “윈도우 로고키 + S” 키를 동시에 입력해서 윈도우 검색창을 실행한 다음 검색창에 “CMD”를 입력합니다.
2. 검색 결과 “명령 프롬프트”를 마우스 오른쪽 버튼으로 클릭하고, “관리자 권한으로 실행” 메뉴를 클릭합니다.
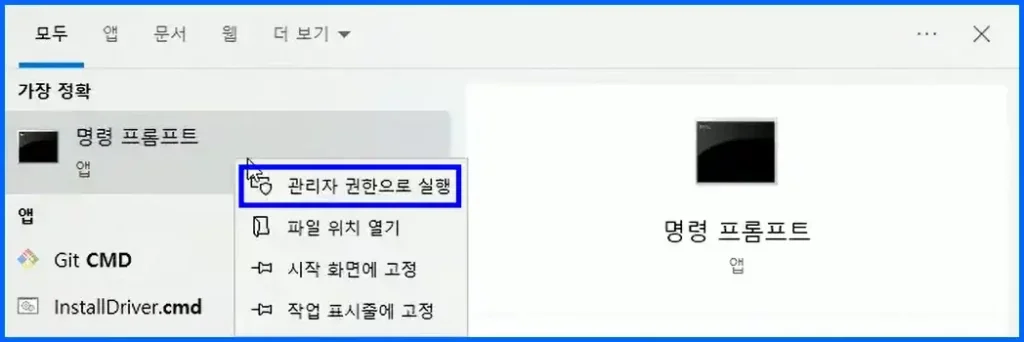
3. ‘관리자: 명령 프롬프트’ 프로그램이 실행되면, “slmgr /cpky” 명령어를 입력하고, 키보드 엔터(Enter) 키를 입력합니다.
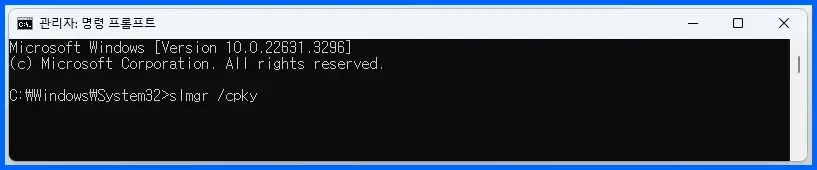
4. 명령어를 입력하면, ‘Windows Script Host’ 팝업 창이 열리면서 레지스트리에서 윈도우 10 정품키 제거가 완료됩니다.
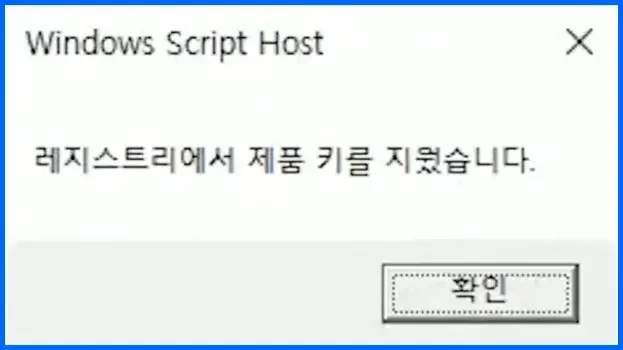
5. 레지스트리에서 윈도우 10 정품키를 삭제 완료 안내 창을 “확인” 버튼을 클릭해서 닫아줍니다.
6. ‘관리자: 명령 프롬프트’ 프로그램 창을 닫지 않고, “slmgr /upk” 명령어를 입력하고, 키보드 엔터(Enter) 키를 입력합니다.
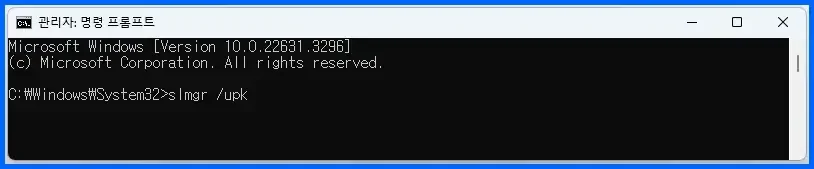
7. ‘Windows Script Host’ 팝업 창에서 “제품 키를 제거했습니다.” 안내 문구가 표시되면, 완벽하게 윈도우 10 정품 인증 해제가 완료됩니다.
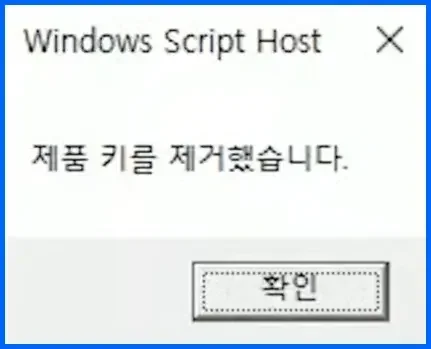
윈도우 10 정품 인증 해제가 완료된 다음 정품 인증 및 정품키가 정확하게 해제되었는지 확인하는 방법을 이어서 설명해 드리겠습니다.
윈도우 10 정품 인증 해제 완료 확인 방법
1. 키보드 “윈도우 로고키 + i” 키를 동시에 입력합니다.
2. 설정 창에서 “업데이트 및 보안(Windows 업데이트, 복구, 백업)” 메뉴를 클릭합니다.
3. 업데이트 및 보안 설정 화면 왼쪽 카테고리에서 “정품 인증” 메뉴를 클릭합니다.
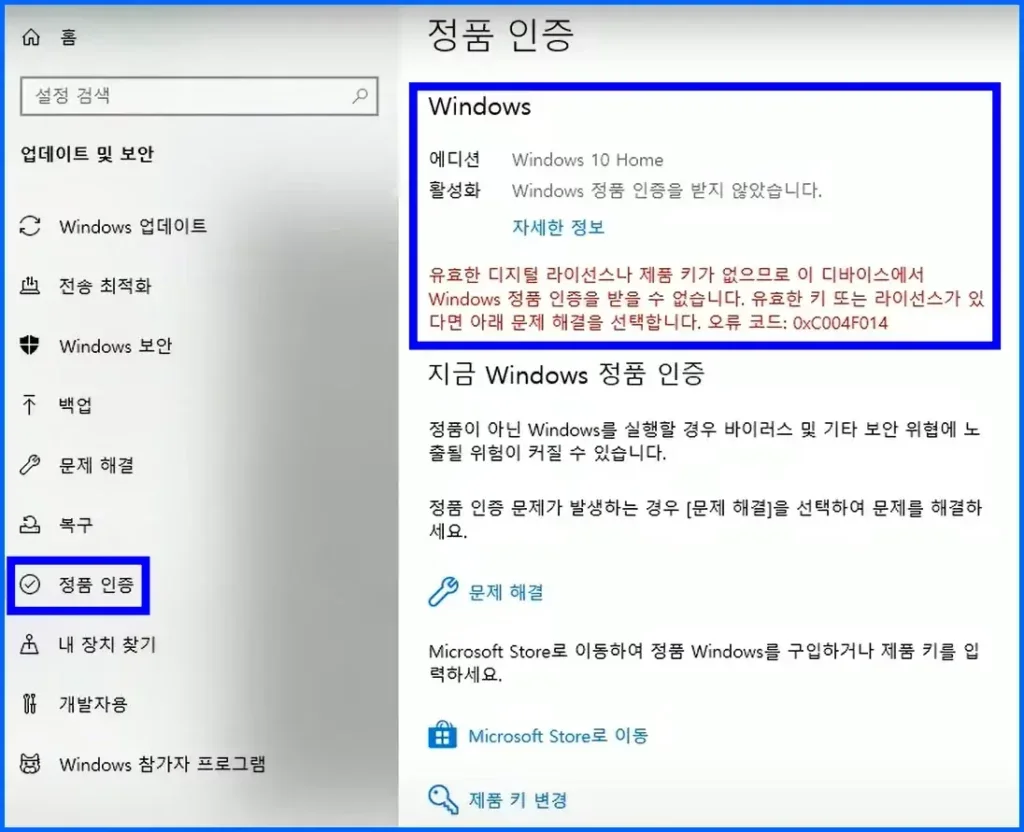
4. 정품 인증 설정 화면에서 정품 인증을 해제했을 때, 아래와 같이 표기됩니다.
- 활성화 탭 : ‘windows 정품 인증을 받지 않았습니다.’라고 표기
- 오류 메시지 : ‘유효한 디지털 라이선스나 제품 키가 없으므로 이 디바이스에서 Windows 정품 인증을 받을 수 없습니다. 유효한 키 또는 라이선스가 있다면 아래 문제 해결을 선택합니다. 오류 코드: 0xC004F014’라고 표기
이상으로 윈도우 10 정품키 변경 방법과 정품 인증 해제 방법을 모두 설명해 드렸습니다. 만약 안내해 드린 방법으로 윈도우 10 정품 인증 해제가 진행되지 않는 경우에는 마이크로소프트 고객센터에 전화해서 정품 인증 해제가 진행되지 않는 문제를 해결할 수 있습니다. 고객센터에서 정품 인증을 해제하는 방법은 명령 프롬프트를 사용해서 인증 창을 실행하고, 전화로 인증하는 방식으로 해제할 수 있습니다.
정품키는 항상 잃어버리지 않도록 보관을 잘해야 하며, 1대의 PC에서 1개의 정품키를 사용할 수 있기 때문에 PC 업그레이드할 때는 정품키를 옮겨서 사용할 수 있습니다. 또한, 윈도우 10 정품키를 사용해서 윈도우 10을 설치 및 인증한 다음 윈도우 11로 업그레이도 할 수 있기 때문에 윈도우 11을 구매하는 것보다 더 저렴하게 윈도우 11로 업그레이도 가능합니다. 윈도우 11은 최소 요구 사양이 윈도우 10보다 높고, 필수 요구 사양이 존재하기 때문에 기존 윈도우 11을 설치할 수 있는 최소 및 필수 요구 사양을 충족하는 노트북이나 데스크톱을 구매한 경우에는 기존에 사용하던 윈도우 10 정품키로 윈도우 10을 설치한 다음 윈도우 11로 업그레이하는 것도 윈도우 설치 비용을 절약할 수 있는 방법 중 하나입니다.