윈도우 11 바탕화면 아이콘 크기 및 간격 조절 설정 방법은 윈도우 11 바탕화면에 있는 아이콘의 크기가 너무 크거나, 작을 때 그리고 아이콘과 아이콘 사이의 간격이 좁거나 넓을 때, 설정을 변경하여 사용자의 취향에 맞게 설정하는 방법을 의미합니다. 자세한 방법 설명해 드리겠습니다.

윈도우 11 바탕화면 아이콘 크기 및 간격 조절 설정 방법
윈도우 10 운영체제에 익숙해진 사용자는 윈도우 11 바탕화면의 아이콘의 크기나 아이콘 사이의 간격 때문에 불편한 경우가 많습니다. 또한 윈도우 11을 재부팅했을 때, 윈도우 11 바탕화면의 아이콘의 위치, 간격, 크기 등이 변경되는 경우가 있습니다. 이런 경우에는 아이콘 크기 및 간격 조절 설정으로 사용자가 원하는 아이콘 크기 그리고 아이콘 간격을 설정할 수 있습니다.
아이콘 크기만 너무 크거나 작을 때, 아이콘 간격이 적절하지 않으면, 바탕화면의 아이콘을 사용하는데 불편함이 있습니다. 따라서 바탕화면 아이콘 크기를 조절할 때는 아이콘 사이 간격도 함께 조절하여 설정해 주는 것이 좋습니다. 윈도우 11 바탕화면 아이콘 크기 및 간격 조절 설정 방법에서 간격을 조절하는 설정보다는 아이콘의 크기를 우선 적으로 설정한 다음 아이콘 크기에 따라 간격을 조절하는 것이 바탕화면 아이콘을 설정을 편리하게 진행할 수 있습니다. 아이콘 크기와 아이콘 간격 조절 설정 방법에 대해 각각 상세하게 설명해 드리겠습니다.
윈도우 11 바탕화면 아이콘 크기 조절 설정 방법
윈도우 11 바탕화면 아이콘 크기 및 간격 조절 설정 방법에서 첫 번째로 설명해 드릴 윈도우 11 바탕화면에 있는 아이콘의 크기를 조절하는 방법은 4가지가 있습니다. 4가지 방법은 모두 매우 간단하게 윈도우 11 바탕화면 아이콘의 크기를 조절할 수 있으며, 사용자에게 가장 편리한 방법을 이용해서 아이콘 크기를 맞춤형으로 설정할 수 있습니다.

마우스 휠 아이콘 크기 조절 설정 방법
윈도우 바탕화면의 빈 공간에 마우스 커서를 올려놓은 다음 키보드 왼쪽 아래에 있는 “Ctrl(컨트롤)” 키를 누른 상태로 마우스의 휠 키를 올리거나 내려서 바탕화면 아이콘 크기를 크게 또는 작게 줄이는 설정할 수 있습니다.
- 바탕화면 아이콘 크기 키우기 : 키보드 Ctrl(컨트롤) 키 + 마우스 휠 위로 올리기
- 바탕화면 아이콘 크기 줄이기 : 키보드 Ctrl(컨트롤) 키 + 마우스 휠 아래로 내리기
마우스 휠을 사용해서 바탕화면 아이콘 크기를 조절하는 설정 방법은 매우 직관적으로 아이콘 크기를 확인하면서 조절할 수 있는 설정 방법입니다.
디스플레이 배율 설정 아이콘 크기 조절 설정 방법
1. 키보드 “윈도우 로고키 + i” 키를 동시에 입력해서 설정 창을 실행합니다.
2. “시스템” > “디스플레이” 설정 메뉴를 차례대로 클릭합니다.
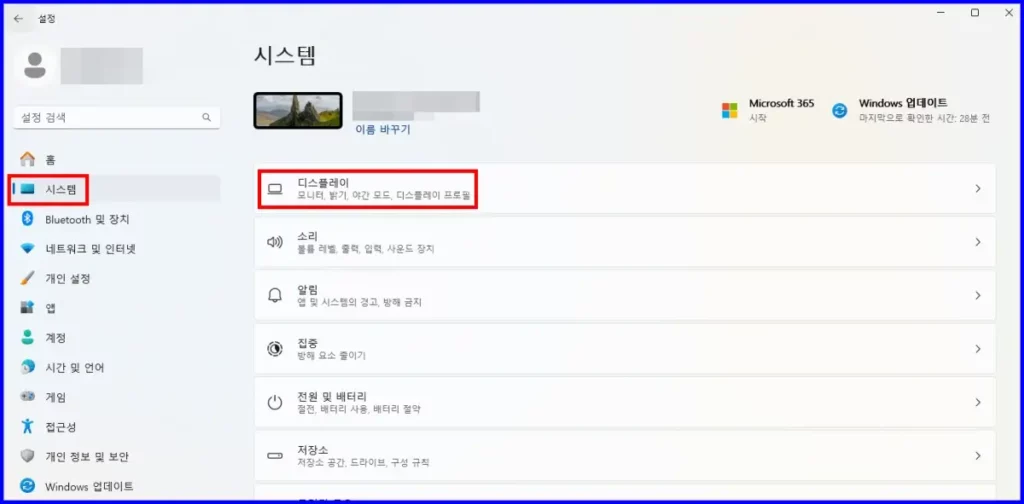
3. ‘배율(텍스트, 앱 및 기타 항목의 크기 변경’ 항목 우측에 있는 “옵션”을 클릭한 다음 100~300% 이내의 아이콘 크기를 선택합니다.
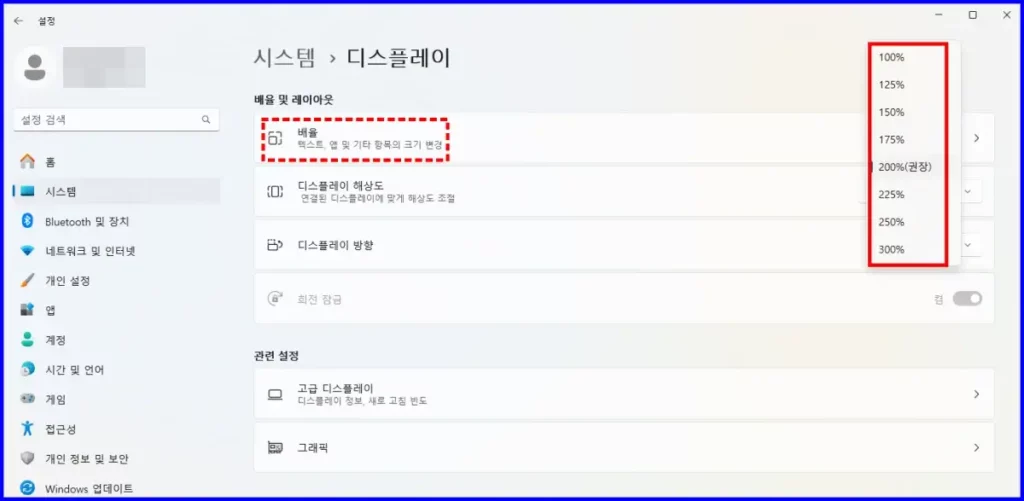
디스플레이 배율 설정에서 모니터 해상도와 가장 적합한 배율은 “권장” 항목을 선택하는 것입니다. 다만, 아이콘을 비롯한 글자 크기와 기타 여러 화면의 구성 요소들의 크기를 한 번에 키울 수 있는 설정이기 때문에 아이콘의 크기만 키우기는 설정으로는 부적합할 수 있습니다. 아이콘 크기, 글자 크기, 기타 여러 화면의 구성 요소들의 크기가 너무 작을 때는 배율 설정을 높게 설정하고, 크기가 너무 큰 경우에는 배율 설정을 낮게 해서 조절할 수 있습니다.
마우스 우클릭 메뉴 아이콘 크기 조절 설정 방법
1. 윈도우 11 바탕화면의 빈 공간에 마우스 오른쪽 버튼을 1번 클릭합니다.
2. 우클릭 메뉴에서 “보기” 메뉴에 마우스를 올려놓습니다.
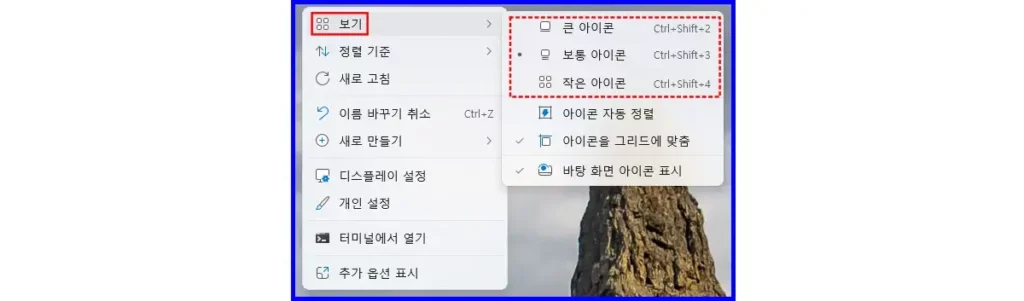
3. 바탕화면 아이콘 크기를 “큰 아이콘”, “보통 아이콘”, “작은 아이콘” 3가지 옵션으로 크기를 조절 설정할 수 있습니다.
마우스 우클릭 메뉴를 사용해서 아이콘의 크기를 3단계로 조절 설정할 수 있습니다.

키보드 단축키 아이콘 크기 조절 설정 방법
키보드 단축키 아이콘 크기 조절 설정 방법은 마우스 우클릭 메뉴에서 아이콘 크기를 조절할 수 있는 3단계(큰 아이콘, 보통 아이콘, 작은 아이콘) 크기 조절 설정을 키보드의 단축키를 사용해서 간편하세 조절할 수 있는 설정 방법입니다. 키보드 단축키는 다음과 같습니다.
- 큰 아이콘 단축키 : Ctrl + Shift + 2
- 보통 아이콘 단축키 : Ctrl + Shift + 3
- 작은 아이콘 단축키 : Ctrl + Shift + 4
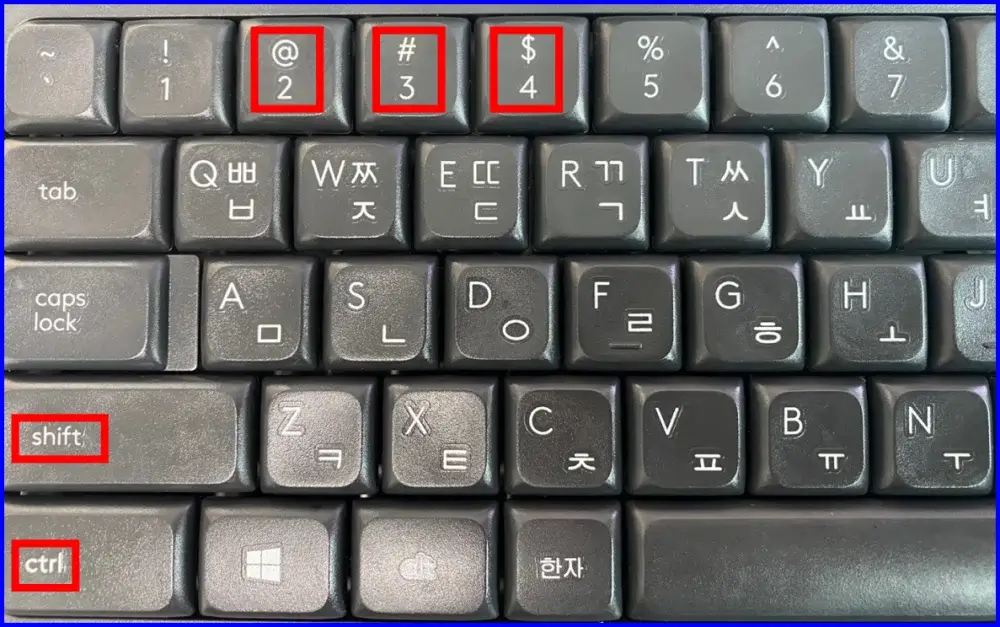
아이콘 크기 조절 단축키는 키보드의 3개의 키를 동시에 입력했을 때, 아이콘 크기 설정을 즉시 조절할 수 있습니다.
아이콘 크기 조절 설정 방법에 대해 모두 설명해 드렸습니다. 아이콘의 크기를 키우는 설정 해보면, 아이콘 사이의 간격이 너무 좁아지거나 겹쳐지기 때문에 아이콘을 구분해서 클릭하기 어려운 경우가 있습니다. 반대로 아이콘의 크기를 줄이면, 아이콘 간격이 너무 벌어져서 아이콘을 바탕화면에 정리하는 것이 불편할 수 있으므로 이어서 윈도우 11 바탕화면 아이콘과 아이콘 사이의 간격을 조절하는 설정 방법에 대해 설명해 드리도록 하겠습니다.
윈도우 11 바탕화면 아이콘 간격 조절 설정 방법
윈도우 11 바탕화면 아이콘 크기 및 간격 조절 설정 방법 중에서 두 번째 설명해 드릴 윈도우 11 바탕화면 아이콘의 간격을 조절하는 설정 방법은 윈도우 11 레지스트리 편집기에서 데이터 값을 변경해서 조절할 수 있습니다. 레지스트리 편집기에서 아이콘 간격 조절 설정은 아이콘의 상하 간격과 좌우 간격 2가지를 설정할 수 있으며, 자세한 조절 설정 방법은 다음과 같습니다.
1. 키보드 “윈도우 로고키 + S” 키를 동시에 입력해서 윈도우 검색창을 실행합니다.
2. 검색창에 “레지스트리”를 입력하고, 검색 결과에서 “레지스트리 편집기(시스템)” 메뉴를 클릭 실행합니다.
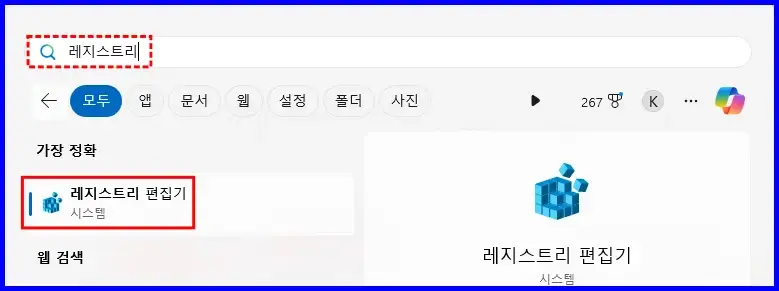
3. 레지스트리 편집기 사용자 계정 컨트롤 창이 실행되면, “예” 버튼을 클릭합니다.
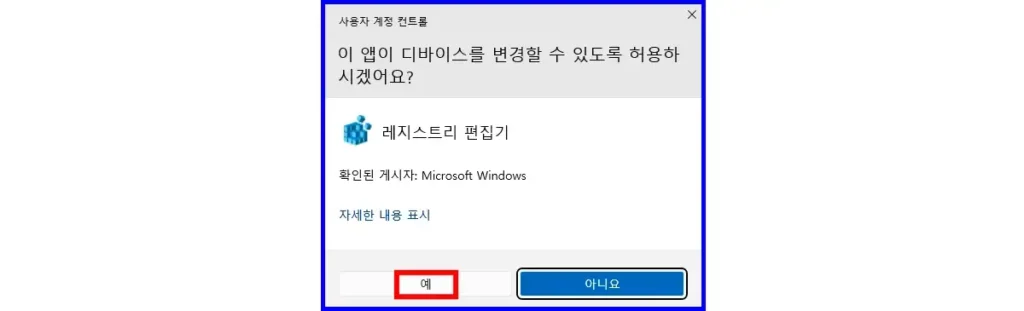
4. 레지스트리 편집기 왼쪽 경로 선택 탭에서 “컴퓨터” > “HKEY_CURRENT_USER” > “Control Panel” > “Desktop” > “WindowsMetrics” 폴더 경로로 이동합니다.
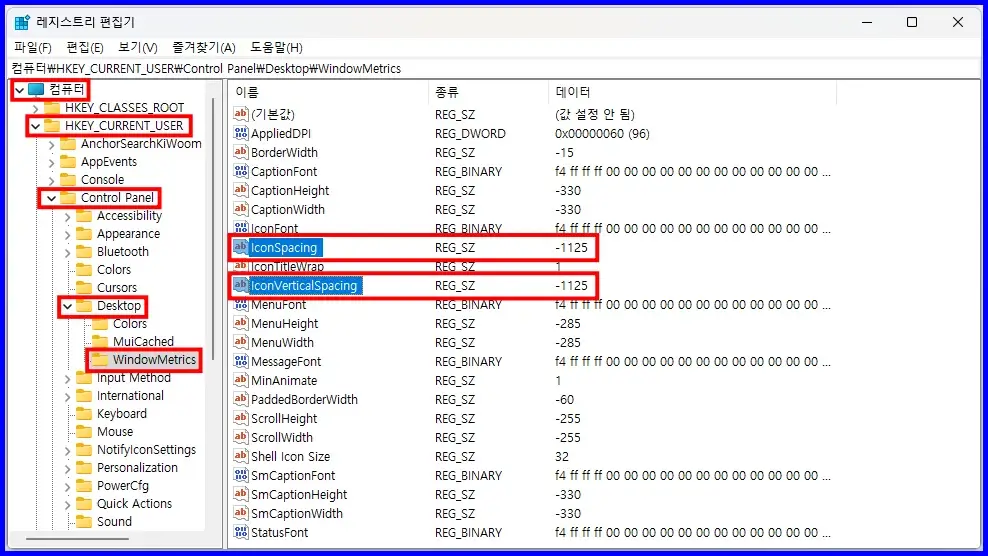
5. ‘WindowsMetrics’ 폴더 안에 “IconSpacing” 항목을 더블 클릭해서 문자열 편집 창을 실행합니다.
6. ‘값 데이터(V)’ 항목에 데이터 값을 입력한 다음 “확인” 버튼을 클릭해서 아이콘 좌우 간격을 조절합니다.

7. ‘WindowsMetrics’ 폴더 안에 “IconVerticalSpacing” 항목을 더블 클릭해서 문자열 편집 창을 실행합니다.
8. ‘값 데이터(V)’ 항목에 데이터 값을 입력한 다음 “확인” 버튼을 클릭해서 아이콘 상하 간격을 조절합니다.

- 아이콘 상하 간격과 좌우 간격에 ‘값 데이터(V)’를 입력할 때는 “-480 ~ -2750″의 범위 내의 값을 입력해야 합니다.
- 아이콘 상하 간격과 좌우 간격 값을 직접 사용해 본 결과 “-1100” 또는 “-1125” 데이터를 입력하는 것을 추천하지만, 아이콘 크기에 따라 간격 데이터 값을 변경해 가면서 조절하는 것을 권장합니다.
9. 아이콘 상하·좌우 간격 데이터 설정 값을 입력하고, 레지스트리 편집기 창을 닫은 다음 컴퓨터를 재부팅해서 바탕화면 아이콘 간격 조절 설정을 적용합니다.
이상으로 윈도우 11 바탕화면 아이콘 크기 및 간격 조절 설정 방법에 대해 모두 설명해 드렸습니다. 윈도우 10 사용자가 윈도우 11 바탕화면 아이콘을 처음 접하거나 설정할 때는 윈도우 10 운영체제와는 설정하는 방식이 다르기 때문에 낯설게 느껴질 수 있지만, 안내해 드린 설정 방법으로 아이콘 크기와 간격을 조절하면 윈도우 10 운영체제보다 편리하고 개인 취향에 맞는 바탕화면 아이콘을 맞춤 설정할 수 있습니다. 또한, 윈도우 11 바탕화면 아이콘 크기 및 간격 조절 설정 방법은 차례대로 설정했을 때, 개인 취향에 맞는 바탕화면 아이콘을 맞춤 설정할 수 있습니다.
윈도우 11 바탕화면 아이콘 크기 및 간격 조절 설정 방법에서 아이콘 크기 설정은 컴퓨터를 재부팅하지 않더라도 즉시 적용되지만, 아이콘 간격 조절 설정은 레지스트리 편집기에서 값을 변경하는 방식이기 때문에 꼭 컴퓨터를 재부팅해서 레지스트리 값을 적용해 주시기 바랍니다.