윈도우 11 원드라이브 동기화 해제 및 영구 삭제 방법은 마이크로소프트 윈도우 11 온라인 계정을 로컬 계정으로 변경하고, 오피스 365 프로그램을 로컬 버전으로 변경한 다음 원드라이브 동기화 해제 및 프로그램을 삭제하는 것입니다. 동기화 해제 및 영구 삭제 방법을 설명하겠습니다.

윈도우 11 원드라이브 동기화 해제 및 영구 삭제 방법
원드라이브(OneDrive)는 마이크로소프트의 클라우드 저장소로 윈도우 11 설치 시 기본 프로그램으로 설치되어 있습니다. 원드라이브를 사용하지 않더라도 파일 탐색기에서 탭에서 항시 “OneDrive” 폴더가 표시되고, 동기화한 파일들은 상태 아이콘이 추가되어 불편한 점이 있습니다. 또한, 한 번 원드라이브에 데이터를 저장한 경우 원드라이브를 동기화 해제했을 때, 데이터를 다시 PC로 옮겨야 하는 불편함도 있습니다. 따라서 윈도우 11 운영체제를 처음 설치했을 때, 원드라이브를 사용하지 않을 사용자는 원드라이브 동기화를 해제하고 영구 삭제하는 방법이 있습니다.
윈도우 11에서 원드라이브를 삭제하더라도 다시 동기화되고, 프로그램이 재설치되는 경우가 있습니다. 이런 현상이 나타나는 이유는 3가지가 있습니다.
- 원드라이브 동기화 활성화
- 윈도우 11 온라인 계정 로그인 및 활성화
- 오피스 365 온라인 버전 사용
3가지 원인으로 윈도우 11에서 삭제했던 원드라이브가 다시 설치되고, 데이터가 동기화되는 현상이 나타날 수 있습니다.
따라서 윈도우 11에서 원드라이브 동기화를 해제하고, 영구 삭제할 수 있는 방법은 윈도우 11 계정을 로컬 계정으로 변경하고, 오피스 365 프로그램을 로컬 버전으로 변경, 원드라이브 동기화 해제 및 프로그램 삭제로 다시 원드라이브가 설치되는 문제를 해결할 수 있습니다.
원드라이브 동기화 해제 및 영구 삭제 방법을 순서대로 설명해 드리도록 하겠습니다.
윈도우 11 로컬 계정 및 오피스 365 로컬 버전 변경 방법
윈도우 11 로컬 계정은 윈도우 11을 암호 없이 로그인할 수 있으며, 원드라이브가 다시 생성되는 것을 막아서 영구 삭제할 수 있는 방법입니다. 윈도우 11을 로컬 계정으로 전환하면, 오피스 365 프로그램도 자동으로 로그인되지 않아 로컬 버전으로 자동으로 변경할 수 있습니다. 윈도우 11 로컬 계정 변경 방법은 다음과 같습니다.
1. 키보드 “윈도우 로고키 + i” 키를 동시에 입력한 다음 윈도우 11 설정 창을 실행합니다.
2. 왼쪽 탭에서 “계정” 메뉴를 클릭한 다음 ‘계정 설정’ 카테고리에서 “사용자 정보(프로필 사진)” 메뉴를 클릭합니다.
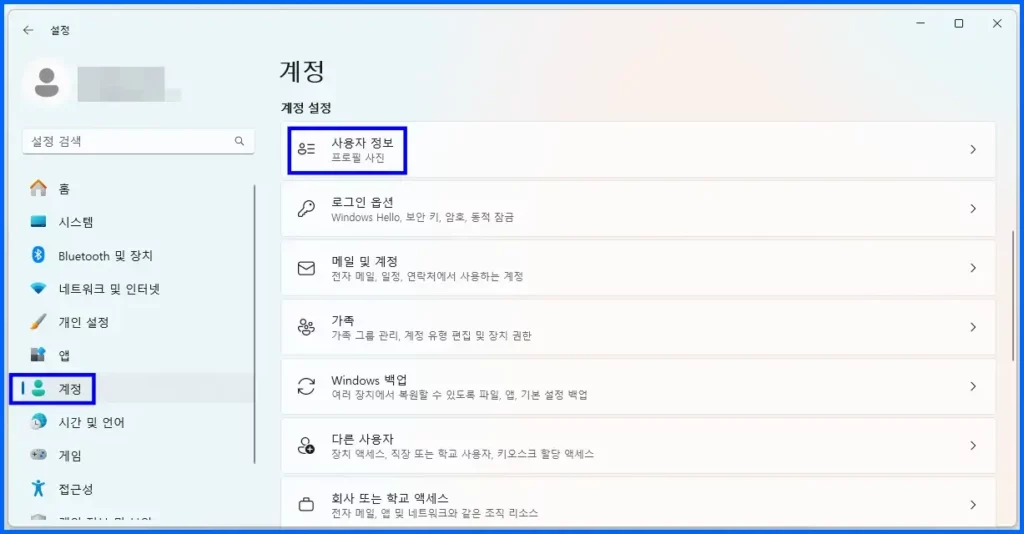
3. ‘Microsof 계정’ 항목 우측에 있는 “대신 로컬 계정으로 로그인” 버튼을 클릭합니다.
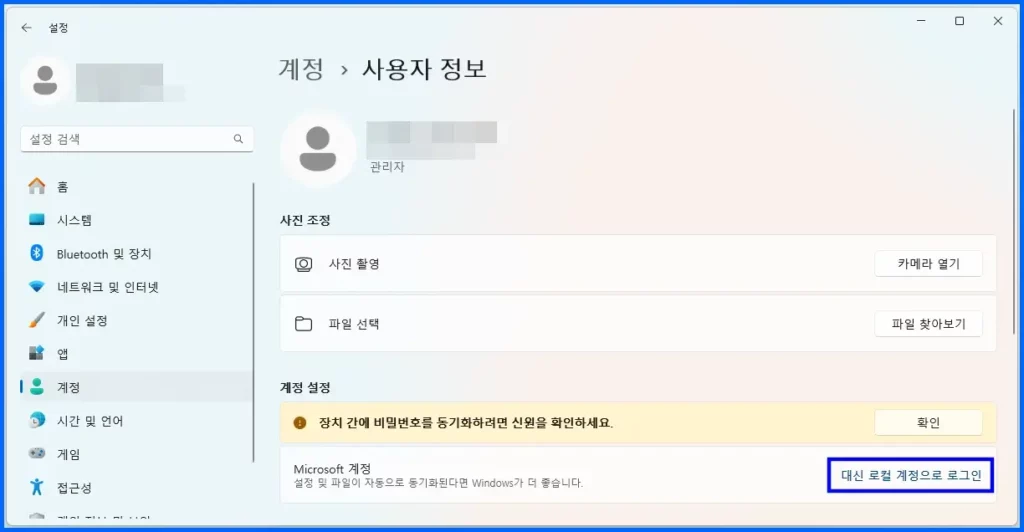
4. ‘로컬 계정으로 전환하시겠습니까?’ 파란색 창이 실행되면, “다음” 버튼을 클릭합니다.
5. ‘Windows 보안’ 창이 실행되면, 마이크로소프트 계정 암호를 입력하고, “확인” 버튼을 클릭합니다.
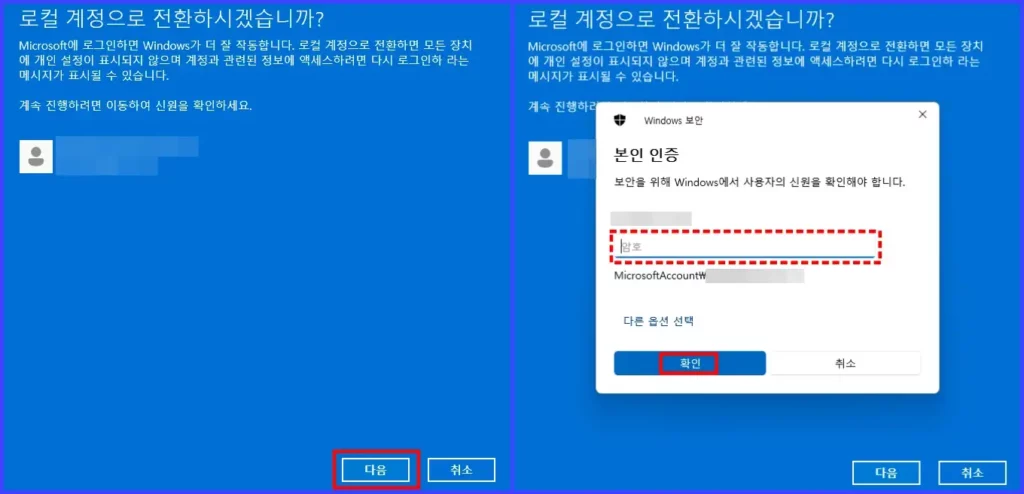
6. 로컬 계정 정보 입력 페이지에서 사용자 이름을 제외한 암호, 비밀번호 확인, 암호 힌트를 모두 빈칸으로 두고, “다음” 버튼을 클릭합니다.
7. 로컬 계정 사용 페이지에서 “로그아웃 및 마침” 메뉴를 클릭합니다.
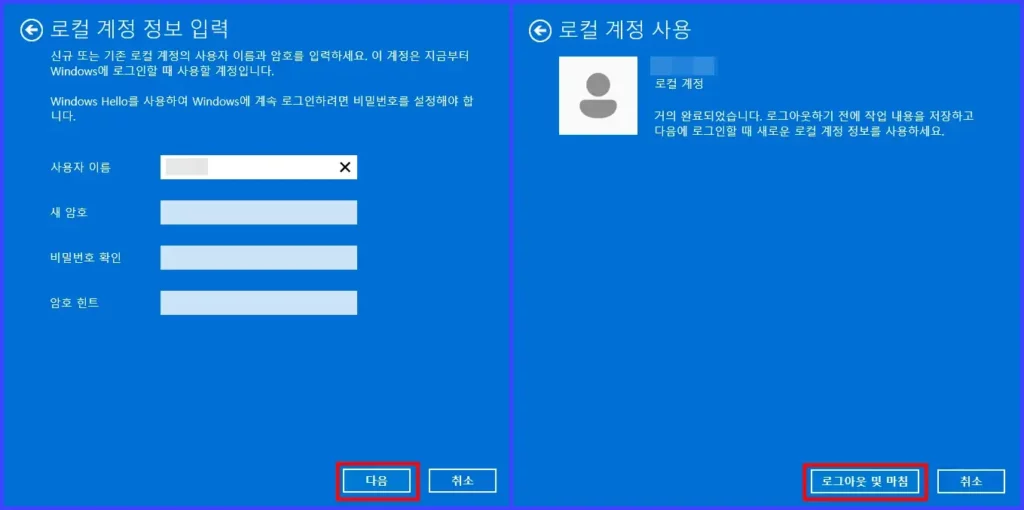
8. 윈도우 11 로그아웃이 완료되면, 윈도우 11 초기 화면에서 키보드 엔터키를 입력하고 “로그인” 버튼을 클릭하면 윈도우 11 로컬 계정 변경이 완료됩니다.
윈도우 11 로컬 계정 변경이 완료되면, 자동으로 오피스 365(Office365) 프로그램도 로컬 버전으로 변경됩니다. 윈도우 11 로컬 계정으로 변경하면, 기존에 사용하던 프로그램, 앱, 데이터 등이 변경 및 삭제되지 않고, 기존 설정을 그대로 유지해서 사용할 수 있습니다. 다만, 마이크로소프트 계정으로 윈도우 11을 로그인하지 않는 방식으로 변경한 것이며, 로컬 계정 변경 후부터는 컴퓨터를 켜고 윈도우 11에 로그인 암호를 입력하지 않고 바로 접속할 수 있습니다.
윈도우 11을 로컬 계정으로 변경 완료했다면, 이어서 원드라이브 동기화 해제 방법을 참고하셔서 계속 작업을 진행해 주시기 바랍니다.
원드라이브 동기화 해제 방법
1. 윈도우 11 작업표시줄 우측 하단에 있는 구름 모양의 “OneDrive” 아이콘을 마우스 왼쪽 버튼으로 클릭합니다.
2. OneDrive 창이 활성화되면, 우측 상단에 톱니바퀴 모양(⚙️) 아이콘을 클릭합니다.
3. “설정(S)” 메뉴를 클릭합니다.
4. OneDrive 설정 화면이 실행되면, 왼쪽 탭에서 “계정” 메뉴를 클릭합니다.
5. “이 PC 연결 해제” 버튼을 클릭한 다음 “계정 연결 해제” 메뉴를 클릭하면, 윈도우 11 운영체제 PC에서 원드라이브 동기화 해제가 완료됩니다.
원드라이브 동기화를 해제했다면, 이어서 원드라이브 프로그램을 영구 삭제하는 방법을 이어서 진행하시기 바랍니다.
원드라이브 영구 삭제 방법
1. 키보드 “윈도우 로고키 + S” 키를 동시에 입력해서 윈도우 검색창을 실행합니다.
2. 검색창에 ‘프로그램’을 입력하고, “프로그램 추가/제거” 제어판을 실행합니다.
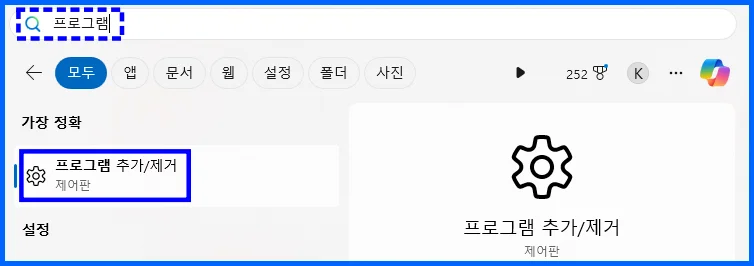
3. 검색창에 “one”을 입력합니다.
4. 검색 결과에 ‘Microsoft OneDrive’ 항목 우측에 있는 점 세 개(⋯) 버튼을 클릭한 다음 “제거” 버튼을 클릭합니다.
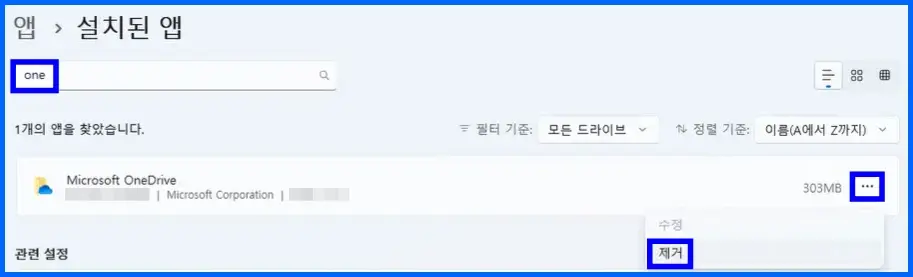
5. ‘이 앱 및 관련 정보가 제거됩니다.’ 알림 창이 실행되면, “제거” 버튼을 한 번 더 클릭해서 원드라이브를 영구 삭제합니다.
이상으로 윈도우 11에서 원드라이브 동기화 해제 및 영구 삭제 방법에 대해 모두 설명해 드렸습니다. 원드라이브 동기화 해제 및 영구 삭제 방법을 순서대로 안내해 드렸지만, 원드라이브 동기화 해제와 프로그램을 삭제한 다음 윈도우 11 로컬 계정 및 오피스 365 로컬 버전 변경 설정 순으로 진행해도 무관합니다. 따라서, 원드라이브 프로그램을 삭제한 다음에도 원드라이브가 파일탐색기나 작업표시줄 트레이 등에 다시 실행되고 파일탐색기 창이나 바탕화면 아이콘에 원드라이브 동기화 아이콘이 표시된다면, 안내해 드린 방법을 사용해서 윈도우 11 운영체제에서 원드라이브 동기화를 해제하고, 영구적으로 프로그램을 삭제할 수 있습니다.