윈도우 11 홈 로컬 그룹 정책 편집기 실행 방법은 윈도우 11 home에서 실행할 수 없는 로컬 그룹 정책 편집기(gpedit.msc)를 활성화해서 실행하는 방법에 대한 설명입니다. 로컬 그룹 정책 편집기는 윈도우 11 프로에만 추가되어 있는 기능이기 때문에 윈도우 11 홈에서는 활성화 설정을 통해 실행할 수 있습니다.

윈도우 11 홈 로컬 그룹 정책 편집기
로컬 그룹 정책 편집기는 윈도우 11 홈뿐만 아니라 윈도우 운영체제를 효과적으로 통제할 수 있는 편집기 프로그램입니다. 하지만, 윈도우 11 홈에서 윈도우 검색 창에 “로컬 그룹 정책 편집기”를 검색하면, 검색이 되지 않거나 윈도우 실행 창을 켠 다음 “gpedit.msc”를 입력하고 실행하면 “gpedit.msc을(를) 찾을 수 없습니다. 이름을 올바르게 입력했는지 확인하고 다시 시도하십시오.”라는 경고 팝업 창과 함께 로컬 그룹 정책 편집기를 실행할 수 없습니다.
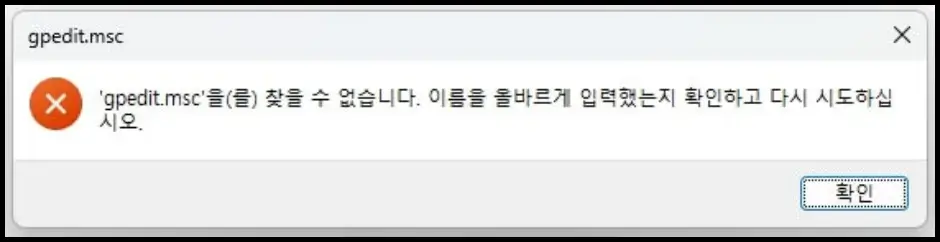
로컬 그룹 정책 편집기는 윈도우 11 프로 에디션에 추가된 기능으로 윈도우 11 홈 에디션에서는 기본적으로 탑재되어 있지 않은 기능입니다. 따라서 윈도우 11 홈에서 로컬 그룹 정책 편집기를 실행하기 위해서는 별도의 활성화 설정을 적용한 다음 로컬 그룹 정책 편집기를 실행할 수 있습니다.
윈도우 11 홈 로컬 그룹 정책 편집기 활성화 설정 방법과 윈도우 11 홈 로컬 그룹 정책 편집기 실행 방법을 차례대로 설명해 드리도록 하겠습니다.
윈도우 11 홈 로컬 그룹 정책 편집기 활성화 설정 방법
1. 윈도우 11 홈 운영체제 노트북 및 데스크톱 PC에서 “메모장” 앱을 실행합니다.
2. 아래 명령어를 복사한 다음 메모장에 내용을 붙여 넣기 합니다.
- @echo off
pushd “%~dp0”
dir /b %SystemRoot%\servicing\Packages\Microsoft-Windows-GroupPolicy-ClientExtensions-Package~3.mum >List.txt dir /b %SystemRoot%\servicing\Packages\Microsoft-Windows-GroupPolicy-ClientTools-Package~3.mum >>List.txt
for /f %%i in (‘findstr /i . List.txt 2^>nul’) do dism /online /norestart /add-package:”%SystemRoot%\servicing\Packages\%%i”
pause
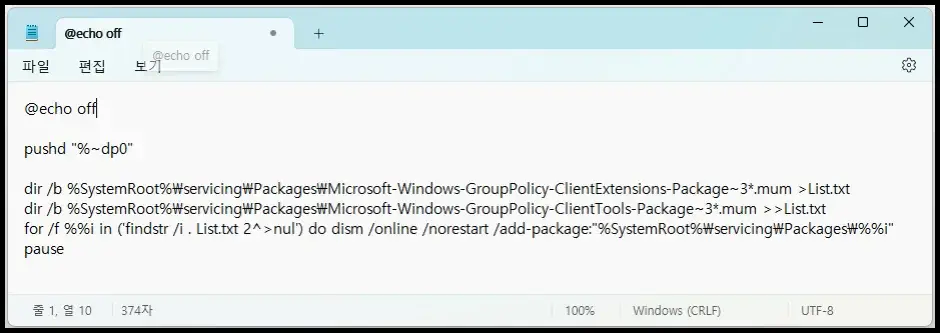
3. 명령어를 메모장에 입력한 다음 키보드 “Ctrl + Shift + S” 키를 동시 입력해서 ‘다른 이름으로 저장’합니다.
4. ‘파일 이름(N)’에 “gpedit.bat”을 입력한 다음 “저장(S)” 버튼을 클릭해서 컴퓨터에 저장합니다.
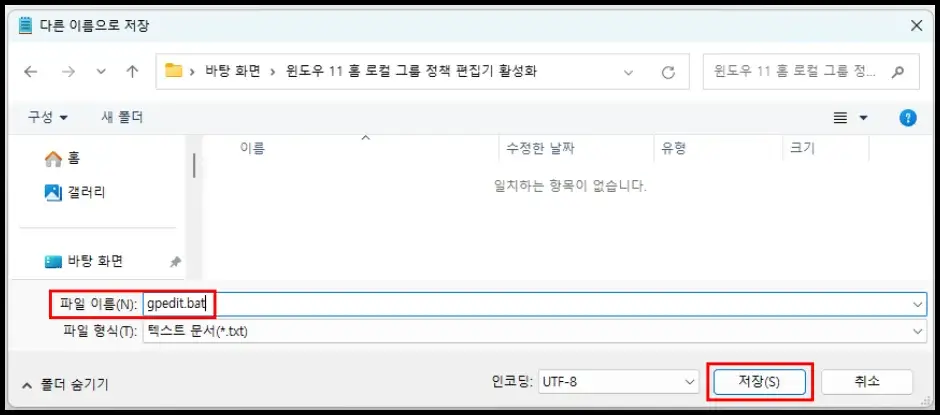
5. 메모장 파일(gpedit.bat)을 마우스 오른쪽 버튼으로 클릭한 다음 “관리자 권한으로 실행” 메뉴를 클릭합니다.
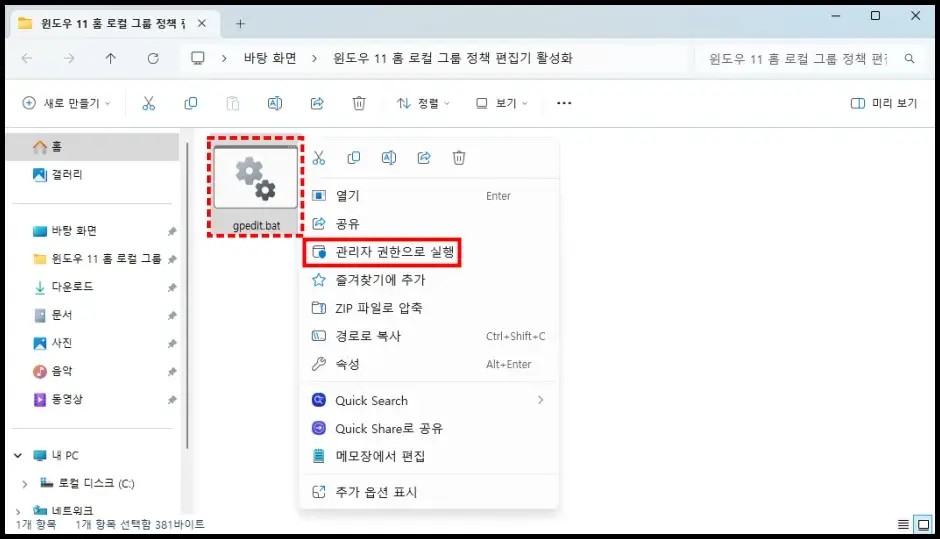
6. ‘cmd.exe’ 창이 실행되면, 패키지를 추가하고, “작업을 완료했습니다.” 안내 문구가 생성될 때까지 기다립니다.
7. ‘계속하려면 아무 키나 누르십시오…’ 메시지가 생성되면, 키보드 엔터키를 입력합니다.
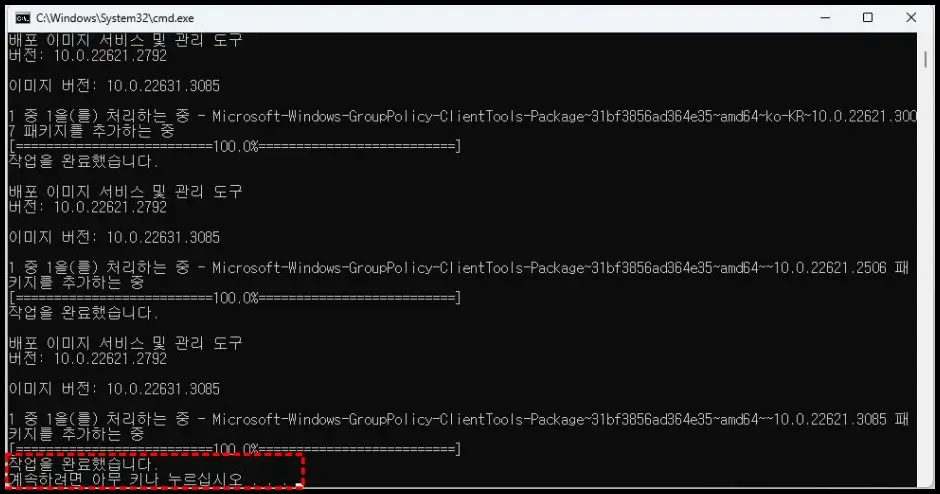
8. ‘cmd.exe’ 창이 자동으로 종료되면, 윈도우 11 홈 로컬 그룹 정책 편집기 활성화 설정이 완료됩니다.
윈도우 11 홈 로컬 그룹 정책 편집기 활성화 설정을 완료했다면, 이어서 윈도우 11 홈 로컬 그룹 정책 편집기를 실행하는 방법을 설명해 드리겠습니다.
윈도우 11 홈 로컬 그룹 정책 편집기 실행 방법
윈도우 11 홈 로컬 그룹 정책 편집기 실행 방법은 3가지가 있습니다. 윈도우 검색창을 활용하는 방법과 윈도우 실행창을 활용하는 방법 그리고 파일 탐색기 창에서 로컬 그룹 정책 편집기 파일을 직접 실행하는 방법입니다. 3가지 방법을 모두 설명해 드리도록 하겠습니다.
윈도우 11 홈 검색창 실행 방법
1. 키보드 “윈도우 로고키”를 입력한 다음 검색란에 “gpedit.msc”를 입력합니다.
2. 검색 결과에서 “gpedit.msc(Microsoft Common Console 문서)” 항목을 클릭해서 실행합니다.
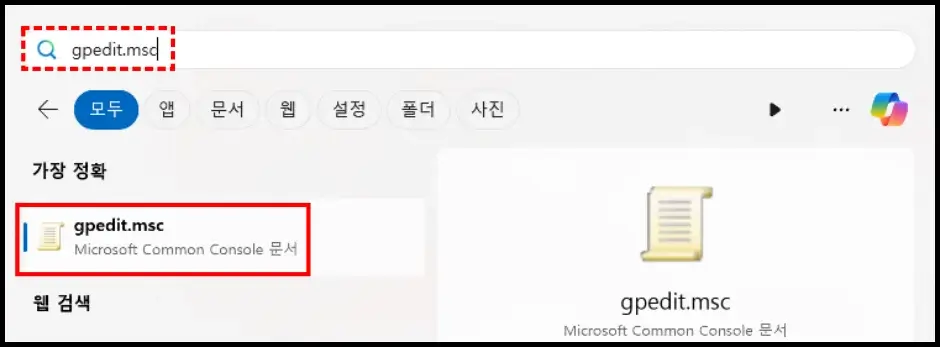
‘gpedit.msc’ 문서를 실행하면, 윈도우 11 홈 운영체제에서 로컬 그룹 정책 편집기를 실행 완료할 수 있습니다.
윈도우 11 홈 실행창 실행 방법
1. 키보드 “윈도우 로고키 + R” 키를 동시 입력해서 실행창을 열어줍니다.
2. 실행창 ‘열기(O)’ 입력 란에 “gpedit.msc”를 입력하고, “확인” 버튼을 클릭합니다.
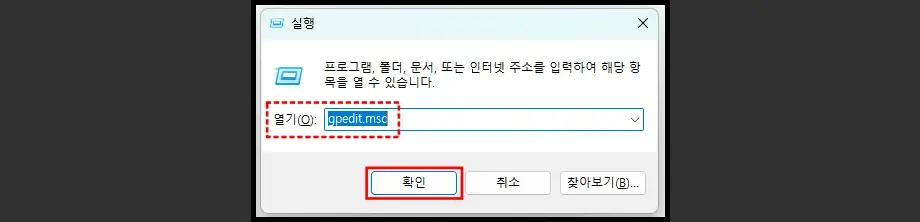
3. 윈도우 11 홈에서 로컬 그룹 정책 편집기 실행 작업이 완료됩니다.
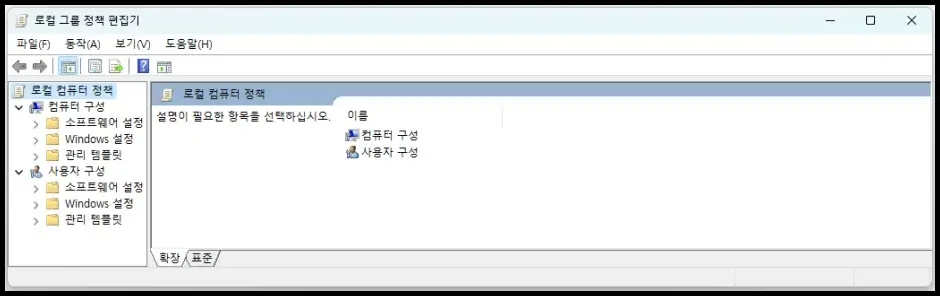
파일 탐색기 로컬 그룹 정책 편집기 파일 실행 방법
1. 키보드 “윈도우 로고키 + E” 키를 동시에 입력해서 파일 탐색기 창을 실행합니다.
2. 파일 탐색기 상단 경로 바에 “C:\Windows\System32″를 입력한 다음 키보드 엔터키를 입력합니다.
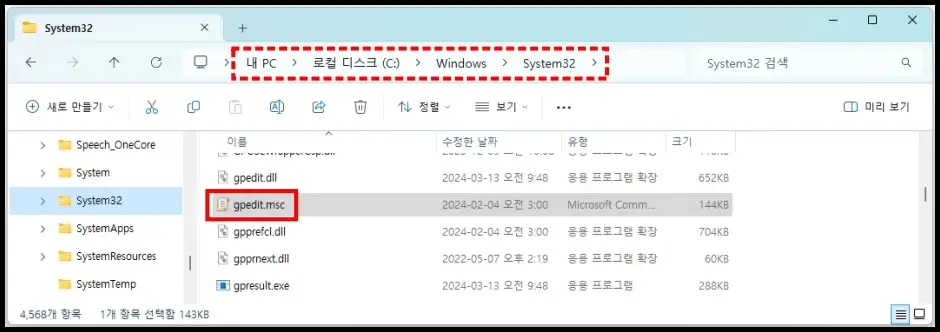
3. “내 PC > 로컬 디스크(C:) > Windows > System32” 폴더 안에서 “gpedit.msc” 파일을 찾은 다음 더블 클릭해서 실행합니다.
이상으로 윈도우 11 홈 로컬 그룹 정책 편집기 실행 방법에 대해 모두 설명해 드렸습니다.
gpedit.msc 파일은 로컬 그룹 정책 편집기 실행 파일이며, 윈도우 검색창이나 실행창에 로컬 그룹 정책 편집기를 입력하여 검색 및 실행해도 실행할 수 없습니다. 따라서 ‘gpedit.msc’를 입력한 다음 실행하시기 바랍니다. 또한, 로컬 그룹 정책 편집기 활성화 방법과 실행 방법 모두 윈도우 10 홈에서도 동일하게 사용할 수 있는 활성화 및 실행 방법입니다.
윈도우 10과 윈도우 11에서 로컬 그룹 정책 편집기는 다양한 기능을 켜고 끌 수 있는 편집기입니다. 윈도우 11 홈과 윈도우 10 홈에서는 실행할 수 없는 경우 안내해 드린 활성화 설정 작업을 진행한 다음 실행 방법을 참고해서 편리한 방법으로 로컬 그룹 정책 편집기를 실행할 수 있습니다.
로컬 그룹 정책 편집기(Local Group Policy Editor) 관련 세부 정보는 ‘마이크로소프트 빌드(Microsoft Build)‘에서 확인할 수 있습니다.
윈도우 11 프로 버전을 사용하는 경우에는 로컬 그룹 정책 편집기 활성화 설정이 별도로 필요 없기 때문에 순정 로컬 그룹 정책 편집기 사용을 희망하시는 분들은 윈도우 11 프로 버전을 설치하는 “윈도우 11 설치 방법 2가지” 글을 참고하시기 바랍니다.