유선 인터넷이란, 벽이나 공유기를 거치는 랜케이블을 노트북 및 데스크톱 PC에 직접 연결해서 인터넷을 연결하는 방법을 의미합니다. 유선으로 연결한 인터넷 속도 느려짐 문제가 발생했을 때, 유선 인터넷 속도를 빠르게 설정하는 유선 인터넷 속도 느려짐 문제 해결 방법을 설명해 드리도록 하겠습니다.

유선 인터넷 속도 느려짐 문제 해결 방법
유선 인터넷(이더넷)을 연결하여 사용하고 있는 노트북이나 데스크톱 PC의 인터넷 속도가 느려지는 문제가 발생하는 경우가 있습니다. 이런 경우에는 게임에서 렉이 발생하고, 핑이 튀는 현상 그리고 유튜브나 넷플릭스 등의 영상을 시청하는 경우 버퍼링이 발생하고, 화면 끊김 현상이 나타나게 됩니다. 또한, 인터넷 웹 서핑 속도가 현저하게 느려지기 때문에 상당히 불편합니다.
유선 인터넷 속도 느려짐 문제 해결 방법은 인터넷 속도가 느려지는 원인을 해결하여 인터넷 속도를 빠르게 설정할 수 있는 방법입니다. 유선 인터넷 속도 느려짐 문제 해결 방법을 자세하게 설명해 드리겠습니다.
유선 인터넷 속도 느려짐 문제 해결 방법을 참고하시기 전에 “인터넷 속도 측정” 페이지에 접속한 다음 느려짐 문제를 해결하기 전과 후의 인터넷 속도를 비교해 보시기 바랍니다.
이더넷 연결 속도 고정 설정 방법
이더넷 연결 속도 고정 설정 방법은 노트북이나 데스크톱 PC에 내장되어 있는 랜카드나 외장 랜카드가 지원하는 인터넷 속도보다 연결 속도가 느리게 설정되어 있는 경우에는 이더넷 연결 속도 고정 설정 방법을 통해 강제로 유선 인터넷 속도를 빠르게 설정하여 유선 인터넷 속도 느려짐 문제 해결 방법으로 사용할 수 있습니다. 설정 방법은 다음과 같습니다.
1. 키보드 “윈도우 키 + i” 키를 동시에 입력해서 윈도우 설정 창을 실행합니다.
2. 설정 화면 우측 상단에 “이더넷” 메뉴를 클릭합니다.

3. ‘네트워크 및 인터넷’ 설정 화면에서 맨 아래에 있는 “고급 네트워크 설정” 메뉴를 클릭합니다.
4. 고급 네트워크 설정 화면에서 ‘이더넷’ 항목 우측에 있는 “∨” 버튼을 클릭한 다음 ‘추가 어댑터 옵션’에 있는 “편집” 버튼을 클릭합니다.
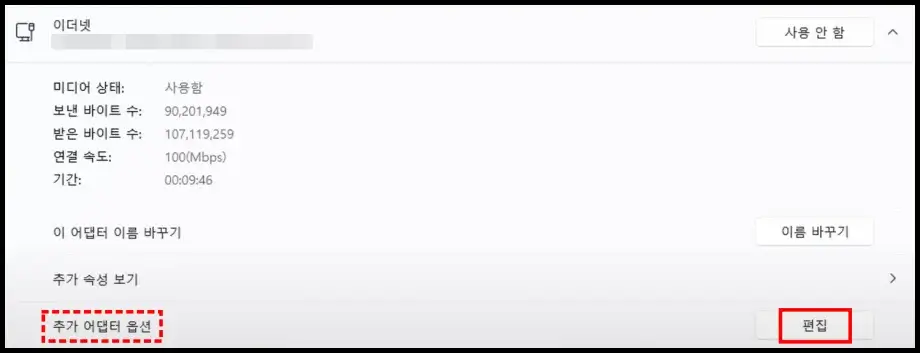
5. ‘이더넷 속성’ 창이 실행되면, 네트워킹 탭에 있는 “구성(C)” 버튼을 클릭합니다.
6. 속성 창이 실행되면, 상단에 “고급” 탭을 클릭합니다.
7. ‘속성(P)’에서 “속도 및 이중” 항목을 클릭합니다.
8. ‘값(V)’ 항목에 있는 “자동 협상”을 클릭한 다음 “1000 Mbps 전이중” 또는 “2.5 Gbps 전이중” 옵션 중에서 가장 높은 값을 선택하고, “확인” 버튼을 클릭합니다.
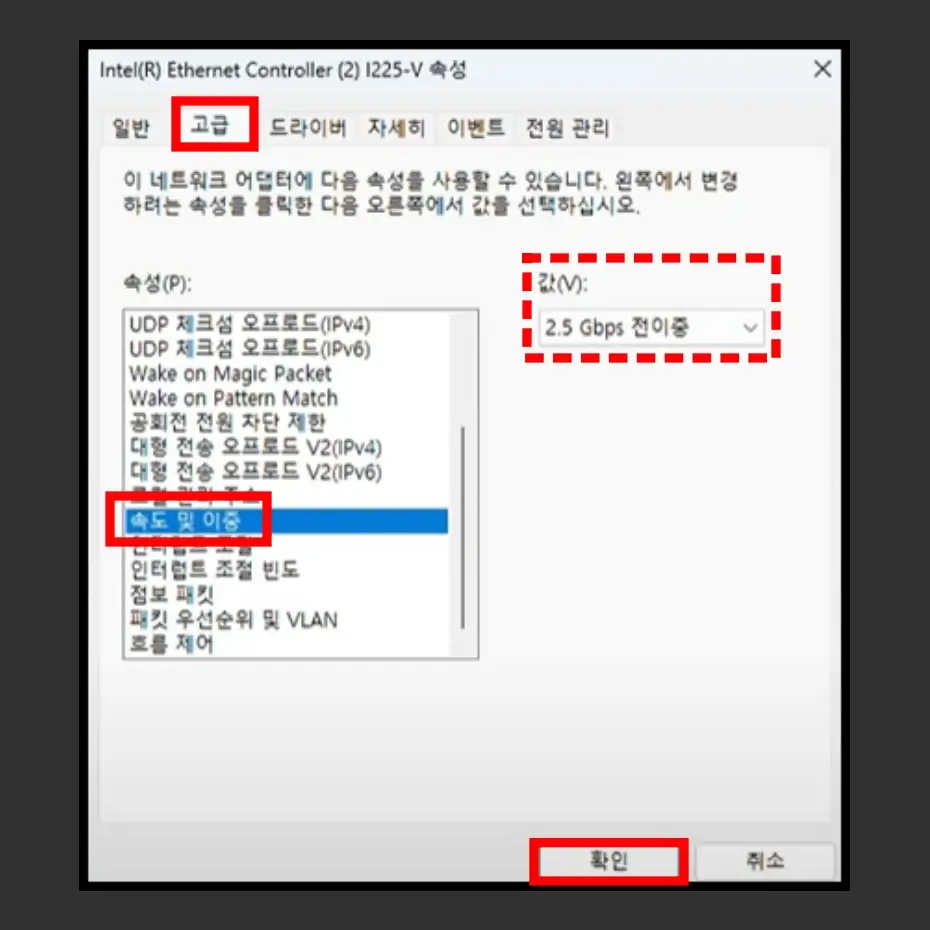
이더넷 연결 속도를 고정 값으로 설정하면, 네트워크 최대 속도와 이더넷 최대 연결 속도 중 높은 값으로 이더넷 연결 속도를 강제로 최대 속도로 올릴 수 있습니다.
네트워크 초기화 설정 방법
인터넷 회선을 변경했거나 옮겼을 때, 유무선 공유기와 같은 네트워크 장비를 추가한 다음 유선 인터넷 속도 느려짐 문제가 발생했다면, 네트워크 초기화 설정 방법으로 문제를 해결해 볼 수 있습니다. 설정 방법은 다음과 같습니다.
1. 키보드 “윈도우 로고키 + i” 키를 동시에 입력해서 윈도우 설정 창을 실행합니다.
2. 설정 창 우측 상단에 “이더넷” 메뉴를 클릭한 다음 “고급 네트워크 설정” 메뉴를 클릭합니다.
3. ‘기타 설정’ 카테고리에 있는 “네트워크 초기화” 메뉴를 클릭합니다.
4. 네트워크 초기화 화면에 있는 “지금 다시 설정” 메뉴를 클릭합니다.
유선 랜케이블 변경 방법
유선 랜케이블(랜선)의 규격에 따라서 최대 전송 속도가 다르기 때문에 현재 사용하고 있는 인터넷 회선 요금제 최대 속도와 동일하거나 이상의 전송 속도를 지원하는 유선 랜케이블로 변경하는 방법이 있습니다.
유선 랜케이블 규격별 전송 속도는 아래 표와 같습니다.
| 구분 | CAT.5 | CAT.5e | CAT.6 | CAT.6A | CAT.7 | CAT.8 |
|---|---|---|---|---|---|---|
| 최대 전송 속도 | 100Mbps | 1Gbps | 1Gbps | 10Gbps | 10Gbps | 40Gbps |
인터넷 회선을 500 Mbps 요금제를 사용하고 있는 경우에는 CAT.5e 이상의 랜케이블 규격을 사용해야 최대 500 Mbps 인터넷 속도를 사용할 수 있습니다. 만약 CAT.5 랜케이블을 사용하는 경우 500 Mbps 인터넷 회선을 사용하더라도 100 Mbps 인터넷 속도까지 사용할 수 있기 때문에 인터넷 속도 느려짐 문제가 발생할 수 있습니다.
따라서, 대부분의 인터넷 회선은 1 Gbps 또는 500 Mbps를 많이 사용하기 때문에 CAT.5e 또는 CAT.6 랜케이블을 사용하는 것을 추천하며, 1 Gbps 이상 인터넷 회선은 CAT.6A 이상 랜케이블을 사용하는 것이 인터넷 회선 속도에 알맞은 랜케이블로 변경하는 방법입니다.
또한, 현재 사용하고 있는 유선 랜케이블의 규격은 랜선 측면에 규격이 표시되어 있기 때문에 아까워서 버리지 못하고 재사용한 유선 랜케이블의 규격을 확인하고, 인터넷 회선에 알맞은 유선 랜케이블로 변경해서 유선 인터넷 속도 느려짐 문제 해결 방법으로 적용해 보시기 바랍니다.
네트워크 리소스 확인 및 프로그램 종료 방법
네트워크 리소스를 많이 사용할수록 유선 인터넷 속도 느려짐 문제가 발생할 수 있습니다. 따라서 네트워크 리소스 사용량을 확인한 다음 사용량이 많은 프로그램을 종료해서 유선 인터넷 속도 느려짐 문제 해결 방법으로 활용할 수 있습니다.
1. 키보드 “Ctrl + Shift + Esc” 키를 동시에 입력해서 ‘작업 관리자’ 창을 실행합니다.
2. 작업 관리자 창에서 “프로세스” 탭을 클릭합니다.
3. 프로세스 화면에서 “네트워크” 항목을 클릭해서 내림차순으로 정렬합니다.
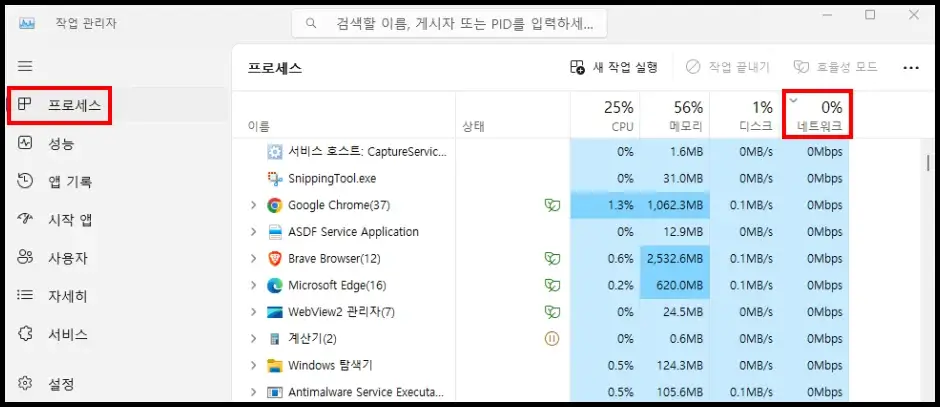
4. 네트워크 리소스 사용량이 많은 순으로 정렬한 다음 사용하지 않는 프로그램 및 앱 항목을 마우스 오른쪽 버튼으로 클릭합니다.
5. 우클릭 메뉴에서 “작업 끝내기(E)” 항목을 클릭해서 프로그램 및 앱 실행을 종료합니다.
6. “앱 기록”
이상으로 유선 인터넷 속도 느려짐 문제 해결 방법에 대해 모두 설명해 드렸습니다. 만약 와이파이 인터넷 속도가 느려졌거나, 와이파이 인터넷 속도 빠르게 설정할 필요가 있는 분들은 “와이파이 인터넷 속도 느려짐 문제 해결 방법” 글을 참고하시기 바랍니다.