유튜브 댓글의 글자를 글씨체(폰트 효과) 변경, 굵은 글자(강조 효과), 기울이기(이탤릭 효과), 글자 중간에 선을 긋는(취소선 효과), 시간 달기(타임스탬프 효과) 등의 효과를 넣을 수 있습니다. 유튜브 댓글 글자 효과 넣는 방법을 안내해 드리겠습니다.
유튜브 동영상에 댓글은 내용도 중요하지만, 댓글이 효과적으로 다른 이용자에게 보일 수 있도록 작성하는 것도 중요합니다. 유튜브에서 공식적으로 지원하는 댓글 글자에 효과를 넣는 방법을 활용해서 눈에 띄는 댓글을 작성할 수 있습니다.
또한, 유튜브 댓글 글자 효과 넣는 방법은 유튜브 동영상 댓글, 유튜브 쇼츠 댓글 모두 입력이 가능하고, 유튜브 동영상과 쇼츠 설명에도 글자 효과를 넣을 수 있는 방법입니다.

유튜브 댓글 글자 글씨체 변경 효과 넣는 방법
유튜브 댓글 글자 글씨체(폰트)를 변경하여 효과를 넣는 방법은 링고잼(LingoJam)이라는 사이트에서 글씨체를 변경하고 싶은 글자(문장, 단어, 숫자 등)를 입력한 다음 변경한 글씨체를 드래그해서 복사한 다음 유튜브 댓글 창에 붙여 넣기 해서 글씨체를 변경한 글자를 댓글로 입력할 수 있습니다.
유튜브 댓글 글자 글씨체(폰트) 변경 효과 넣는 방법은 다음과 같습니다.
1. “LINGOJAM(링고잼)” 사이트에 접속합니다.
2. 모바일 페이지에서 글씨체를 변경할 글자(문장, 단어, 숫자 등)를 입력합니다.
3. 변경한 글씨체를 살펴본 다음 드래그한 다음 “복사”합니다.
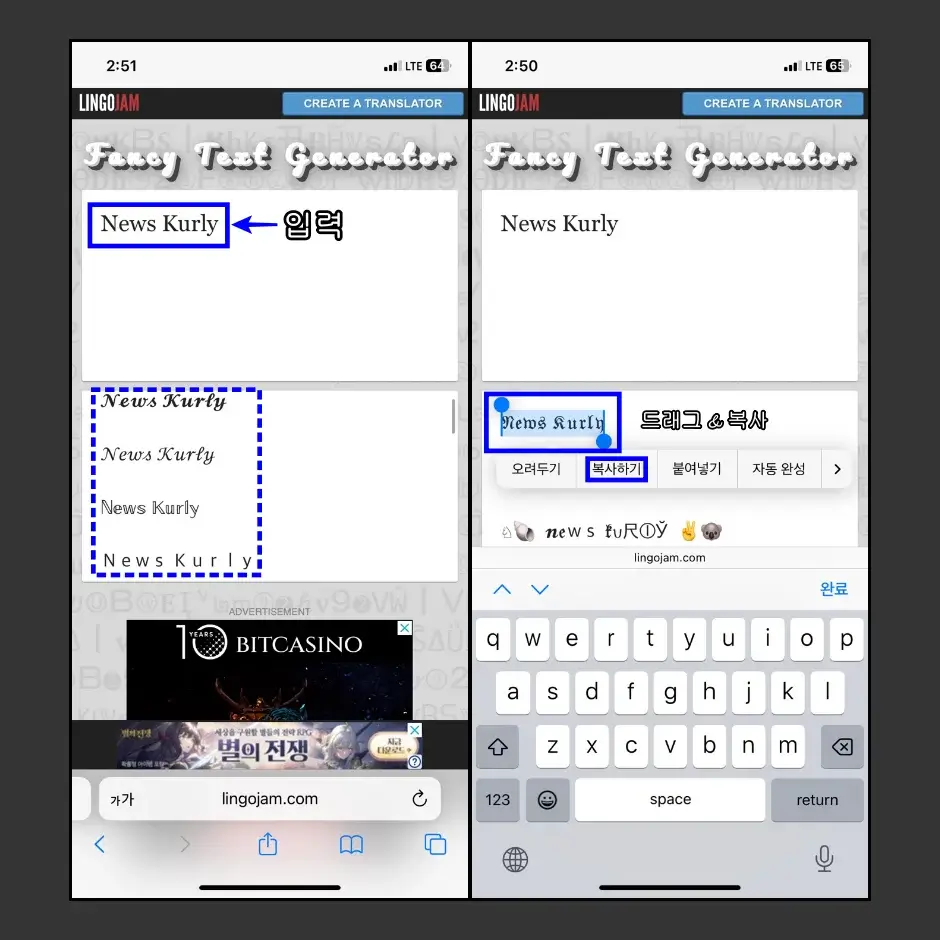
4. 유튜브 댓글 입력 창을 켠 다음 복사한 글자를 붙여 넣기 하고, “전송” 버튼을 눌러줍니다.
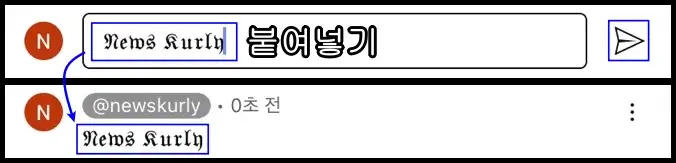
유튜브 댓글에 글씨체를 변경한 글자가 표시됩니다.
유튜브 댓글 글자 굵은 강조 효과 넣는 방법
유튜브 댓글 글자를 굵은 글씨(Bold), 강조 효과를 넣어 작성하는 방법은 매우 간단한 특수 기호를 입력해서 효과를 넣을 수 있습니다. 굵은 글씨로 강조 효과를 넣고 싶은 글자(문장, 단어 등) 맨 앞과 뒤에 *(별표)를 입력해서 효과를 넣을 수 있습니다.
- *뉴스 컬리* → 뉴스 컬리
- *News Kurly* → News Kurly
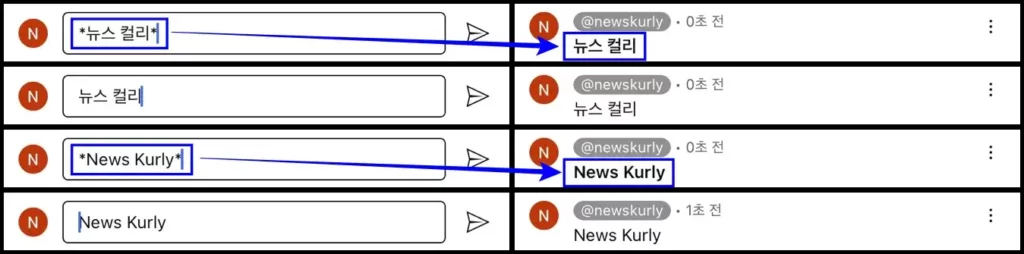
*(별표)는 맨 앞과 맨 뒤에 입력한 다음 굵은 글씨체, 강조 효과 앞과 뒤에 글자를 입력하면 일반 굵기의 글자를 입력할 수 있습니다. 또한 댓글 전체 문장의 글자를 굵은 글씨체로 강조 효과를 넣고 싶은 경우에 맨 앞과 맨 뒤에 *(별표) 기호를 입력해서 효과를 넣을 수 있습니다.
유튜브 댓글 글자 효과 넣는 방법 중에서 굵은 강조 효과를 좀 더 쉽게 넣는 방법은 2개의 *(별표)를 입력한 다음 사이에 문자(문장, 단어, 숫자 등)를 입력하는 방법이 있습니다.
유튜브 댓글 글자 기울이기 이탤릭 효과 넣는 방법
유튜브 댓글 글자에 기울이기 이탤릭 효과를 넣어 작성하는 방법은 _(언더바)를 글자(문장, 단어, 숫자 등)의 맨 앞과 맨 뒤에 입력해서 효과를 넣을 수 있습니다. 기울이기 이탤릭 효과는 글씨체 효과 넣는 방법과 동일하게 한글에는 효과를 넣을 수 없으며, 영문 글자에만 기울이기 이탤릭 효과를 넣을 수 있습니다.
- _News Kurly_ → News Kurly
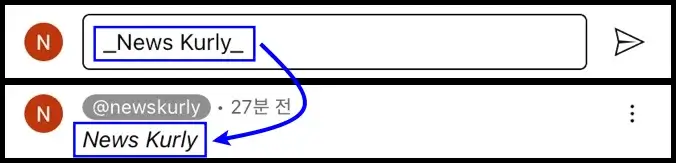
유튜브 댓글 글자 효과 넣는 방법 중에서 기울이기 이탤릭 효과를 넣는 방법은 2개의 _언더바 사이에 영문 글자를 입력해서 효과를 넣을 수 있습니다.
유튜브 댓글 글자 취소선 효과 넣는 방법
유튜브 댓글 글자에 취소선 효과를 넣는 방법은 -(중간바)를 글자(문장, 단어, 숫자 등)의 맨 앞과 뒤에 입력해서 효과를 넣을 수 있습니다.
- -News Kurly- →
News Kurly - -뉴스 컬리- →
뉴스 컬리

유튜브 댓글 글자 효과 넣는 방법 중 취소선 넣는 방법은 2개의 -(중간바) 사이에 글자를 입력해서 표현할 수 있으며, 영어와 한글, 숫자 모두 취소선 효과를 넣을 수 있습니다.
유튜브 댓글 타임스탬프 효과 넣는 방법
타임스탬프(Time Stamp) 효과란, 시간을 기록한다는 의미를 가지고 있으며 유튜브 댓글이나 설명란에 타임스탬프 효과를 넣었을 때는 시청자가 타임스탬프를 눌렀을 때, 해당 시간의 동영상 재생 시간으로 곧바로 이동할 수 있는 기능입니다.
따라서, 크리에이터라면 유튜브 동영상 설명란에 타임스탬프를 기록하여 동영상을 단락(타임라인)을 정하여 관심 있는 재생 시간으로 빠르게 이동할 수 있도록 하거나 시청자의 경우 동영상의 특정 시점(시간)을 공유하고 싶은 경우 사용할 수 있습니다.
- 댓글 또는 설명란에 00:01 등의 동영상 재생 시간을 입력 → 00:01 댓글 또는 설명란에 파란색 글자로 표시
시간을 꼭 4자리로 기록하지 않고, 0:01 등과 같이 3자리 숫자로 입력해도 타임스탬프 효과를 넣을 수 있습니다. 유튜브 동영상 설명 입력란에 타임스탬프를 넣은 다음 한 칸 띄어쓰기한 다음 해당 시간의 설명을 넣으면 동영상 재생바에 타임라인을 기록해 둘 수 있습니다.
유튜브 댓글 글자 효과 넣는 방법을 추가적으로 응용할 수 있습니다. 굵은 글자 강조 효과 *(별표)와 기울이기 이탤릭 효과 -(중간바), 취소선 효과 _(언더바)를 차례대로 입력하면 모든 효과를 한 번에 넣은 글자를 유튜브 댓글에 넣을 수 있습니다.
- *-_News Kurly_-* →
News Kurly
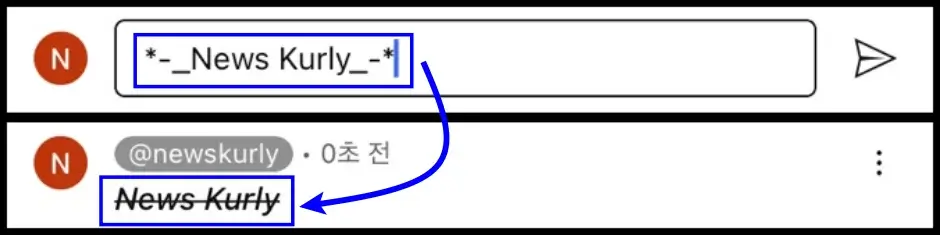
이상으로 유튜브 댓글 글자 효과 넣는 방법에 대해 모두 설명해 드렸습니다. 유튜브 댓글뿐만 아니라 유튜브 동영상 설명란에도 굵은 글자 강조 효과, 기울이기 이탤릭 효과, 취소선 효과, 타임스탬프 효과를 넣을 수 있습니다.
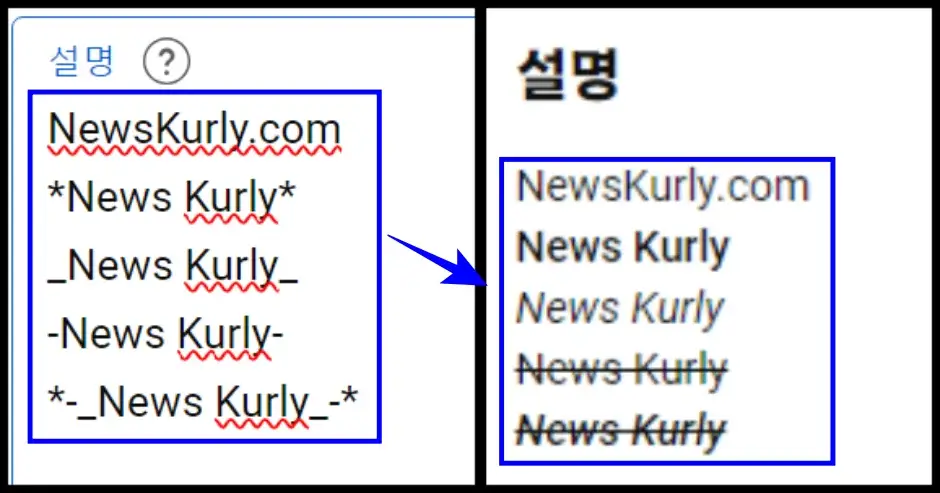
유튜브 쇼츠 설명, 유튜브 동영상 설명 모두 글자 효과를 넣을 수 있으니 크리에이터 분들도 활용해 보시기 바랍니다. 유튜브 설명란에 글자 효과를 넣을 때, 주의해야 할 점은 URL 링크 주소를 넣을 때, 글자 효과를 넣으면 바로가기 링크 효과가 사라지게 됩니다. 따라서 URL 주소 링크를 유튜브 동영상 설명란에 넣을 때는 글자 효과를 빼고 넣어야 합니다. 유튜브 동영상 설명란에도 글자 글씨체를 변경하여 입력도 가능합니다.
유튜브 댓글 글자 효과 넣는 방법을 참고해서 유튜브 동영상과 유튜브 쇼츠 설명에도 글자 효과를 적절하게 넣어 사용해 보시기 바랍니다.
유튜브 댓글 글자 효과 넣는 방법 글 이외에 흥미로운 글
1. 유튜브 쇼츠 영상의 댓글에 있는 URL 주소 링크를 복사하는 방법