카카오톡 팀채팅은 톡서랍 플러스 유료 구독자에게만 제공되었던 서비스였지만, 이제 일반 카카오톡 사용자도 사용할 수 있도록 변경되었습니다. 이번 글에서는 카카오톡 팀채팅 사용법으로 팀채팅 만들기, 특정 메시지 가리기, 강퇴, 초대 링크 만들기, 이전 대화 보기 설정, 초대 권한 설정, 방장 변경, 팀채팅 삭제 및 나가기, 일반 채팅방을 팀채팅으로 변경하는 방법을 설명해 드리겠습니다.
카카오톡 팀채팅이란
카카오톡 일반 사용자가 단체 채팅방을 사용하면서 가장 불편한 부분은 카톡방에 불필요한 메시지나 잘못 초대한 사람을 강퇴하는 등 단체 채팅방을 관리할 수 없다는 점입니다.
단체 채팅방에서는 메시지나 채팅방 대화상대를 제제할 수 없지만, 팀채팅에서는 자유롭게 채팅방을 관리할 있습니다.
카카오톡 팀채팅은 톡서랍 플러스를 결제한 사용자만 이용할 수 있는 유료 서비스였지만, 이제는 카카오톡 일반 사용자도 무료로 이용할 수 있도록 서비스 정책이 변경되었습니다.
팀채팅을 사용할 수 있게 되면서, 기존에 사용하던 채팅방을 팀채팅방으로 변경할 수 있습니다. 카카오톡 팀채팅의 가장 큰 특징은 팀채팅방의 방장에게 큰 권한이 주어진다는 점입니다.
일반 채팅과 팀채팅을 비교해 보면 다음과 같습니다.
| 구분 | 일반 채팅 | 팀채팅 |
|---|---|---|
| 최대 참여 인원 | 3,000명 | |
| 채팅방 초대 권한 | 모든 대화방 인원 | 방장이 초대 권한 선택(방장 또는 모든 대화방 인원) |
| 채팅방 초대 링크 | 없음 | 있음 |
| 내보내기(강퇴) | 없음 | 방장만 가능 |
| 메시지 가리기 | 없음 | 방장만 가능 |
| 채팅방 이름 변경 | 모든 대화방 인원 | 방장만 가능 |
| 이전 대화 보기 | 불가능 | 방장 설정 가능 |
| 채팅 삭제 | 불가능 | 가능 |
일반 채팅은 대화방에 참여한 모든 인원이 다른 사람을 초대할 수 있는 권한이 있지만, 팀채팅에서는 방장이 모든 인원에게 초대 권한을 주거나 방장만 초대 권한을 가질 수 있도록 선택할 수 있습니다. 일반 채팅은 초대 링크를 만들 수 없었지만, 팀채팅은 초대 링크를 만들어서 공유할 수 있습니다.
팀채팅에서 가장 큰 장점은 ‘내보내기’라는 강퇴 기능이 있다는 점입니다. 기존 일반 채팅에서는 대화 참여 인원이 직접 나가야만 했지만, 팀채팅에서는 방장이 대화방 인원을 내보낼 수 있습니다. 또한, 일반 채팅에 올린 메시지는 본인이 직접 5분 내에 삭제할 수 있었지만, 팀채팅에서는 부적절하거나 대화방 주제에 맞지 않는 메시지를 방장이 직접 가릴 수 있습니다.
일반 채팅방 이름은 채팅방에 참여한 모든 인원이 이름을 변경할 수 있지만, 팀채팅은 방장만 이름을 바꿀 수 있는 권한을 가집니다. 일반 채팅에서는 대화방에 참여하기 전의 채팅은 볼 수 없지만, 팀채팅에서는 방장이 이전 대화를 볼 수 있도록 설정할 수 있습니다.
일반 채팅에서는 채팅방을 개설한 사용자가 채팅방에서 나올 수는 있지만 채팅방을 삭제할 수는 없습니다. 하지만, 팀채팅에서 방장이 채팅방에서 나갈 때 다른 사람에게 방장의 권한을 넘기거나 방장이 팀채팅을 삭제할 수 있습니다.
카카오톡 팀채팅 사용법
카카오톡 일반 채팅과 팀채팅을 비교하면서 어떤 기능들이 있는지 살펴보았습니다. 이제 카카오톡 팀채팅 사용법을 상세하게 설명해 드리도록 하겠습니다.
카카오톡 팀채팅 사용법을 설명해 드리기 전에 만약 설명해 드리는 사용법 내용과 조금 다른 부분이 있다면, 카카오톡 앱을 최신 버전으로 업데이트하는 것을 권장드립니다. 최신 버전 카카오톡을 설치한 다음 사용법 내용을 따라서 팀채팅을 활용해 보시기 바랍니다.
카카오톡 팀채팅 만들기
1. 카카오톡 앱 하단에 있는 “채팅” 메뉴를 터치합니다.
2. 채팅 화면에서 우측 상단에 “새로운 채팅” 아이콘을 터치한 다음 “팀채팅” 메뉴를 터치합니다.
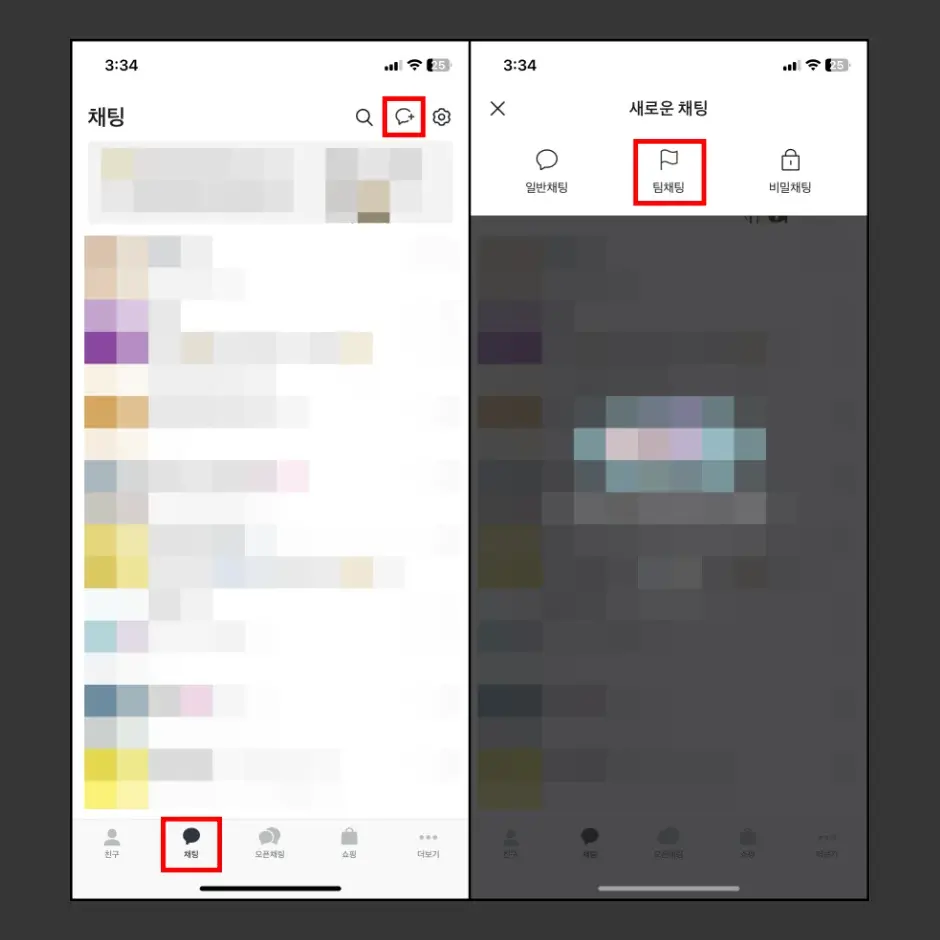
3. 팀채팅에 초대할 멤버를 선택하고, “다음” 버튼을 터치합니다.
4. 팀채팅 만들기 페이지에서 채팅방 이름을 입력하고, 멤버 초대 권한(방장 또는 모든 멤버)을 선택하고, “확인” 버튼을 눌러서 팀채팅을 만듭니다.
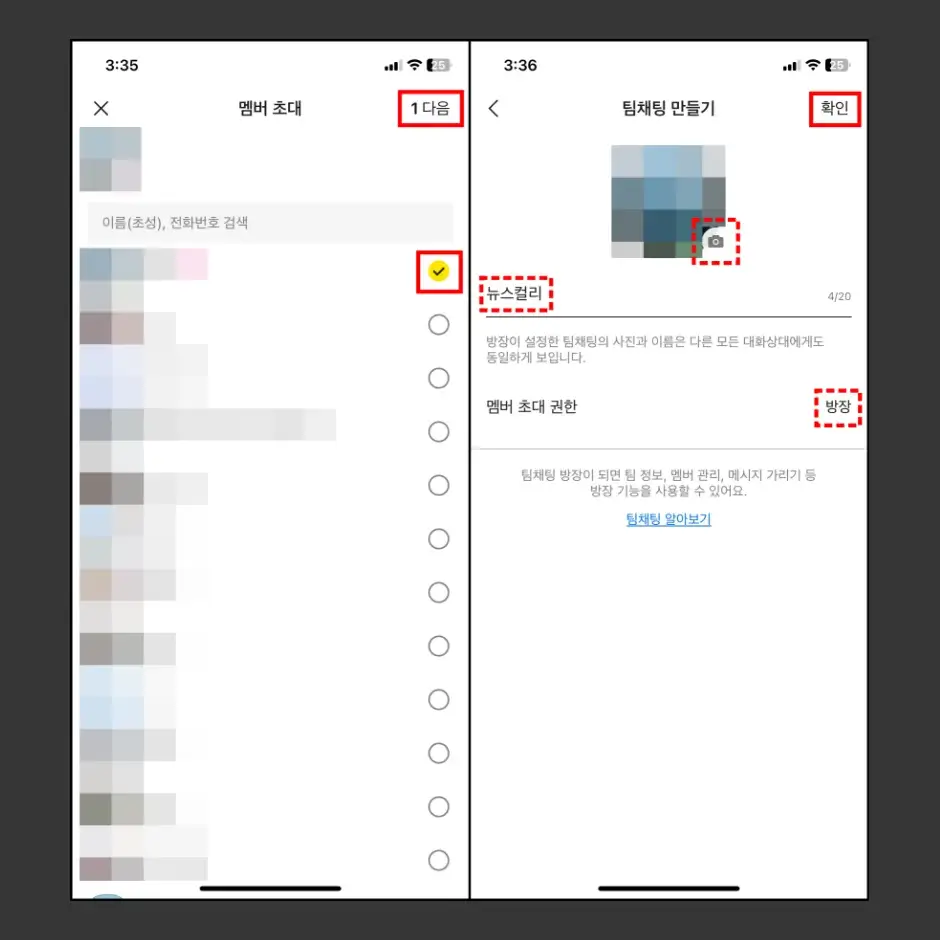
팀채팅을 만들었다면, 팀채팅방 이름 앞에 깃발 표시가 있는 것을 확인할 수 있습니다. 깃발 표시로 팀채팅과 일반 채팅을 구분할 수 있습니다.
팀채팅을 만들 때는 팀채팅 이름과 팀채팅 프로필, 멤버 초대 권한을 설정할 수 있습니다. 이 3가지 설정은 팀채팅을 만들 때뿐만 아니라 팀채팅을 만들고 나서 변경 및 수정이 가능합니다.
특정 메시지 가리기
팀채팅에서 채팅방 분위기를 흐리거나 주제에 맞지 않는 메시지 그리고 부적절하고 건전하지 못한 메시지를 가리기 설정하면, 방장과 팀채팅 모든 멤버가 해당 메시지를 볼 수 없도록 할 수 있습니다. 방장이 특정 메시지 가리기 설정하는 방법은 다음과 같습니다.
1. 카카오톡 팀채팅에 들어간 다음 가리기 할 특정 메시지를 길게 터치합니다.
2. 메시지 메뉴가 실행되면, “가리기” 옵션을 선택합니다.
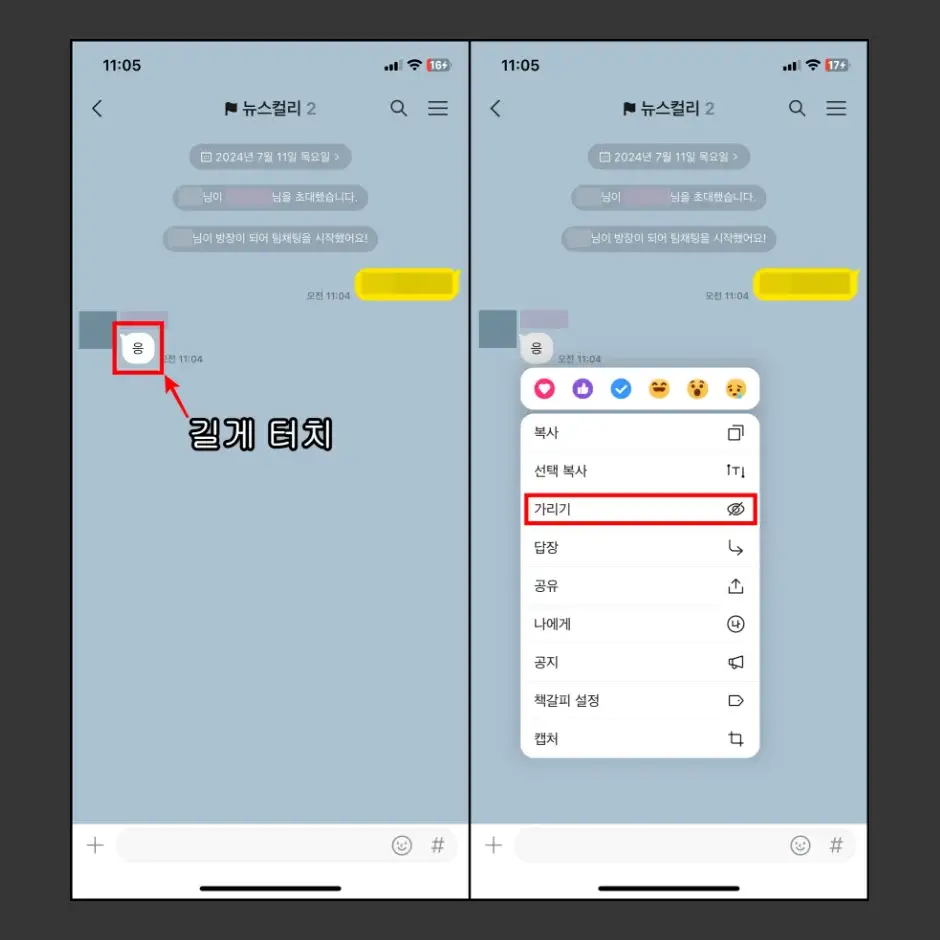
3. ‘선택한 메시지를 가리시겠습니까?’ 알림 창이 실행되면, “가리기” 메뉴를 터치합니다.
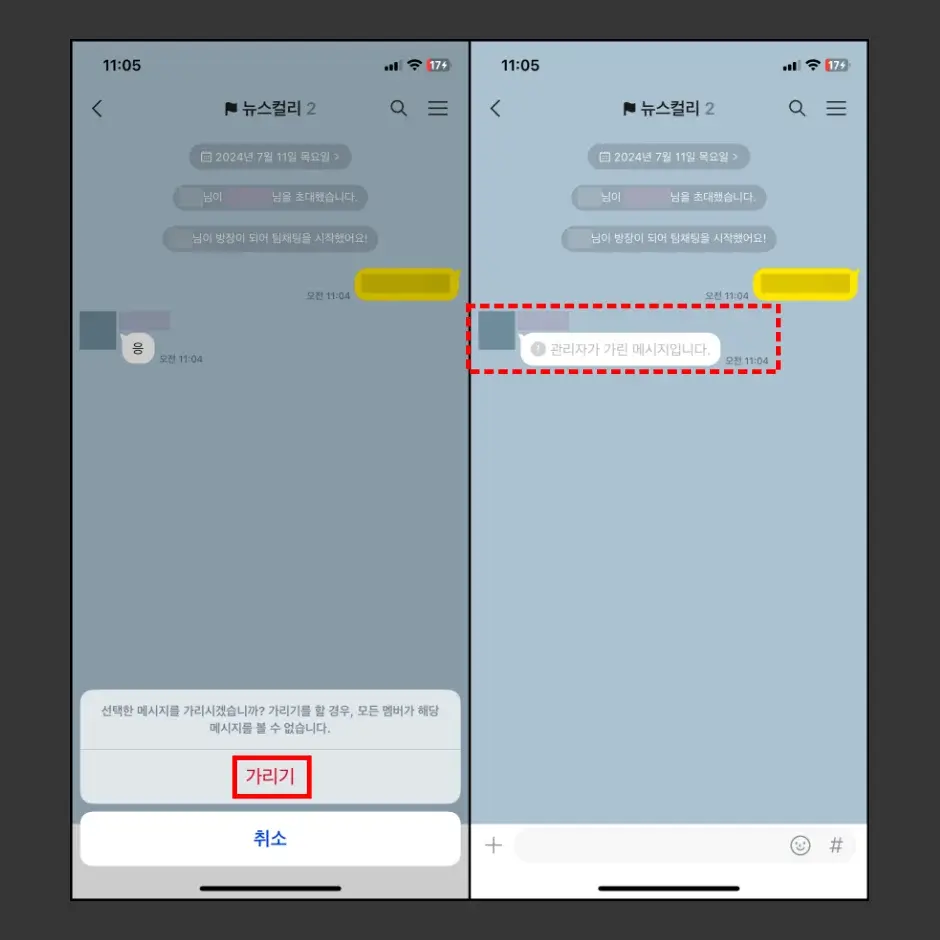
특정 메시지 가리기 기능을 사용하면, 방장을 포함한 팀채팅에 있는 모든 인원은 가리기 한 메시지를 볼 수 없습니다. 또한 가리기 한 메시지는 채팅방에서 삭제되는 방식이 아니라, ‘관리자가 가린 메시지입니다.’라고 표시됩니다. 메시지를 보낸 사람과 알림 메시지는 팀채팅의 모든 멤버가 볼 수 있습니다.
팀채팅에서도 마찬가지로 5분 이내에 메시지를 삭제하지 않으면, 삭제할 수 없습니다. 하지만 일반 채팅과 달리 팀채팅에는 특정 메시지 가리기 기능이 있기 때문에 5분이 지난 메시지를 가리기 설정할 수 있습니다. 또한, 방장이 보낸 5분이 지난 메시지도 가리기 설정을 적용할 수 있습니다.
팀채팅 멤버 내보내기(강퇴)
방장은 팀채팅에 있는 멤버를 언제라도 내보낼 수 있습니다. 쉽게 말해 강퇴할 수 있습니다. 방장이 멤버를 강퇴하면, 팀채팅방의 모든 정보를 멤버에게서 삭제할 수 있습니다. 팀채팅 멤버 내보내기(강퇴) 방법은 다음과 같습니다.
1. 팀채팅 우측 상단에 선 3개 아이콘(≡)을 터치합니다.
2. 팀채팅 메뉴 우측 하단에 톱니바퀴 모양(⚙️)을 터치합니다.
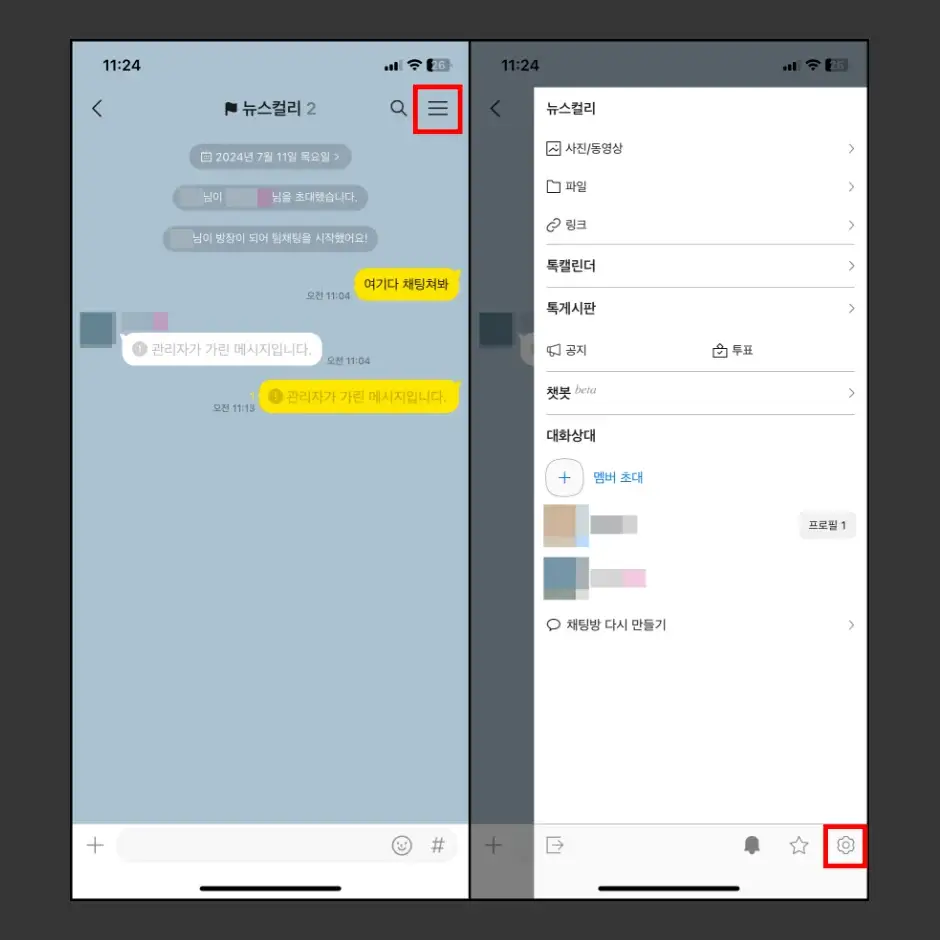
3. 채팅방 설정 화면에서 “팀 설정” 메뉴를 누른 다음 “멤버 관리” 메뉴를 터치합니다.
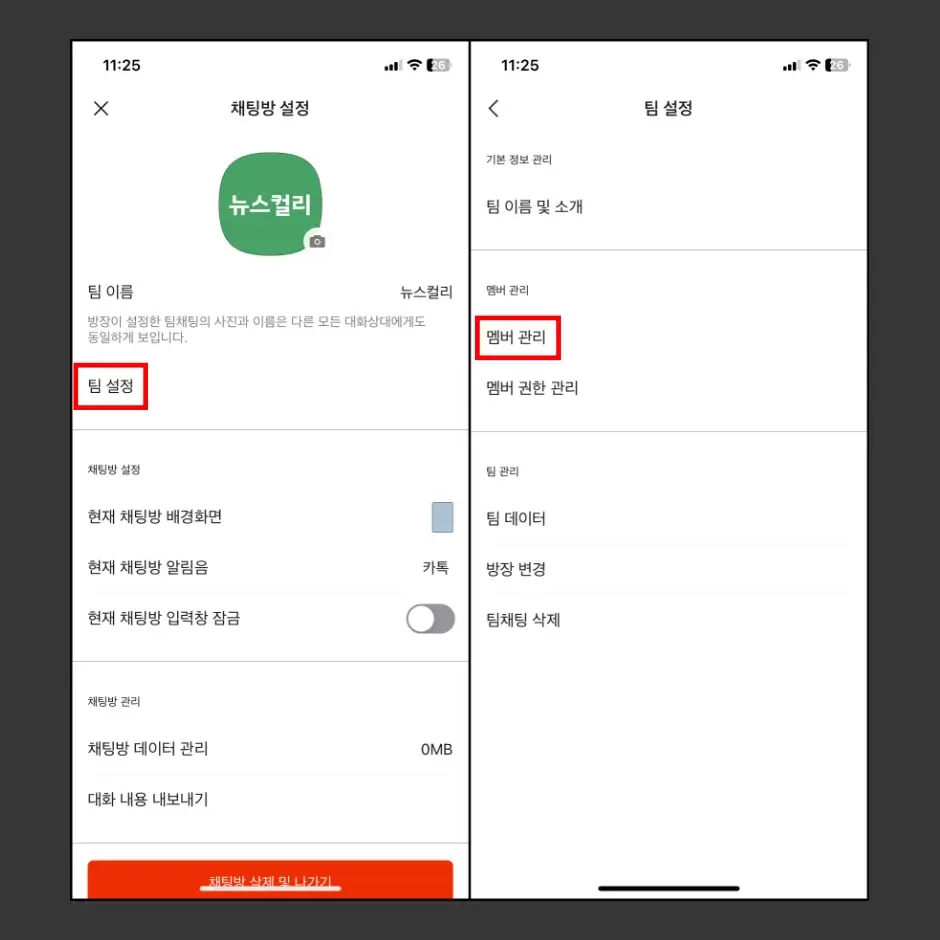
4. 멤버 관리 페이지에서 강퇴할 멤버 아이디 우측에 “내보내기” 버튼을 누른 다음 “확인” 버튼을 터치합니다.
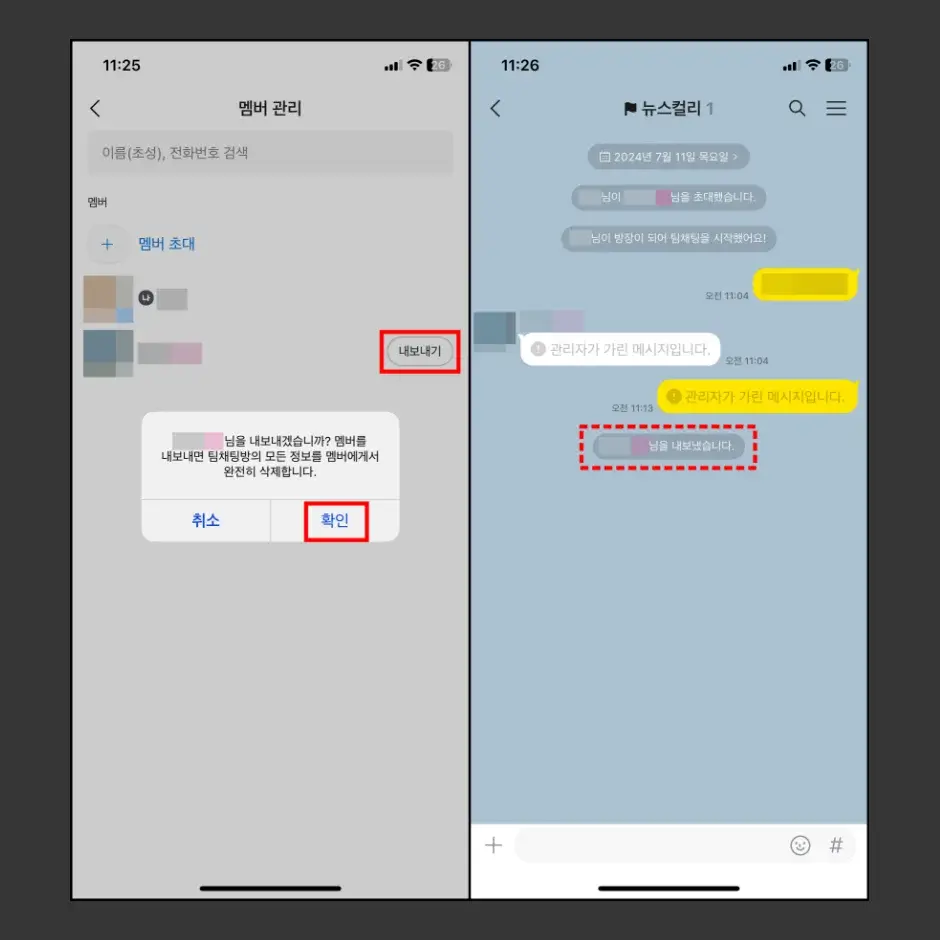
팀채팅에서 대화방 멤버를 내보내면, ’00님을 내보냈습니다.’와 같이 팀채팅방에 표시됩니다.
팀채팅 초대 링크 만들기
팀채팅 초대 링크는 URL 링크를 생성해서 누구에게나 팀채팅 초대 링크를 전송해서 팀채팅에 참여할 수 있도록 하는 기능입니다. 팀채팅 초대 링크 만들기 방법은 다음과 같습니다.
1. 카카오톡 팀채팅방 우측 상단에 줄 3개 아이콘(≡)을 터치합니다.
2. 메뉴 화면 우측 하단에 톱니바퀴 모양(⚙️) 아이콘을 터치합니다.
3. 채팅방 설정 페이지에서 “팀 설정” 메뉴로 이동합니다.
4. ‘초대 링크 생성’ 메뉴 우측에 있는 스위치를 눌러서 활성화 설정합니다.
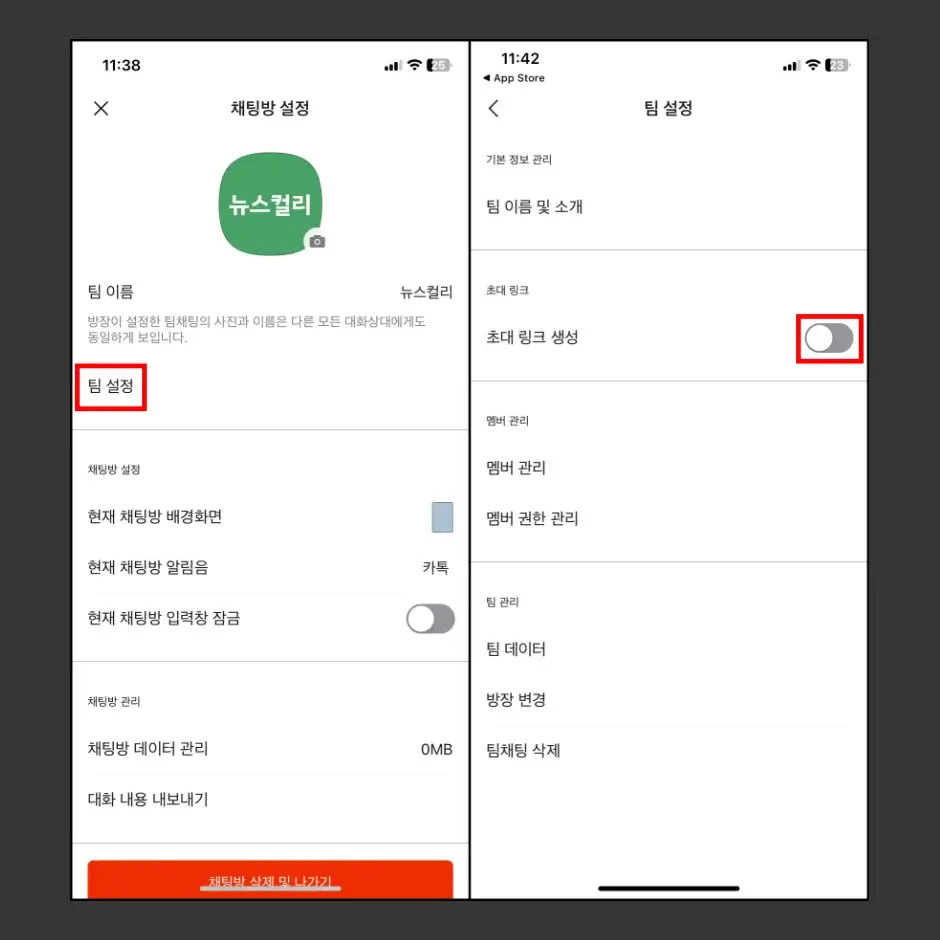
5. 팀채팅 초대 링크가 활성화되면, 초대 링크를 터치합니다.
6. “복사하기” 또는 “공유하기” 옵션을 눌러서 초대 링크를 활용합니다.
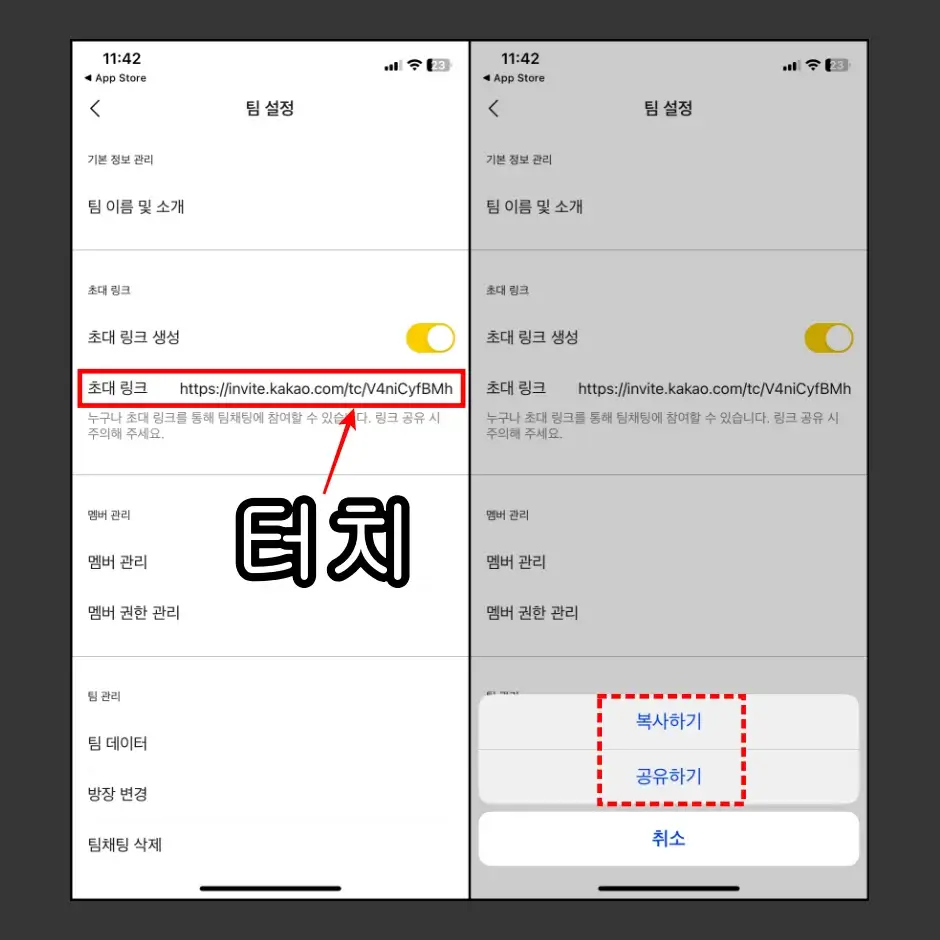
다른 사람에게 공유한 팀채팅 초대 링크를 누르면, 팀채팅방으로 즉시 참여할 수 있습니다.
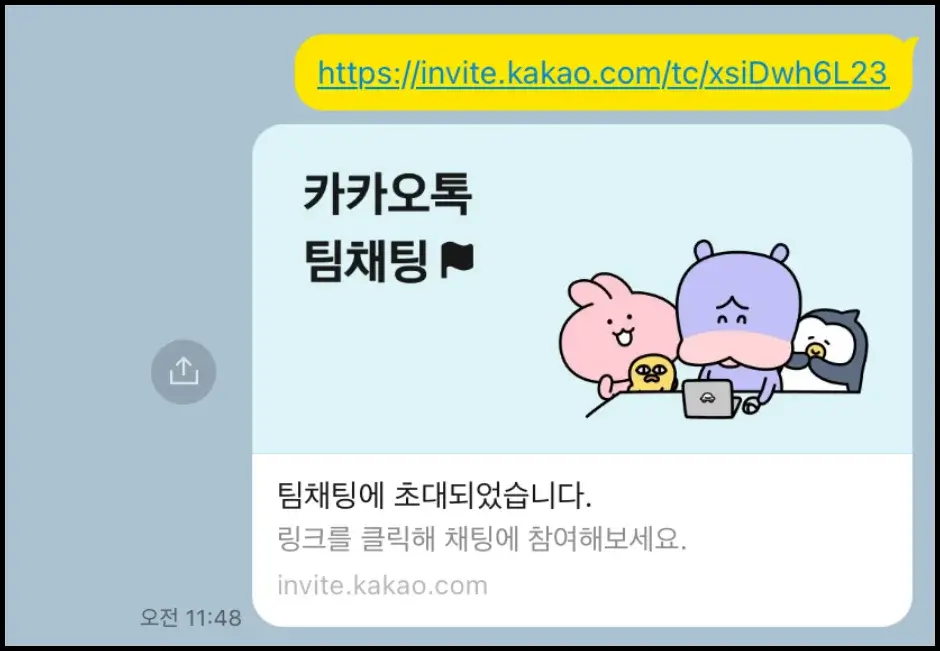
팀채팅 초대 링크 생성 메뉴가 보이지 않는 경우가 있습니다. 이런 경우에는 카카오톡을 최신 버전으로 업데이트하면, 초대 링크 생성 메뉴가 활성화됩니다.
이전 대화 보기 설정 방법
이전 대화 보기 설정이란, 방장이 팀채팅방에 뒤늦게 참여한 멤버가 채팅방에 참여하기 전에 나눈 대화를 볼 수 있도록 설정하는 방법을 의미합니다. 설정 방법은 다음과 같습니다.
1. 카카오톡 팀채팅방 우측 상단에 줄 3개 아이콘(≡)을 누른 다음 톱니바퀴 모양(⚙️)의 설정을 눌러줍니다.
2. “팀 설정” > “멤버 권한 관리” 메뉴로 이동합니다.
3. 멤버 권한 관리 설정 페이지에서 “이전 대화 보기(멤버들이 참여 이전의 대화를 볼 수 있습니다.)” 항목을 터치해서 활성화합니다.
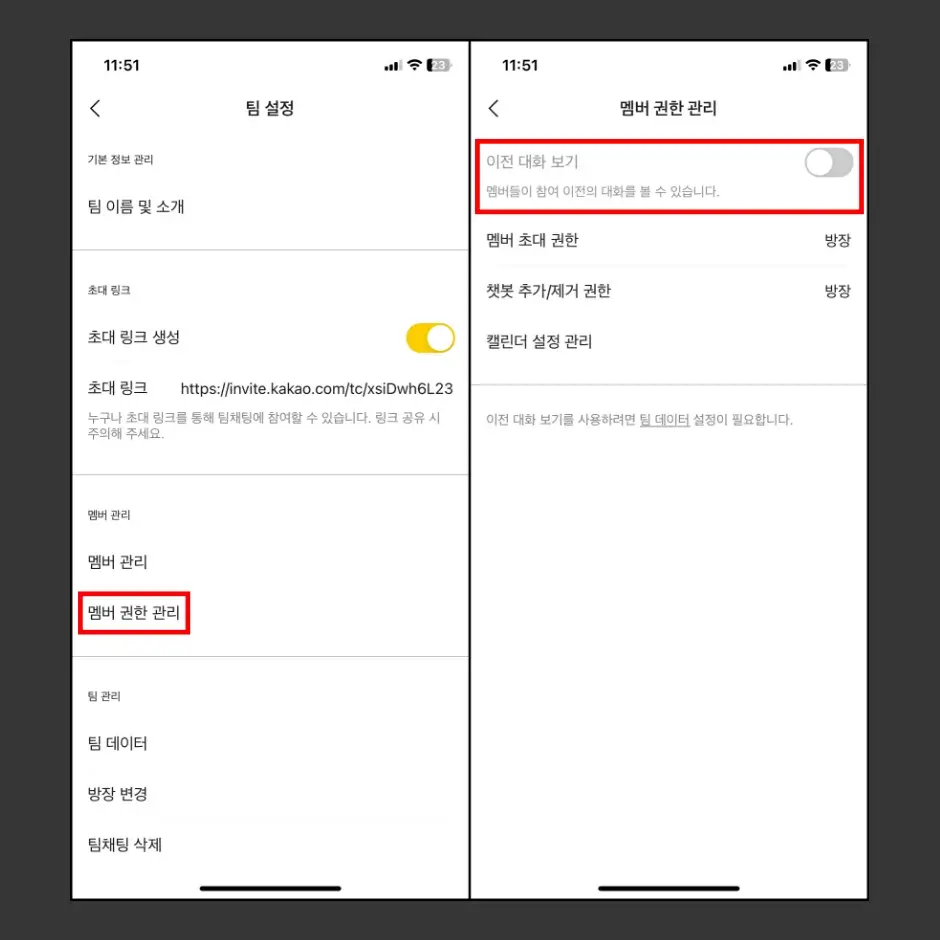
이전 대화 보기 설정을 활성화할 수 없는 경우가 있습니다. 이전 대화 보기 설정을 활성화하기 위해서는 팀 데이터 설정을 해야 합니다.
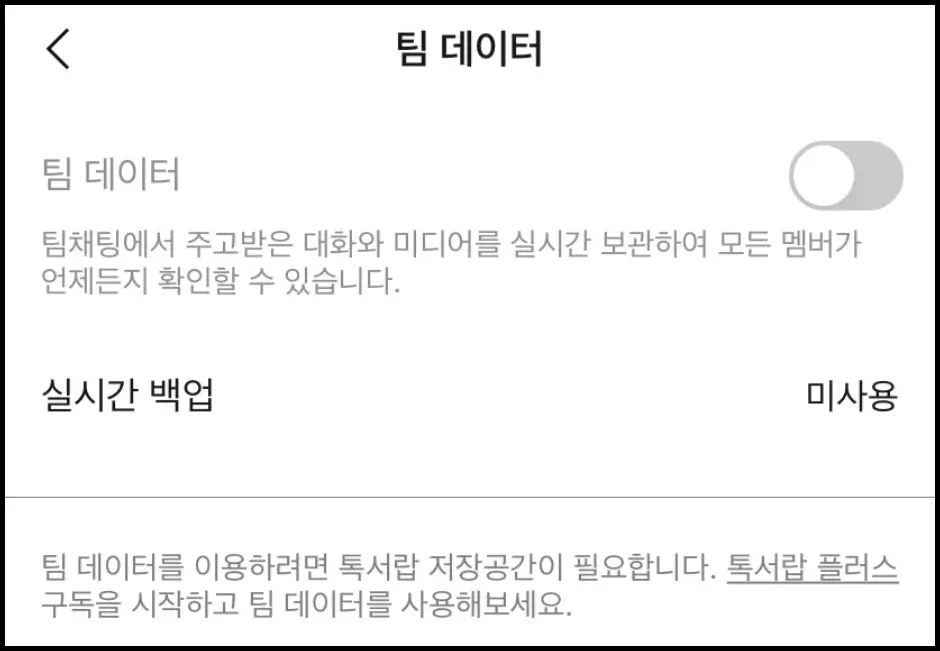
팀 데이터 설정은 톡서랍 플러스 구독자가 이용할 수 있는 서비스입니다. 톡서랍 플러스 구독은 100GB 기준 아이폰 앱스토어 기준 월 2,500원이고, 안드로이드 앱 기준 월 2,200원 그리고 톡서랍 플러스 홈페이지에서는 월 1,900원으로 이용할 수 있습니다.
따라서 이전 대화 보기 기능은 카카오톡 모든 사용자가 이용할 수 있는 서비스는 아니고, 유료 서비스입니다. 쉽게 말해 카카오톡 팀채팅은 대부분의 서비스가 무료로 제공되지만, 부분 유료 서비스도 포함되어 있습니다.
팀채팅 멤버 초대 권한 설정 방법
팀채팅에 다른 멤버를 초대할 수 있는 권한을 방장이 설정할 수 있습니다. 방장은 방장만 멤버를 초대할 수 있도록 설정하거나 팀채팅 모든 멤버가 다른 멤버를 초대할 수 있도록 권한 설정이 가능합니다. 권한 설정 방법은 다음과 같습니다.
1. 카카오톡 팀채팅방에서 “≡” > “⚙️” 메뉴를 차례대로 터치합니다.
2. “팀 설정” > “멤버 권한 관리” 메뉴로 이동한 다음 “멤버 초대 권한” 메뉴를 터치합니다.
3. 멤버 초대 권한 설정을 “방장” 또는 “모든 멤버”로 설정 변경합니다.
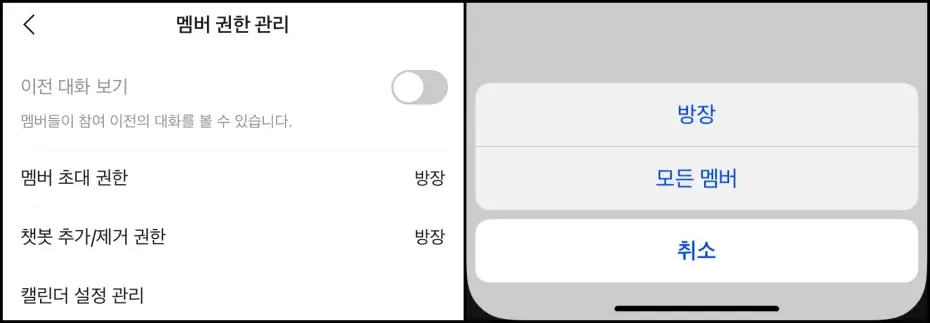
팀채팅 방장 변경하기
팀채팅방 내에서는 방장의 권한이 크기 때문에 팀채팅의 현재 방장은 다른 팀채팅 멤버에게 방장을 넘겨줄 수 있습니다. 팀채팅 방장 변경하기 방법은 다음과 같습니다.
1. 카카오톡 팀채팅방에서 “≡” > “⚙️” > “팀 설정” 메뉴로 이동합니다.
2. ‘팀 관리’ 탭에 “방장 변경” 메뉴를 터치합니다.
3. 방장 변경 화면에서 방장을 넘겨줄 멤버를 선택하고, “확인” 버튼을 터치합니다.
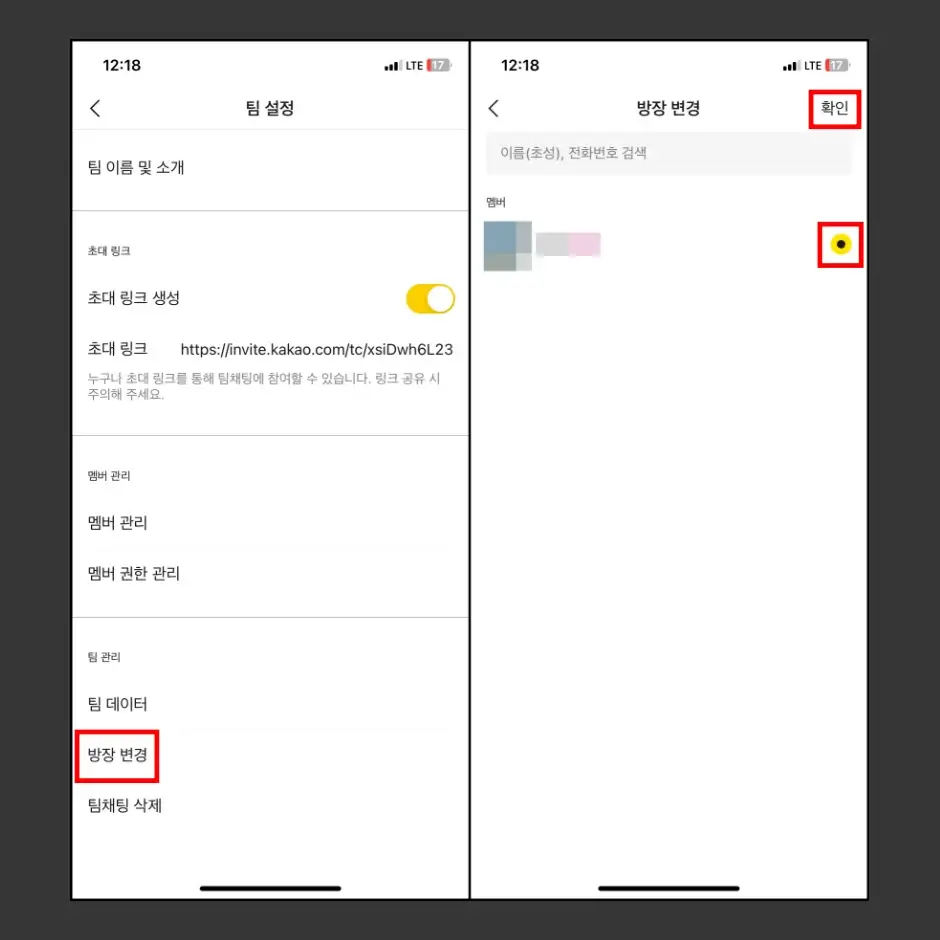
4. ‘방장 변경 요청’ 팝업 창이 실행되면, “확인” 버튼을 터치합니다.
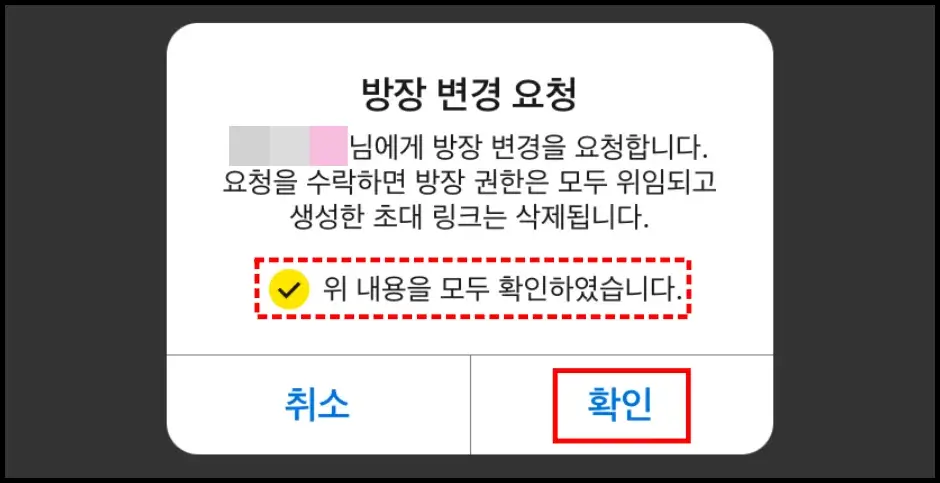
팀채팅의 방장이 방장 변경 설정을 하면, 방장을 물려받을 멤버에게 팀채팅 방장 수락 메시지가 전송됩니다. 메시지를 전송받은 차기 방장은 “수락하기” 버튼을 눌러서 다음 방장이 될 수 있습니다.
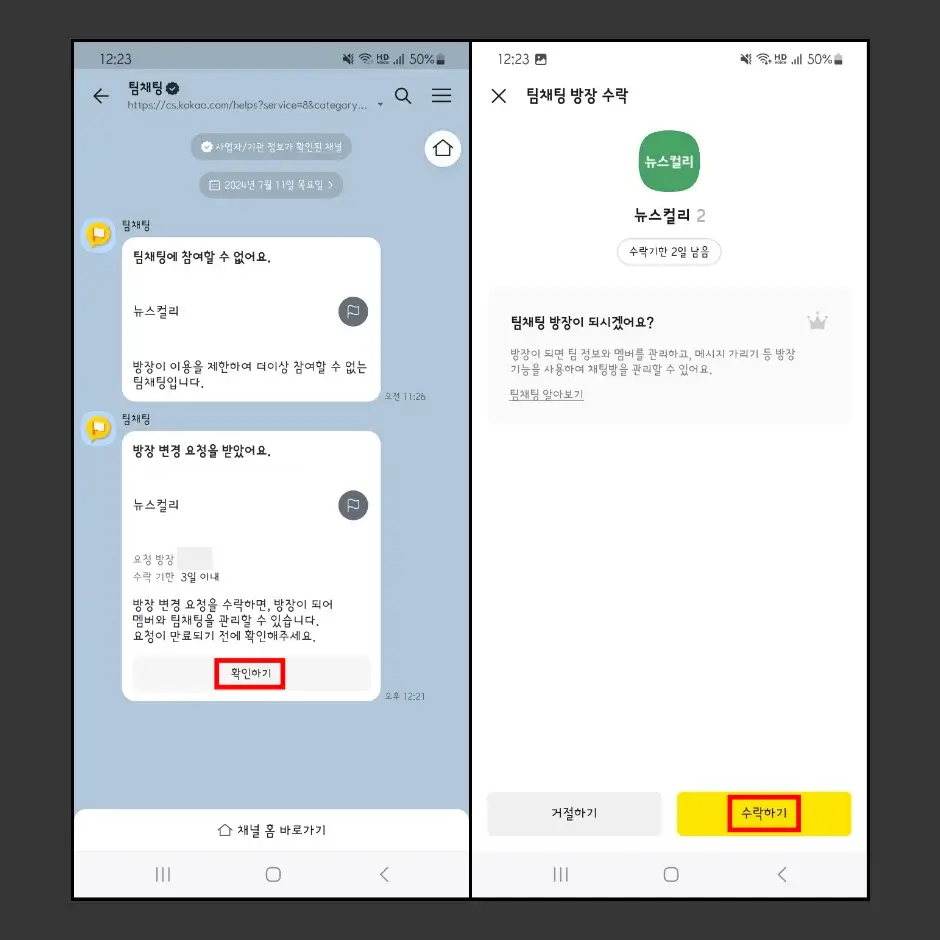
팀채팅에서 방장을 변경하면 기존에 사용하던 팀채팅 초대 링크는 삭제되어 사용할 수 없습니다. 따라서 새로운 팀채팅 방장이 팀채팅 초대 링크를 다시 만들어서 사용해야 합니다.
팀채팅 삭제 및 나가기
팀채팅에서는 방장이 채팅방을 삭제하거나 나가기 할 수 있습니다. 팀채팅 방장 나가기는 팀채팅 방장을 변경한 다음 팀채팅에서 기존 방장은 나갈 수 있습니다.
팀채팅의 방장은 멤버들의 동의 없이 자유롭게 팀채팅방을 삭제할 수 있습니다. 삭제 방법은 다음과 같습니다.
1. 카카오톡 팀채팅 “팀 설정” 메뉴로 이동합니다.
2. “팀채팅 삭제” 메뉴를 터치합니다.
3. 팀채팅 삭제 페이지에서 “채팅방 삭제 및 나가기” 메뉴를 터치합니다.
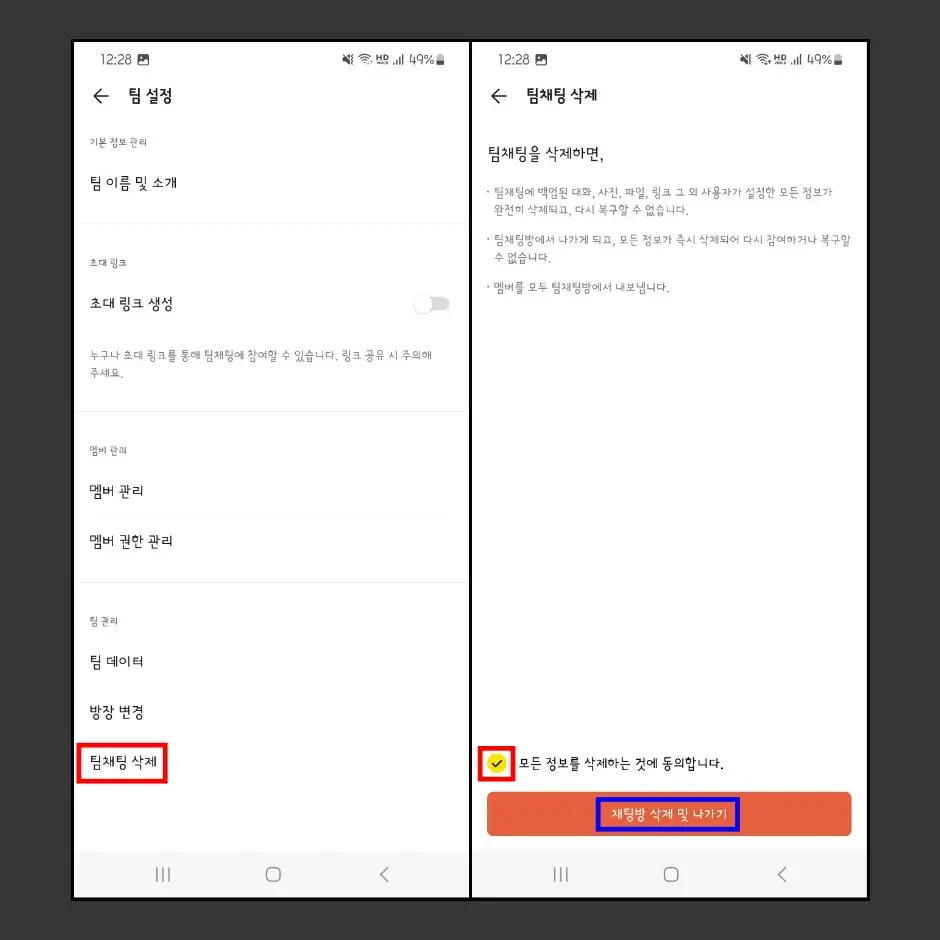
4. “삭제” 버튼을 클릭해서 팀채팅방 삭제를 완료합니다.
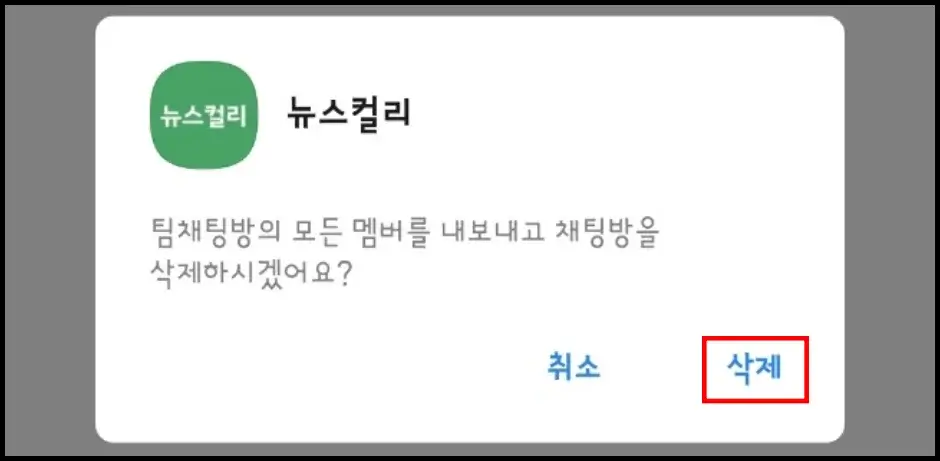
팀채팅방을 삭제하면, 팀채팅의 모든 멤버는 자동으로 내보내지게 됩니다. 또한, 팀채팅 내의 대화, 사진, 파일, 링크를 포함한 모든 설정값이 삭제되어 복구할 수 없습니다.
일반 채팅방을 팀채팅으로 변경하기
기존에 사용하고 있는 일반 채팅방을 팀채팅방으로 변경할 수 있습니다. 변경 방법은 다음과 같습니다.
1. 일반 채팅방 우측 상단에 줄 3개 아이콘(≡)을 터치합니다.
2. “채팅방 다시 만들기” 메뉴를 터치한 다음 “팀채팅(다양한 방장 기능을 사용할 수 있는 팀채팅방을 새로 만듭니다.)” 메뉴를 눌러줍니다.
3. 팀채팅 만들기 화면에서 팀 이름과 멤버 초대 권한 그리고 이전 대화상대 유지하기 옵션을 입력 및 선택하고, “다음” 버튼을 터치해서 팀채팅으로 변경합니다.
일반 채팅방을 팀채팅으로 변경하더라도 기존 일반 채팅방은 삭제되거나 사라지지 않습니다. 기존 일반 채팅방은 그대로 유지되고, 새로운 팀채팅방이 생성됩니다.
일반 채팅방 중에서 일대일 채팅방은 팀채팅으로 변경할 수 없습니다. 최소 3명 이상의 단체 채팅방을 팀채팅으로 변경할 수 있습니다. 만약 단체 일반 채팅방에서 실수로 다른 멤버나 친구를 초대했다면, 팀채팅으로 변경한 다음 내보내기 할 수 있습니다.
또한, 일반 단체 채팅방에서는 방장이라는 개념이 없어서 관리가 되지 않았기 때문에 팀채팅으로 변경해서 다양하게 활용할 수 있습니다.
이상으로 카카오톡 팀채팅 사용법을 모두 설명해 드렸습니다. 카카오톡 단체 채팅방을 사용하면서 불편한 점을 많이 개선하여 팀채팅에서 사용할 수 있습니다. 사용법을 참고하셔서 카카오톡 팀채팅을 활용해 보시기 바랍니다.
카카오톡 관련 흥미로운 글
1. 카톡 동시에 여러 사람에게 같은 메시지 전송 방법
3. 카톡 친구 차단 확인법
