크롬 브라우저에서 특정 사이트에 접속했을 때, 팝업 창이 실행되는 것은 일일이 창을 닫아주어야 합니다. 하지만, 팝업 창에서 중요한 내용 및 작업 그리고 결제를 해야 하는 경우가 있기 때문에 이번 글에서는 크롬 브라우저 팝업 차단 해제 설정 방법을 설명해 드리도록 하겠습니다.

크롬 브라우저 팝업
크롬 브라우저(Chrome Browser)는 Google에서 개발한 크로미움 기반의 웹 브라우저입니다. 인터넷 익스플로러 서비스를 종료하고, 크로미움 기반의 구글 크롬(Google Chrome), 마이크로소프트 엣지(Microsoft Edge), 네이버 웨일(Naver Whale) 등의 웹 브라우저를 사용하고 있습니다.
크로미움 기반의 웹 브라우저 중에서 구글 크롬 브라우저는 가장 많은 사랑을 받고 있는 웹 브라우저입니다. 크로미움 기반의 웹 브라우저의 특징은 가장 기본적인 브라우저에 확장 프로그램을 추가하여 사용할 수 있는 장점을 가지고 있습니다.
게다가 크롬 브라우저는 다른 웹 브라우저보다 빠른 웹 서핑 속도를 자랑하기 때문에 웹 브라우저 점유율 1위로 가장 많이 사용하고 있습니다. 크롬 브라우저에는 다양한 설정 기능이 있는데, 그중에서 웹 사이트에 접속했을 때 팝업창이 실행되지 않도록 팝업 차단 설정을 할 수 있습니다.
팝업이란 Pop-UP이라는 영어 단어를 의미하며 특정 사이트에 접속했을 때, 화면에 나타나는 작은 창이나 메시지를 의미합니다.
크롬 브라우저 팝업은 광고 목적, 알림 및 공지사항 목적, 할인 쿠폰, 회원가입 및 본인 인증, 결제 등의 다양한 용도로 활용할 수 있습니다. 크롬 브라우저에서 팝업 차단 설정을 해놓지 않은 경우 웹 사이트에 접속할 때마다 여러 개의 팝업창을 닫아야 하는 번거로움 때문에 많은 사용자가 팝업 차단 설정을 켜 놓는 경우가 많습니다.
하지만, 팝업의 사용처 중에서 팝업이 실행되지 않으면 회원가입이나 본인인증 그리고 결제 등을 할 수 없습니다. 따라서 차단한 팝업 설정을 해제해야 할 필요가 있습니다. 크롬 팝업 차단 설정이 되어 있으면, 팝업 차단 설정 해제 후 다시 결제를 진행하라는 창이 실행되거나, 웹 사이트의 버튼을 클릭하더라도 팝업 창 자체가 실행되지 않는 경우가 있습니다.
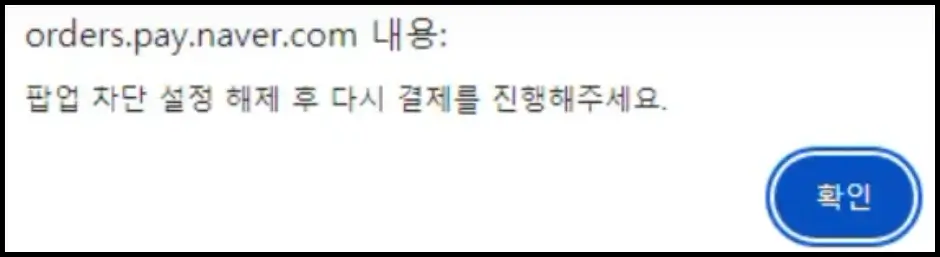
크롬 브라우저 팝업 차단 해제 설정 방법은 2가지가 있습니다. 크롬 브라우저에서 접속하는 모든 웹 사이트의 팝업을 차단 해제하는 설정과 특정 사이트의 팝업 차단을 해제하는 설정 방법이 있습니다. 인터넷 쇼핑몰에서 팝업이 실행되지 않아서 매번 팝업 차단 해제 설정 후 다시 팝업 차단을 하는 분이라면, 유용하게 특정 웹 사이트만 팝업 차단 해제 설정을 활용할 수 있습니다.
- 크롬 브라우저 팝업 차단 해제 설정 방법
- 특정 웹 사이트 팝업 차단 해제 설정 방법
크롬 브라우저에서 팝업 차단 해제 설정을 하는 방법 2가지를 모두 설명해 드리도록 하겠습니다.
크롬 브라우저 팝업 차단 해제 설정 방법
크롬 브라우저 팝업 차단 해제 설정 방법은 크롬 브라우저에서 접속하는 모든 웹 사이트에서 팝업이 실행될 수 있도록 설정하는 방법입니다. 크롬 브라우저 팝업 차단 해제 설정 방법은 다음과 같습니다.
1. 노트북 및 데스크톱 PC에서 크롬 브라우저를 실행합니다.
2. 크롬 브라우저 우측 상단에 점 3개 버튼(⁝)을 클릭합니다.
- 크롬 브라우저 설정 바로 가기 : chrome://settings/
3. 하위 메뉴에서 “⚙️ 설정” 메뉴를 클릭합니다.
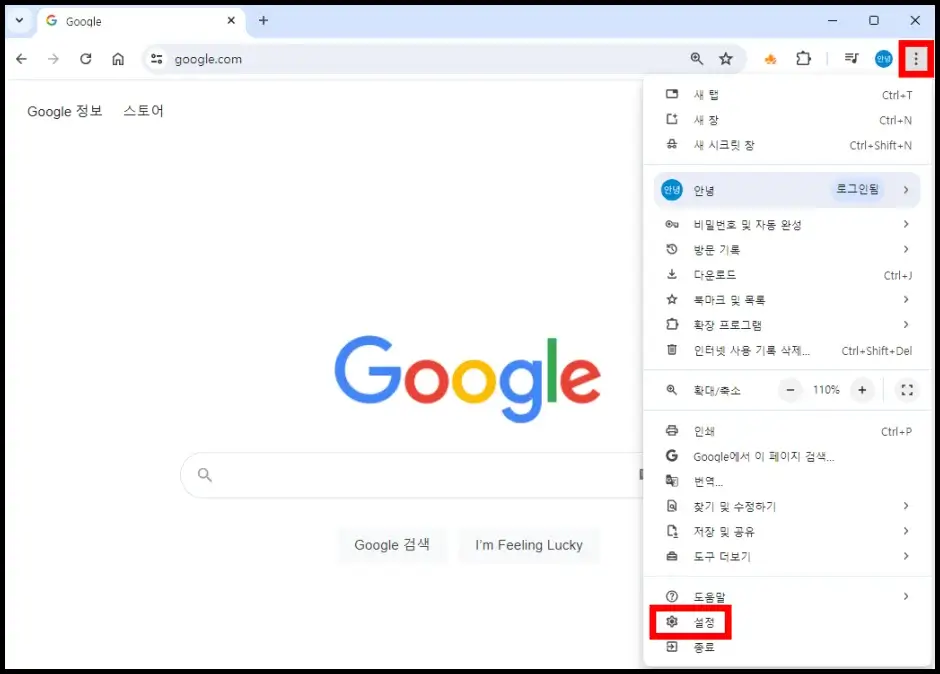
4. 크롬 설정 화면에서 왼쪽 “개인 정보 보호 및 보안” 메뉴를 클릭합니다.
5. 맨 아래에 있는 “사이트 설정(사이트에서 사용하고 표시할 수 있는 정보(위치, 카메라, 팝업 등) 제어” 설정 메뉴를 클릭해서 이동합니다.
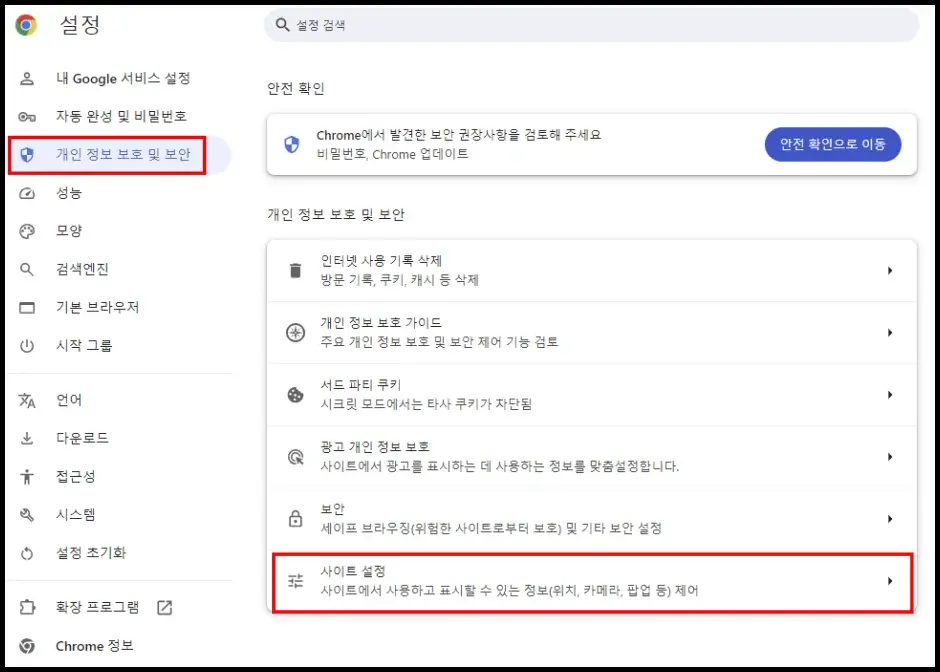
6. ‘콘텐츠’ 탭에 있는 “팝업 및 리디렉션(사이트에서 팝업을 전송하고 리디렉션을 사용할 수 있음)” 메뉴를 클릭합니다.
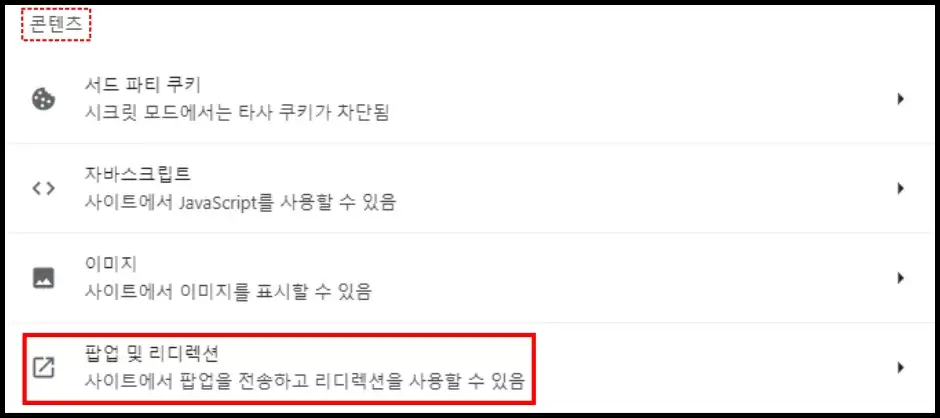
7. “사이트에서 팝업을 전송하고 리디렉션을 사용할 수 있음” 옵션을 선택해서 크롬 브라우저 팝업 차단 해제 설정을 완료합니다.
- 크롬 팝업 차단 설정 옵션 : 사이트에서 팝업을 전송하거나 리디렉션을 사용할 수 없음
- 크롬 팝업 차단 해제 설정 옵션 : 사이트에서 팝업을 전송하고 리디렉션을 사용할 수 있음
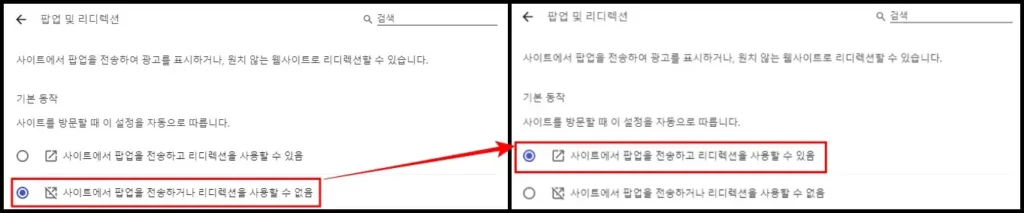
크롬 브라우저 팝업 차단 해제 설정 옵션을 선택한 다음 팝업이 실행되지 않는 사이트에 접속해서 다시 시도해 보면, 팝업 차단이 해제되어 팝업 창이 정상적으로 실행되는 것을 확인할 수 있습니다.
특정 웹 사이트 팝업 차단 해제 설정 방법
특정 웹 사이트 팝업 차단 해제 설정 방법은 기본적으로 크롬 브라우저에서 접속하는 모든 웹 사이트에서 팝업이 실행되는 것을 차단하는 설정을 활성화해 놓은 상태에서 결제를 자주 하는 온라인 쇼핑몰 등의 웹 사이트 주소를 등록해서 등록한 웹 사이트에서는 팝업이 실행되도록 설정하는 방법입니다.
특정 웹 사이트 팝업 차단 해제 설정 방법은 다음과 같습니다.
1. 크롬 브라우저 실행한 다음 ⁝ 클릭 > “설정” > “개인 정보 보호 및 보안” > “사이트 설정” > “팝업 및 리디렉션” 설정 메뉴로 이동합니다.
2. ‘기본 동작’ 탭에서 “사이트에서 팝업을 전송하거나 리디렉션을 사용할 수 없음” 옵션을 선택합니다.
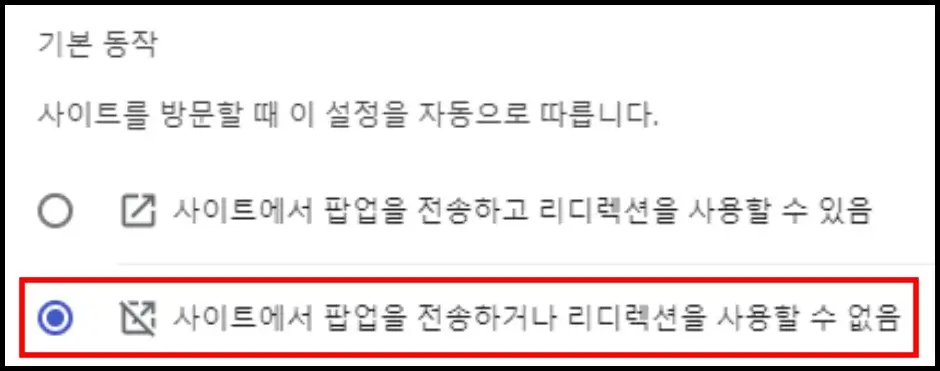
3. ‘팝업 전송 및 리디렉션 사용이 허용됨’ 탭 우측에 있는 “추가” 버튼을 클릭합니다.
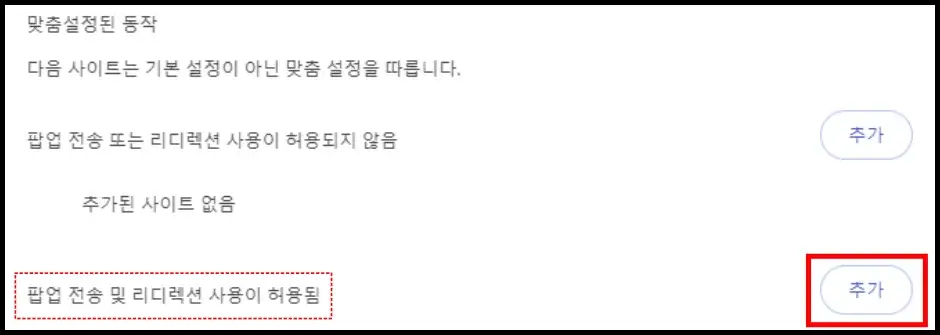
4. ‘사이트 추가’ 창이 실행되면, 팝업 차단 해제 설정하고 싶은 웹 사이트 URL 주소를 입력하고, “추가” 버튼을 클릭합니다.
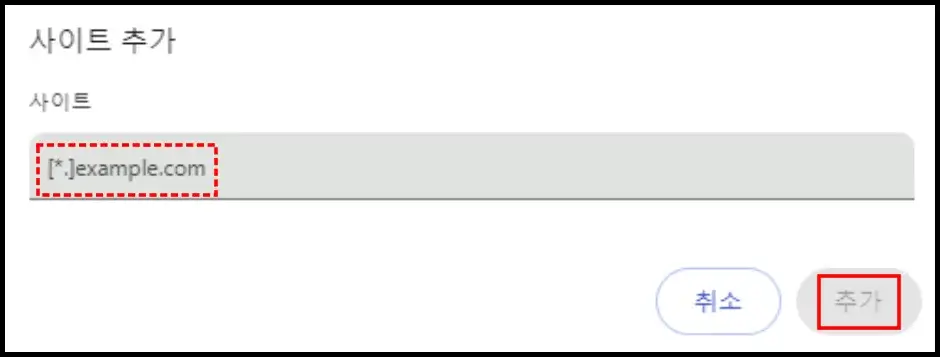
팝업이 실행되지 않는 웹 사이트의 URL 주소를 복사한 다음 사이트 추가 화면에 붙여 넣기 하면 좀 더 편리하게 특정 웹사이트 팝업 차단 해제 설정을 할 수 있습니다.
크로미움 기반 웹 브라우저 팝업 차단 해제 설정 방법
크롬 브라우저 이외에 크로미움 기반 웹 브라우저인 Edge, Whale 브라우저에서 팝업 차단 해제 설정하는 방법을 간단하게 설명해 드리도록 하겠습니다.
크로미움 기반 웹 브라우저 종류는 크롬(Chrome), 엣지(Edge), 웨일(Whale), 브레이브(Brave) 등 다양합니다. 그중에서 크롬은 이미 설명해 드렸으니 엣지와 웨일 그리고 브레이브 브라우저에서 팝업 차단 해제 설정 방법을 설명해 드리겠습니다.
엣지 브라우저 팝업 차단 해제 설정 방법
1. Microsoft Edge 브라우저를 실행한 다음 우측 상단에 점 3개 버튼(⋯)을 클릭한 다음 “설정” 메뉴를 클릭합니다.
- 엣지 브라우저 설정 바로가기 : edge://settings/profiles
2. 왼쪽 카테고리에서 “쿠키 및 사이트 권한” 메뉴를 클릭합니다.
3. 화면을 아래로 내린 다음 ‘사이트 사용 권한’ 탭에 있는 “팝업 및 리디렉션” 메뉴를 클릭합니다.
4. ‘차단됨(권장)’ 옵션 우측에 있는 버튼을 클릭해서 비활성화합니다.
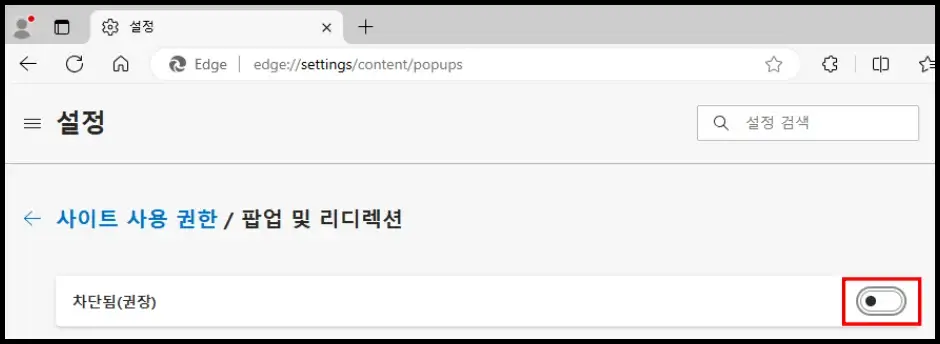
웨일 브라우저 팝업 차단 해제 설정 방법
1. 네이버 웨일 브라우저 우측 상단에 점 3개 버튼(⁝)을 클릭한 다음 “설정” 메뉴를 클릭합니다.
- 웨일 브라우저 설정 바로가기 : whale://settings/
2. 왼쪽 카테고리에서 “개인정보 보호” 메뉴를 클릭합니다.
3. ‘보안’ 탭에 있는 “사이트 설정” 메뉴를 클릭합니다.
4. ‘콘텐츠’ 탭에 있는 “팝업” 메뉴를 클릭합니다.
5. 팝업 옵션을 “허용”으로 선택합니다.
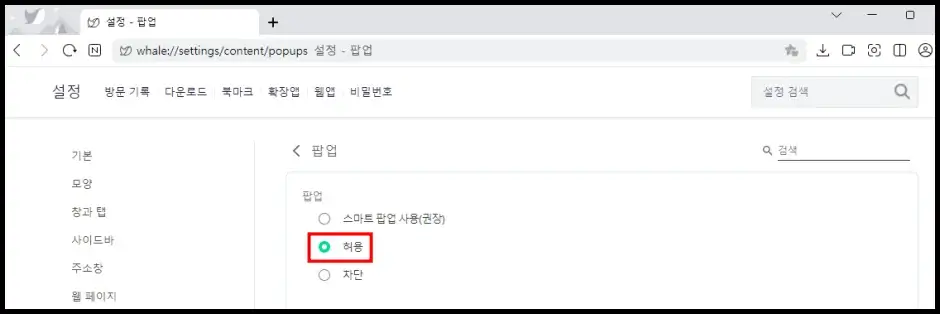
브레이브 브라우저 팝업 차단 해제 설정 방법
1. 브레이브 브라우저 우측 상단에 줄 3개 버튼(≡)을 클릭한 다음 “설정” 메뉴로 이동합니다.
- 브레이브 브라우저 설정 바로가기 : brave://settings/
2. “개인 정보 보호 및 보안” 메뉴를 클릭한 다음 “사이트 및 방패 설정” 메뉴로 이동합니다.
3. ‘콘텐츠’ 탭에 있는 “팝업 및 리디렉션” 메뉴를 클릭합니다.
4. 기본 동작 옵션에서 “사이트에서 팝업을 전송하고 리디렉션을 사용할 수 있음” 옵션을 선택합니다.
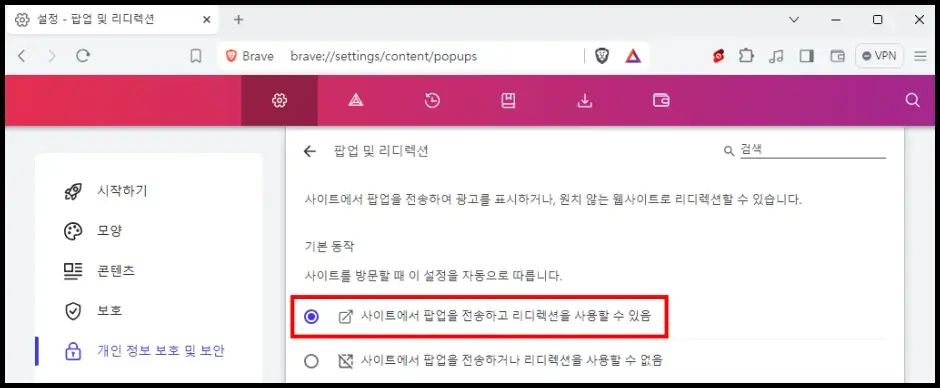
이상으로 크롬 브라우저 팝업 차단 해제 설정 방법 2가지와 크로미움 기반 웹 브라우저에서 팝업 차단 해제 설정하는 방법을 설명해 드렸습니다. 크롬 브라우저 이외의 다른 크로미움 기반 브라우저에서도 거의 비슷한 방법으로 팝업 차단 해제 설정을 할 수 있으며, 특정 웹 사이트 주소를 추가해서 팝업 차단 해제 설정을 할 수 있습니다.
기본적으로 크롬 브라우저 팝업 차단 설정은 활성화하는 것을 권장합니다. 또한, 팝업 차단 설정 활성화 후 필요한 웹 사이트를 별도로 추가해서 팝업 차단 해제 설정을 하는 것을 권장합니다.