유튜브 동영상을 크롬 브라우저에서 재생하는데, 화면은 정상적으로 실행되지만 소리가 안나는 문제가 발생하고, 다른 웹 브라우저에서는 정상적으로 소리가 날 때, 문제를 해결할 수 있는 크롬 유튜브 소리 안남 문제 해결 방법을 안내해 드리겠습니다.

크롬 유튜브 소리 안남 문제 해결 방법
크롬 유튜브 소리 안남 문제 해결 방법은 크롬 브라우저를 제외한 다른 브라우저에서는 정상적으로 소리가 나는데, 크롬 브라우저에서만 유튜브 소리가 안 날 때, 문제를 해결하는 방법입니다. 또한, 노트북이나 데스크톱 PC에서 다른 프로그램이나 음악, 동영상에서는 소리가 재생되지만, 크롬 브라우저에서만 소리가 나지 않는 경우에도 해결할 수 있는 방법입니다.
크롬 유튜브 소리 안남 문제의 원인은 유튜브 볼륨 조절, 크롬 브라우저 소리 설정 문제, 윈도우 운영체제 소리 설정 문제 등이 있습니다. 소리 안남 문제를 해결할 수 있는 크롬 유튜브 소리 안남 문제 해결 방법을 차례대로 설명해 드리겠습니다.
유튜브 홈페이지 볼륨 조절 해결 방법
크롬 유튜브 소리 안남 문제 해결 방법 중에서 가장 먼저 문제를 해결하기 위해 시도해 보아야 하는 방법은 크롬 브라우저 유튜브 화면에서 볼륨이 제일 작게 설정되었거나, 음소거로 설정되어 있는지 확인 후 음량을 늘리거나 음소거를 해제해서 문제를 해결할 수 있습니다. 해결 방법은 다음과 같습니다.
1. 크롬 유튜브 소리 안남 문제가 발생한 페이지로 이동합니다.
2. 유튜브 동영상 하단에 ‘볼륨 조절’ 옵션을 클릭해서 음소거를 해제합니다.
- 유튜브 음소거 단축키 “M” 키를 키보드에서 입력하면, 음소거 실행 및 해제할 수 있습니다.
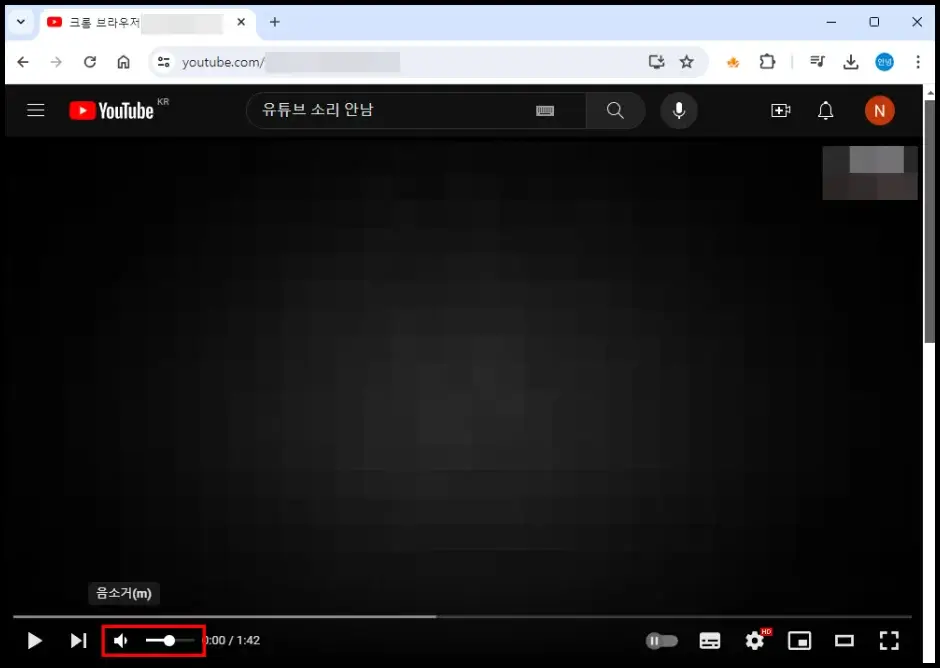
크롬 브라우저 유튜브 화면에서 음소거가 되어 있지 않았거나 음량을 늘려도 크롬 유튜브 소리 안남 문제가 해결되지 않았다면, 다음 단계의 크롬 유튜브 소리 안남 문제 해결 방법을 시도할 수 있습니다.
윈도우 앱 볼륨 설정 해결 방법
1. 윈도우 작업 표시줄 우측 하단에 있는 “스피커” 아이콘을 마우스 왼쪽 버튼으로 클릭합니다.
2. 스피커 볼륨 조절 옵션 우측에 있는 “사운드 출력 선택” 아이콘을 클릭합니다.
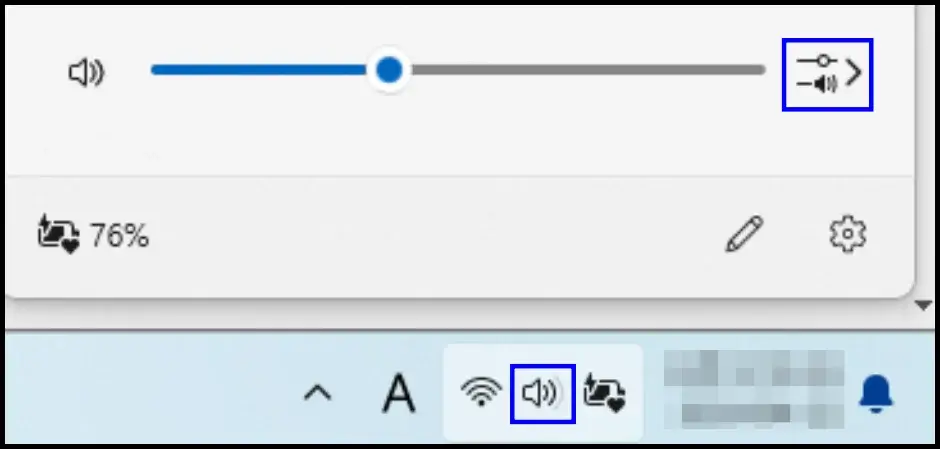
3. ‘볼륨 믹서’ 옵션 우측에 있는 톱니바퀴 모양 설정(⚙️) 아이콘을 클릭합니다.
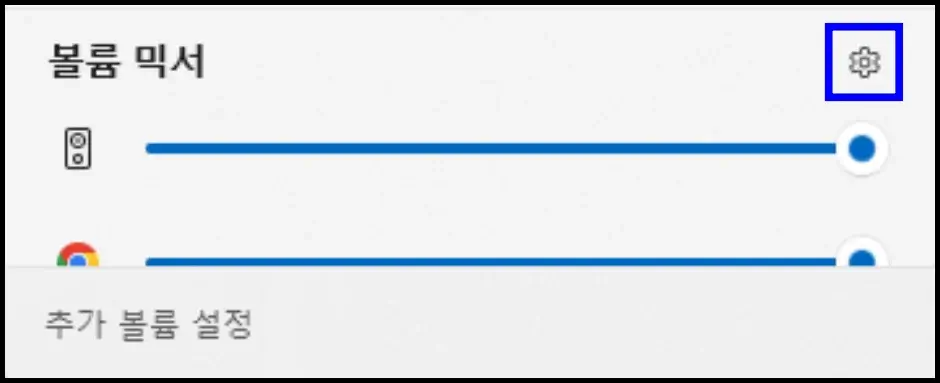
4. 볼륨 믹서 설정 창이 실행되면, ‘시스템’ 옵션에 있는 “볼륨” 소리가 음소거로 되어 있는지 확인 후 음량을 늘려 줍니다.
5. ‘앱’ 카테고리에 있는 “Google Chrome” 볼륨 옵션이 음소거 또는 많이 줄여져 있는 경우 음량을 늘려줍니다.
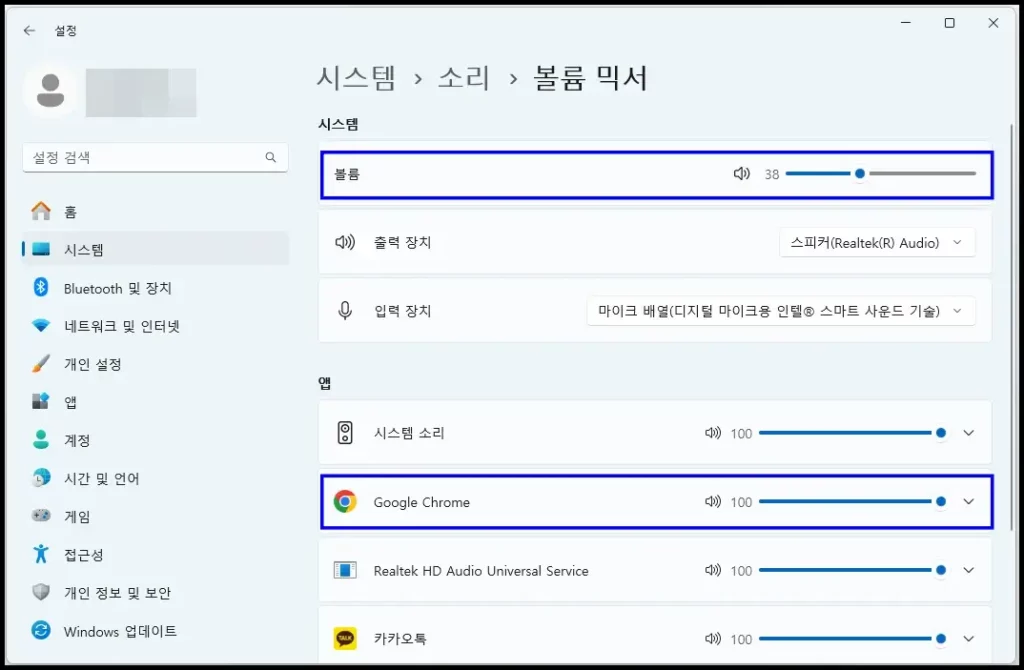
만약 크롬 앱 볼륨이 낮춰져 있거나 음소거로 되어 있었다면, 안내해 드린 윈도우 앱 볼륨 설정 해결 방법으로 크롬 유튜브 소리 안남 문제를 해결할 수 있습니다. 만약 문제가 해결되지 않았다면, 다음 방법을 통해 소리 안남 문제를 해결할 수 있습니다.
윈도우 볼륨 장치 기본 설정 해결 방법
1. 키보드 “윈도우 로고키 + i” 키를 동시 입력해서 윈도우 설정 창을 실행합니다.
2. 설정 창 왼쪽 카테고리에서 “시스템” 메뉴를 클릭합니다.
3. 시스템 설정 메뉴에서 “소리” 옵션을 클릭해서 이동합니다.
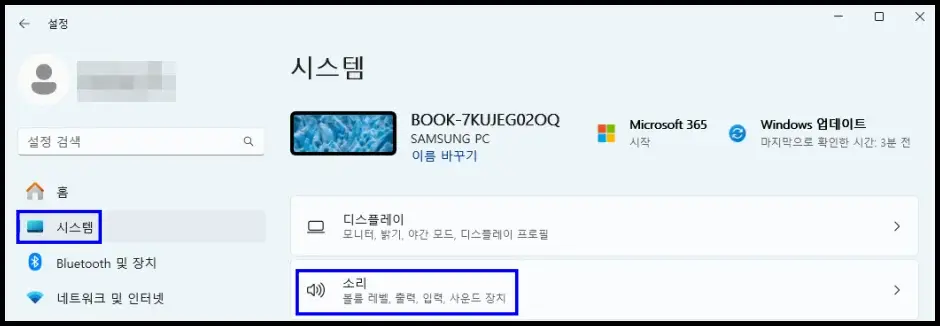
4. 시스템 소리 설정 창에서 화면을 아래로 내린 다음 “볼륨 믹서” 옵션을 클릭합니다.
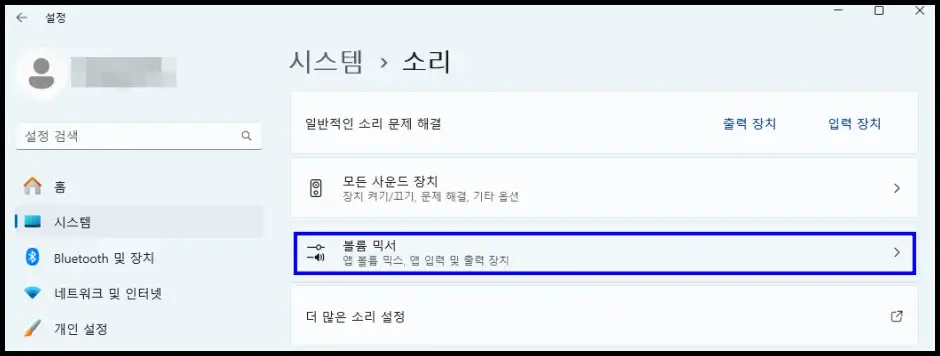
5. 볼륨 믹서 설정 화면에서 맨 아래로 내린 다음 ‘모든 앱의 사운드 장치 및 볼륨을 권장 기본값으로 다시 설정’ 항목 오른쪽에 있는 “다시 설정” 메뉴를 클릭합니다.
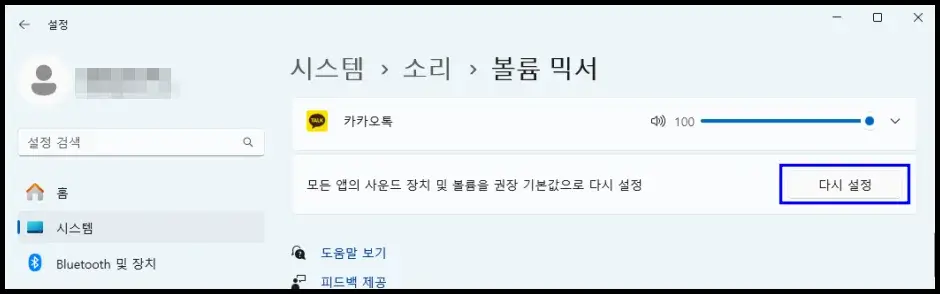
다시 설정 메뉴를 클릭한 다음 크롬 브라우저에서 유튜브 소리가 재생되는지 확인합니다. 크롬 유튜브 소리 안남 문제가 해결되지 않았다면, 다음 크롬 유튜브 소리 안남 문제 해결 방법을 시도해 볼 수 있습니다.
크롬 탭 음소거 해제 설정 해결 방법
크롬 브라우저에서는 탭별로 음소거 설정을 할 수 있습니다. 따라서 크롬 브라우저에서 실행한 유튜브 탭이 음소거 설정되어 있는 경우에는 유튜브 화면은 정상적으로 재생되지만, 소리 안남 문제가 발생할 수 있습니다. 따라서 크롬 브라우저 탭 음소거 해제 설정으로 소리 안남 문제를 해결할 수 있습니다. 설정 방법은 다음과 같습니다.
1. 크롬 브라우저 상단에 유튜브 동영상이 재생되고 있는 탭을 마우스 오른쪽 버튼으로 클릭합니다.
2. 우클릭 메뉴에서 “사이트 음소거 취소” 메뉴를 클릭합니다.
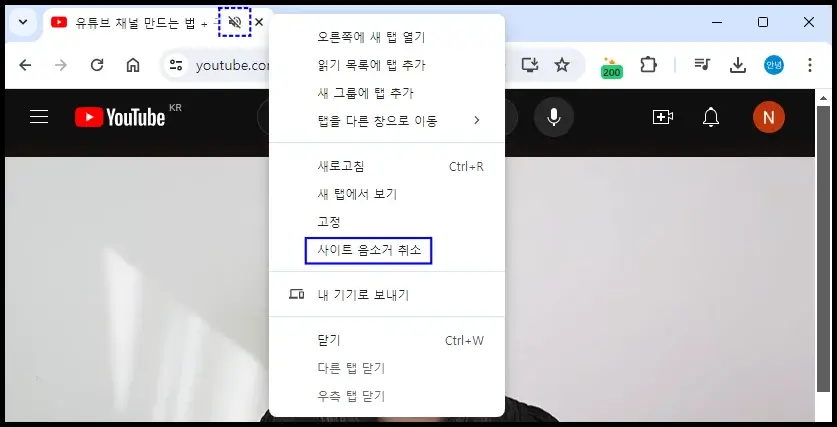
사이트 음소거 취소 메뉴를 클릭하면, 크롬 유튜브 소리 안남 문제를 해결할 수 있습니다.
크롬 사이트 소리 설정 해결 방법
1. 크롬 브라우저를 실행한 다음 URL 주소 입력창에 “chrome://settings”를 입력해서 크롬 설정 페이지에 접속합니다.

2. 크롬 설정 화면 왼쪽 카테고리에서 “개인 정보 보호 및 보안” 메뉴를 클릭합니다.
3. 개인 정보 보호 및 보안 설정 페이지에서 “사이트 설정” 메뉴를 클릭합니다.
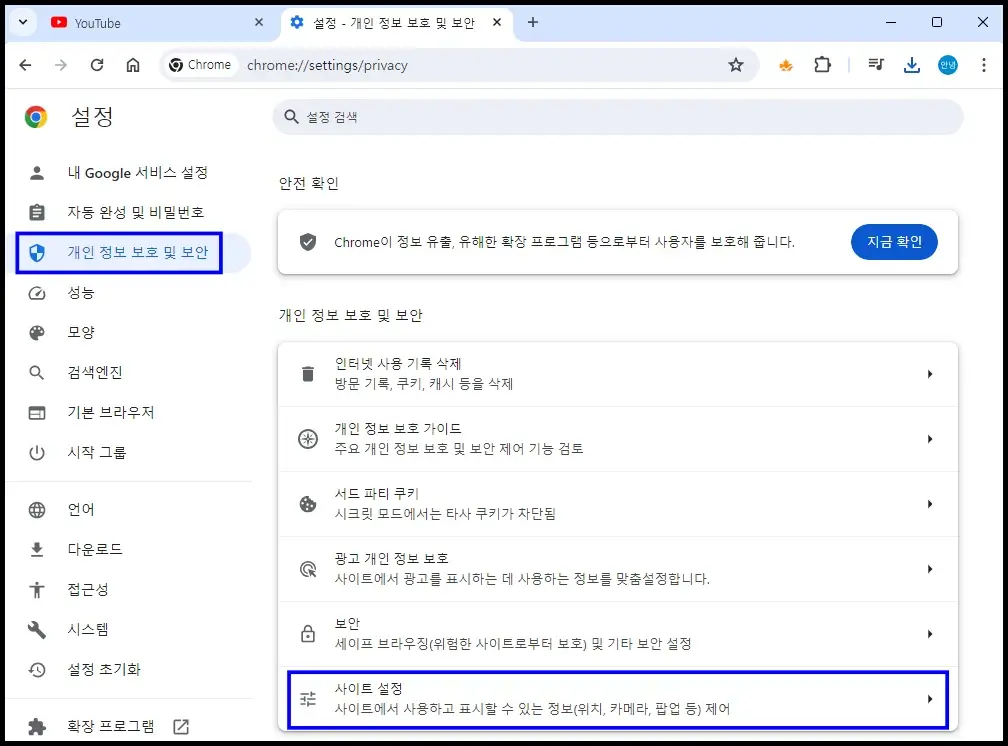
3. 사이트 설정 페이지에서 화면을 아래로 내린 다음 ‘추가 콘텐츠 설정’ 카테고리에 있는 “소리” 메뉴를 클릭합니다.
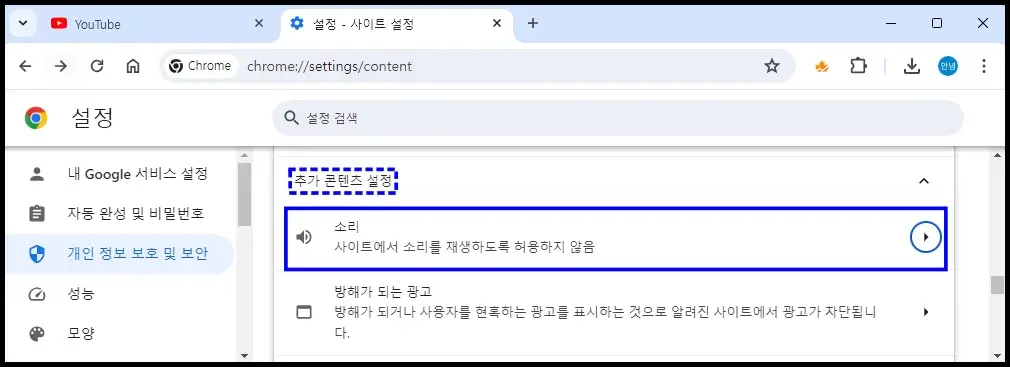
4. 소리 기본 동작 설정 카테고리에서 “사이트에서 소리를 재생할 수 있음” 옵션을 클릭해서 선택합니다.
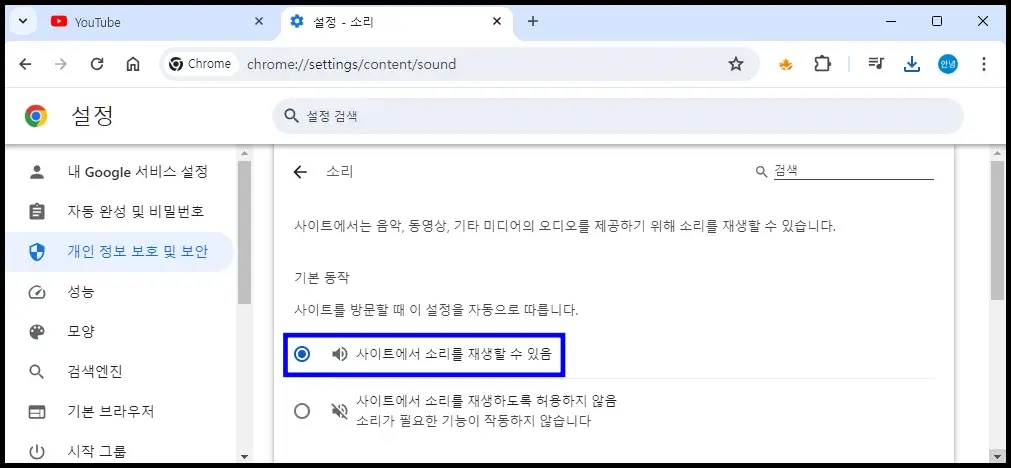
‘사이트에서 소리를 재생할 수 있음’ 옵션을 선택하면, 크롬 유튜브 소리 안남 문제를 즉시 해결할 수 있습니다.
이상으로 크롬 유튜브 소리 안남 문제 해결 방법에 대해 모두 설명해 드렸습니다. 대부분 간단한 원인으로 유튜브 소리 안남 문제가 발생하며, 안내해 드린 해결 방법으로 크롬 브라우저에서 유튜브 소리가 다시 재생되어 문제를 해결할 수 있습니다. 하지만, 안내해 드린 해결 방법을 모두 시도해 보았지만 소리 안남 문제가 해결되지 않았다면, 컴퓨터 사운드카드 드라이버 문제일 수 있습니다. 사운드카드 드라이버를 재설치해서 소리 안남 문제를 해결할 수 있습니다. 재설치 방법은 “리얼텍 사운드 카드 재설치 방법“ 글을 참고하시기 바랍니다.
크롬 브라우저 관련 문의 사항이나 문제점 등은 “Google Chrome 고객센터“의 도움말 센터 또는 커뮤니티를 통해서도 해결책을 확인할 수 있으며, 유튜브 관련 내용은 “YouTube 고객센터“에서 확인할 수 있습니다.