지메일(Gmail)은 구글 계정으로 사용할 수 있는 전자메일로 업무용으로 많이 사용합니다. 노트북이나 데스크톱 PC를 사용하고 있을 때, 실시간으로 지메일로 이메일을 받았을 때, 알림을 받을 수 있도록 설정할 수 있습니다. 지메일 메일 도착 알림 표시 설정 방법을 안내해 드리겠습니다.
자메일 메일 도착 알림 표시 설정 방법은 컴퓨터와 스마트폰에서 모두 설정할 수 있습니다. 사무 업무를 주로 하는 경우 컴퓨터를 사용해서 업무를 보게 되는데, 지메일로 전송받은 편지가 실시간으로 알림이 오지 않는다면, 지메일에 접속해서 수시로 새로고침을 해서 편지가 도착했는지 확인해야 합니다. 또한, 컴퓨터를 사용하고 있지 않은 경우에도 스마트폰으로 지메일 받은 편지함으로 도착한 이메일을 실시간 알림을 통해 빠르게 확인할 수 있습니다.
컴퓨터와 스마트폰에서 지메일에 도착한 이메일을 알림 설정하는 방법을 설명해 드리겠습니다.

컴퓨터 지메일 메일 도착 알림 표시 설정 방법
컴퓨터를 사용하면서, 지메일에 접속하지 않더라도 받은 편지함에 이메일이 도착했는지 실시간으로 알림을 받아 업무의 효율성을 높일 수 있습니다. 컴퓨터에서 알림 설정하는 방법은 다음과 같습니다.
1. 구글 Gmail 홈페이지에 접속한 다음 알림 설정할 계정으로 로그인합니다.
2. Gmail 메인화면 우측 상단에 있는 톱니바퀴 모양의 설정 아이콘을 클릭합니다.
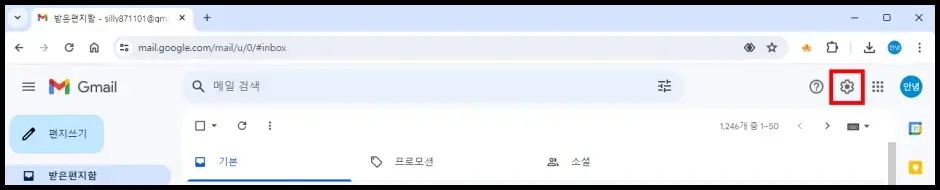
3. ‘빠른 설정’ 메뉴 탭이 실행되면, “모든 설정 보기” 메뉴를 클릭합니다.
4. “설정” > “기본 설정” 페이지에서 화면을 아래로 내린 다음 ‘데스크톱 알림’ 메뉴에서 “새 메일 알림 사용” 옵션을 클릭해서 선택합니다.
- 새 메일 알림 사용 : 내 받은 편지함과 기본 탭에 새로운 메일이 도착했을 때 알림을 받을 수 있는 옵션
- 중요 메일 알림 사용 : 중요한 메일이 도착했을 때만 알림이 표시되는 옵션
- 메일 알림 사용 중지 : 지메일에 모든 메일이 도착했을 때, 알림 표시되지 않는 옵션
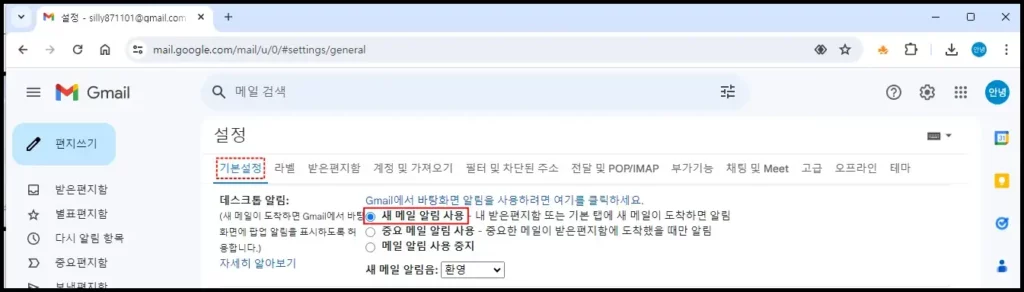
5. ‘데스크톱 알림’에 있는 파란색 글씨의 “Gmail에서 바탕화면 알림을 사용하려면 여기를 클릭하세요.” 문구를 클릭합니다.
6. 권한 요청 팝업창이 열리면, “허용” 버튼을 클릭합니다.
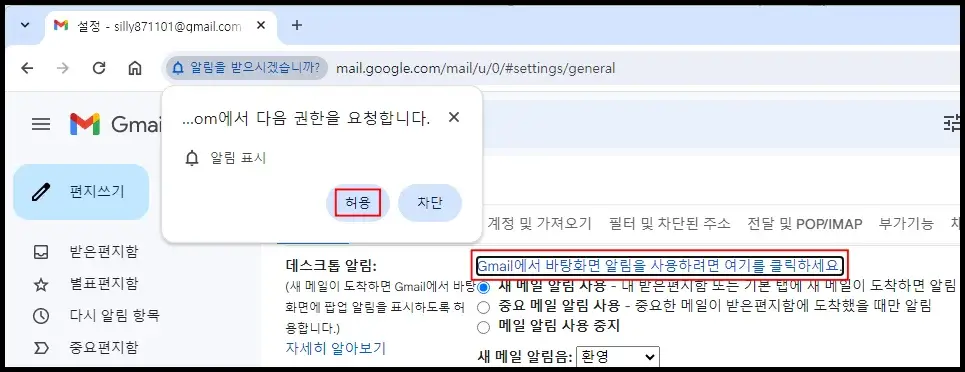
7. 설정을 완료하고, 화면을 맨 아래로 내린 다음 “변경사항 저장” 버튼을 클릭합니다.
변경사항을 저장하면, 지메일로 메일을 전송받으면, 컴퓨터 바탕화면에서 알림을 받을 수 있습니다.
만약 지메일 데스크톱 알림 설정 후에 새 메일이 도착하거나 중요 메일이 도착했을 때, 알림이 표시되지 않는 경우에는 브라우저 설정을 변경해서 정상적으로 알림 설정이 울리도록 설정할 수 있습니다. 해결 방법은 다음과 같습니다.
8. 크롬 브라우저 우측 상단에 있는 점 3개 버튼(⁝)을 클릭한 다음 “설정” 메뉴로 이동합니다.
9. Chrome 설정 화면에서 왼쪽 카테고리에 “개인 정보 보호 및 보안” 탭을 클릭합니다.
10. ‘개인 정보 보호 및 보안’ 탭에 있는 “서드 파티 쿠키” 메뉴를 클릭해서 이동합니다.
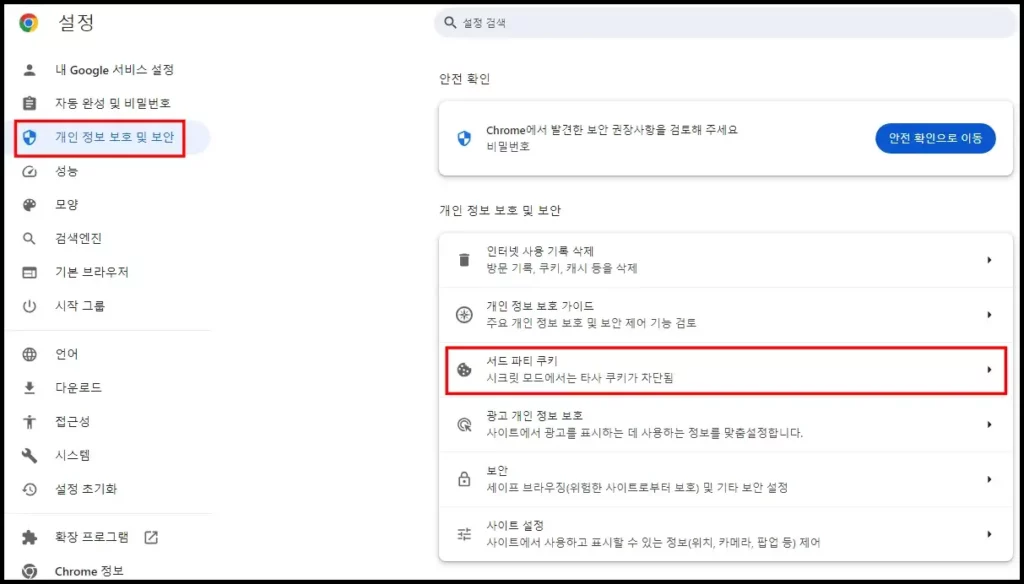
11. “서드 파티 쿠키 허용” 옵션을 클릭해서 선택합니다.
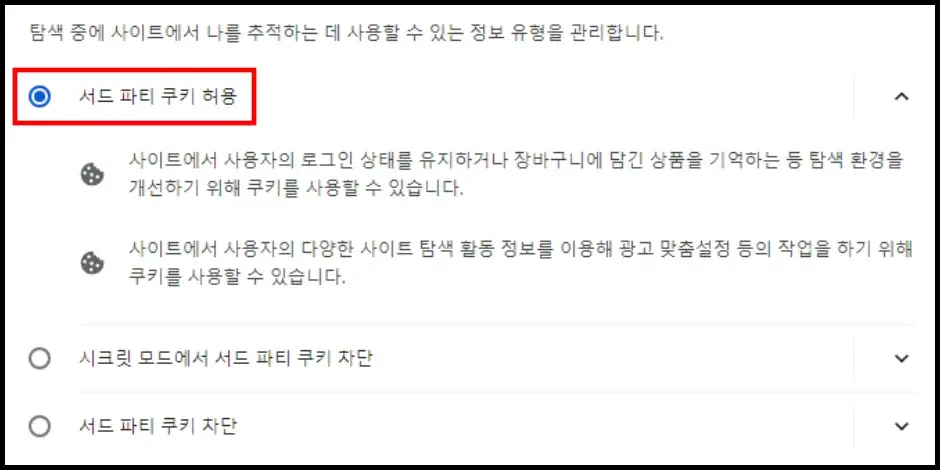
12. 화면을 맨 아래로 내린 다음 ‘서드 파티 쿠키 사용이 허용된 사이트’ 항목에 있는 “추가” 버튼을 클릭합니다.
13. ‘사이트 추가’ 팝업이 실행되면, 사이트 주소 입력란에 “https://mail.google.com:443″을 입력하고, “추가” 버튼을 클릭합니다.
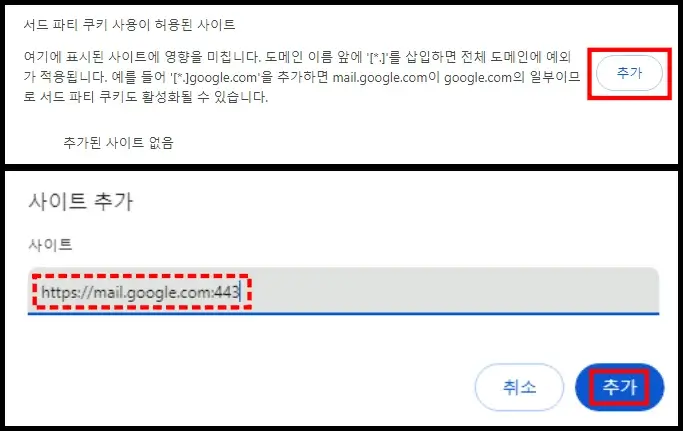
서드 파티 쿠키 옵션을 설정한 다음에도 지메일 알림이 표시되지 않는다면, 크롬 브라우저 시스템 설정을 이어서 진행합니다.
14. 크롬 브라우저에서 “설정” 메뉴로 접속한 다음 왼쪽 카테고리에서 “시스템’ 메뉴를 클릭합니다.
15. 시스템 설정 화면에서 “Chrome 종료 후에도 백그라운드 앱을 계속 실행” 옵션을 활성화 설정합니다.
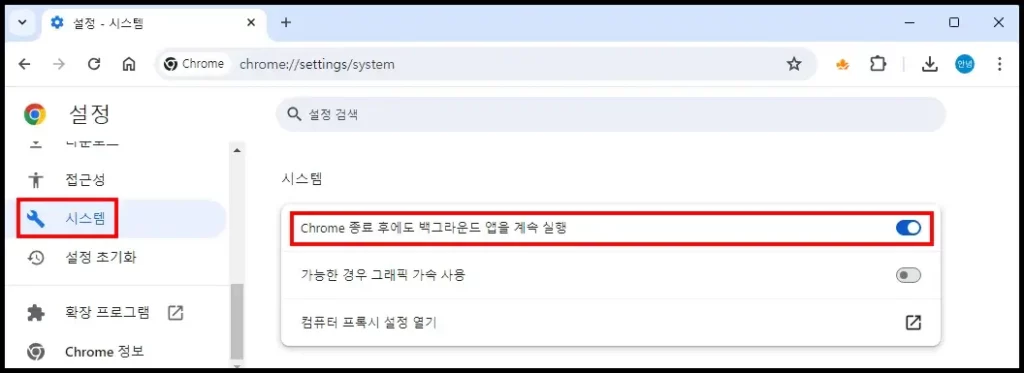
시스템 설정을 변경하면, 크롬 브라우저가 모두 닫혀있는 상태에서도 백그라운드에서 계속 실행되기 때문에 정상적으로 지메일 받은 편지함에 메일이 도착했을 때, 알림을 표시할 수 있습니다.
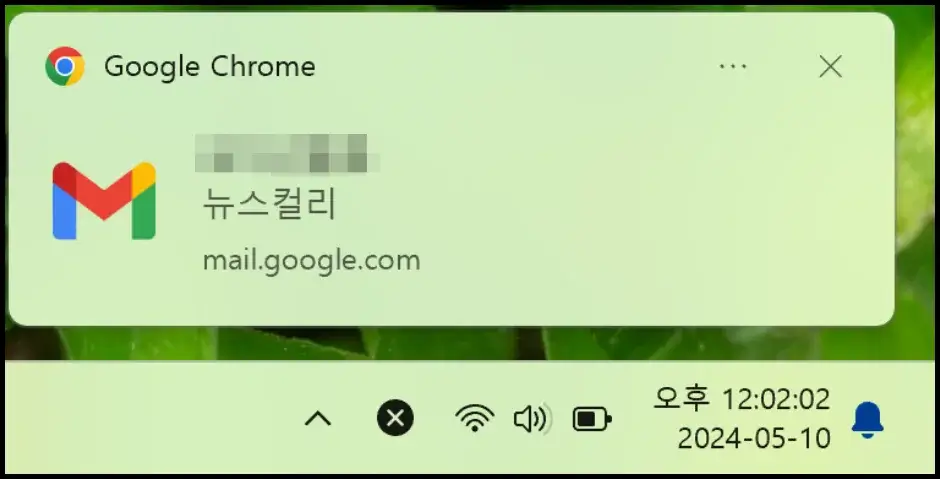
컴퓨터 지메일 메일 도착 알림 표시 설정 방법을 참고하여 모든 설정을 완료하면, 윈도우 컴퓨터 기준 바탕화면 우측 하단 작업표시줄 위에 새 메일이나 중요한 메일이 도착했을 때, 알림 표시가 되고, 지메일에서 설정한 알림으로 소리 알림도 함께 울립니다.
스마트폰 지메일 메일 도착 알림 표시 설정 방법
스마트폰에서 지메일 메일 도착 알림 표시 설정 방법은 구글의 “Gmail” 앱을 사용하는 방법입니다. 지메일 앱을 스마트폰에 설치한 다음 지메일 계정으로 로그인하면 기본 메일만 알림이 울리기 때문에 지메일 받은 편지함으로 도착한 모든 이메일을 알림 표시하기 위해서는 다음과 같은 설정을 해야 합니다.
1. 스마트폰에서 “Gmail” 앱을 실행합니다.
2. 앱 화면 좌측 상단에 선 3개(≡) 메뉴 버튼을 터치한 다음 맨 아래에 있는 “설정” 메뉴로 이동합니다.
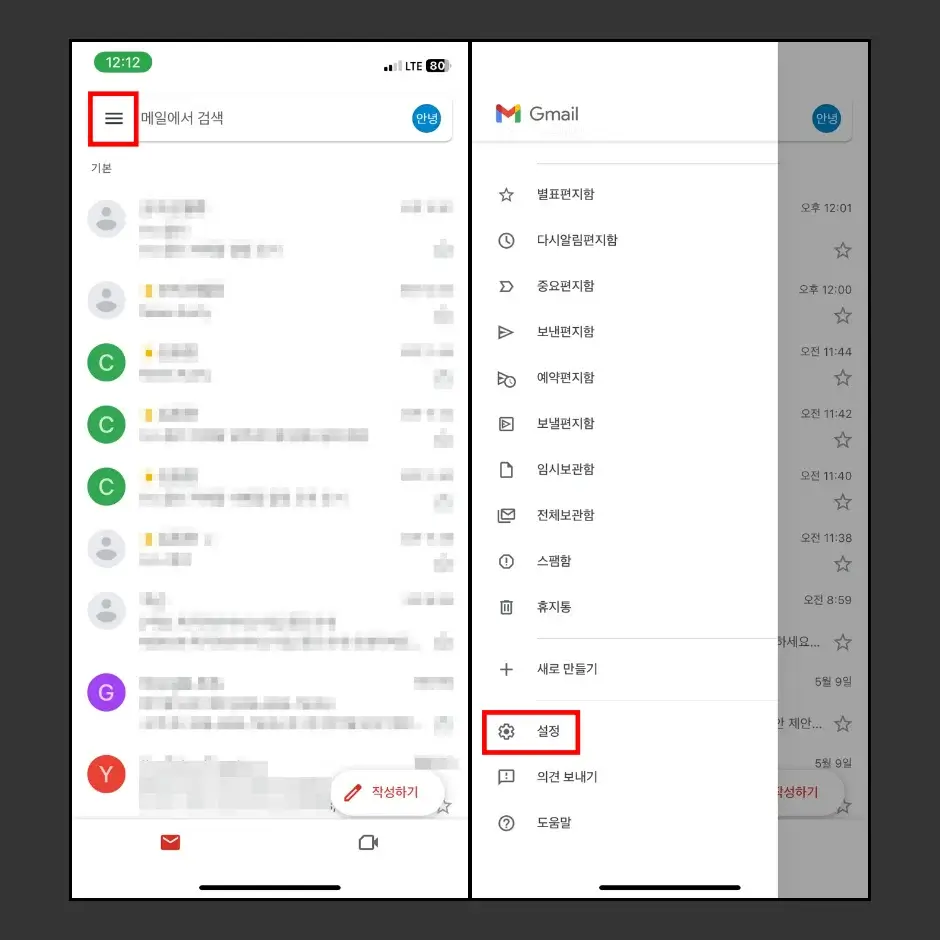
3. 설정 화면에서 “이메일 알림” 메뉴를 터치해서 이동합니다.
4. 알림 설정 화면에서 “모든 새 메일” 옵션을 선택한 다음 우측 상단에 “완료” 버튼을 터치합니다.
- 모든 새 메일 : 지메일에 도착하는 모든 이메일의 알림을 받는 옵션
- 기본 메일만 : 기본 섹션에 있는 새 메일의 알림을 받는 옵션
- 우선순위가 높은 메일만 : 지메일에서 높은 우선순위로 판단되는 새 메일의 알림만 받는 옵션
- 알림 없음 : 지메일에 도착한 모든 메일의 알림을 받지 않는 옵션
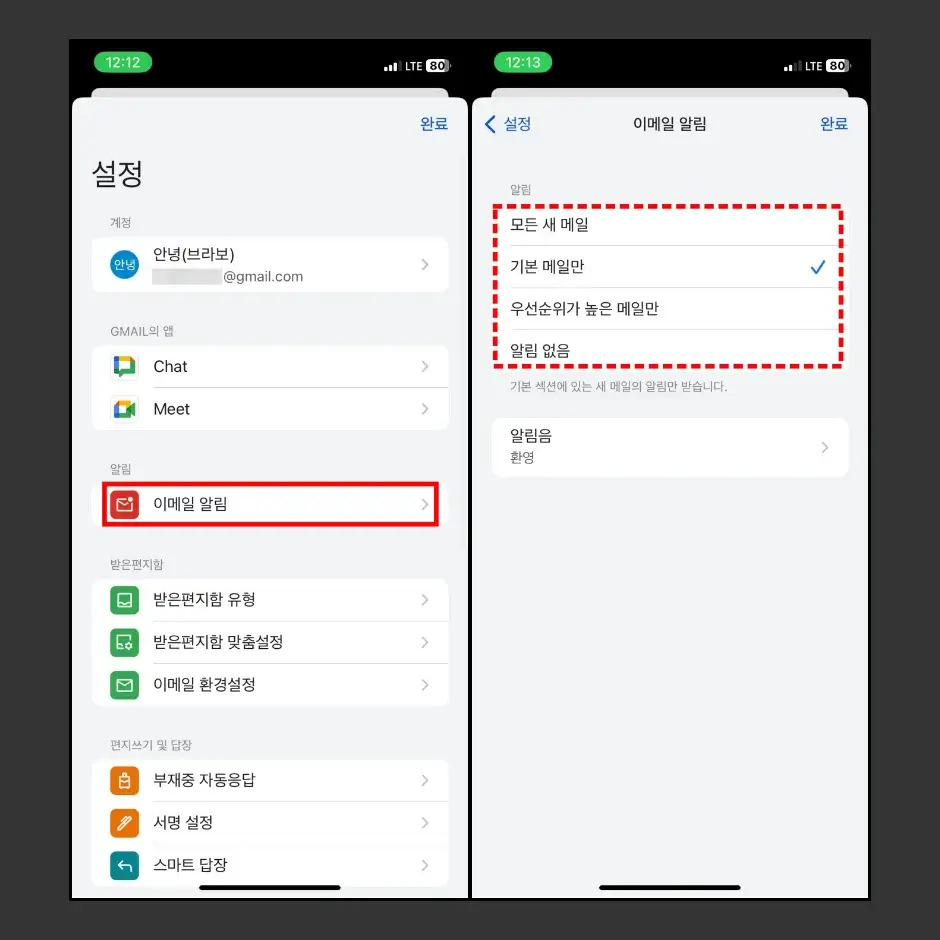
이상으로 지메일 메일 도착 알림 표시 설정 방법에 대해 모두 설명해 드렸습니다. 지메일은 업무용이나 개인용 이메일로 많이 사용합니다. 지메일을 사용하면서, 회신을 기다리는 메일인 경우에는 주기적으로 이메일을 새로고침해서 확인해야 하지만, 설명해 드린 지메일 메일 도착 알림 표시 설정 방법을 적용하면, 컴퓨터(노트북 및 데스크톱 PC)와 스마트폰에서 지메일 계정으로 이메일(편지)이 도착했을 때, 실시간으로 알림 표시 또는 알림음이 울리기 때문에 기본 업무에 집중할 수 있어 업무 효율성에 좋은 설정 방법입니다.
또한, 지메일 메일 도착 알림 표시 설정 방법은 알림음을 다양하게 설정하거나, 알림음은 울리지 않도록 설정을 변경할 수 있습니다. 개인 취향에 맞게 지메일 알림 설정을 활용할 수 있습니다.
Google Gmail 관련 흥미로운 글
지메일을 사용하면서 새 메일을 다른 사람에게 보냈을 때, 구글 지메일 수신 여부 확인 방법 2가지 글을 참고하여 내가 보낸 이메일을 읽었는지 확인할 수 있습니다.