스마트폰을 오래 사용하다 보면 눈의 피로도가 쌓이고 때로는 눈이 침침해질 때가 있습니다. 이런 경우 아이폰 눈 피로도 및 시력 보호 설정 방법 6가지를 참고해서 눈의 피도로를 줄이고 시력 보호도 함께 할 수 있습니다. 자세한 방법을 설명해 드리겠습니다.

트루톤 설정 방법
아이폰 눈 피로도 및 시력 보호 설정 방법 6가지 중 가장 먼저 설명해 드릴 첫 번째 설정 방법은 트루톤 설정입니다.
트루톤(True Tone) 설정이란, 아이폰 디스플레이 색상과 밝기를 주변 조명에 알맞게 자동으로 조절해 주는 기능으로 아이폰 화면에 보이는 이미지나 동영상, 글씨 등을 더 자연스럽게 표현해 주기 때문에 눈의 피로도를 줄일 수 있는 설정입니다. 자동으로 조절하는 색상과 밝기는 항상 일정한 화면으로 조절해 주기 때문에 눈 건강 및 시력 보호에도 도움을 줄 수 있는 설정입니다.
아이폰 트루톤 설정 방법은 “설정” 앱에서 활성화하는 방법과 제어센터에서 활성화하는 2가지 방법이 있습니다. 설정 방법은 다음과 같습니다.
설정 앱 활성화 방법
1. 아이폰에서 설정 앱을 실행합니다.
2. 설정 화면에서 “디스플레이 및 밝기” 메뉴로 이동합니다.
3. ‘디스플레이 및 밝기’ 설정 화면에서 ‘밝기’ 탭에 있는 “True Tone” 우측에 있는 스위치를 터치해서 활성화 설정합니다.
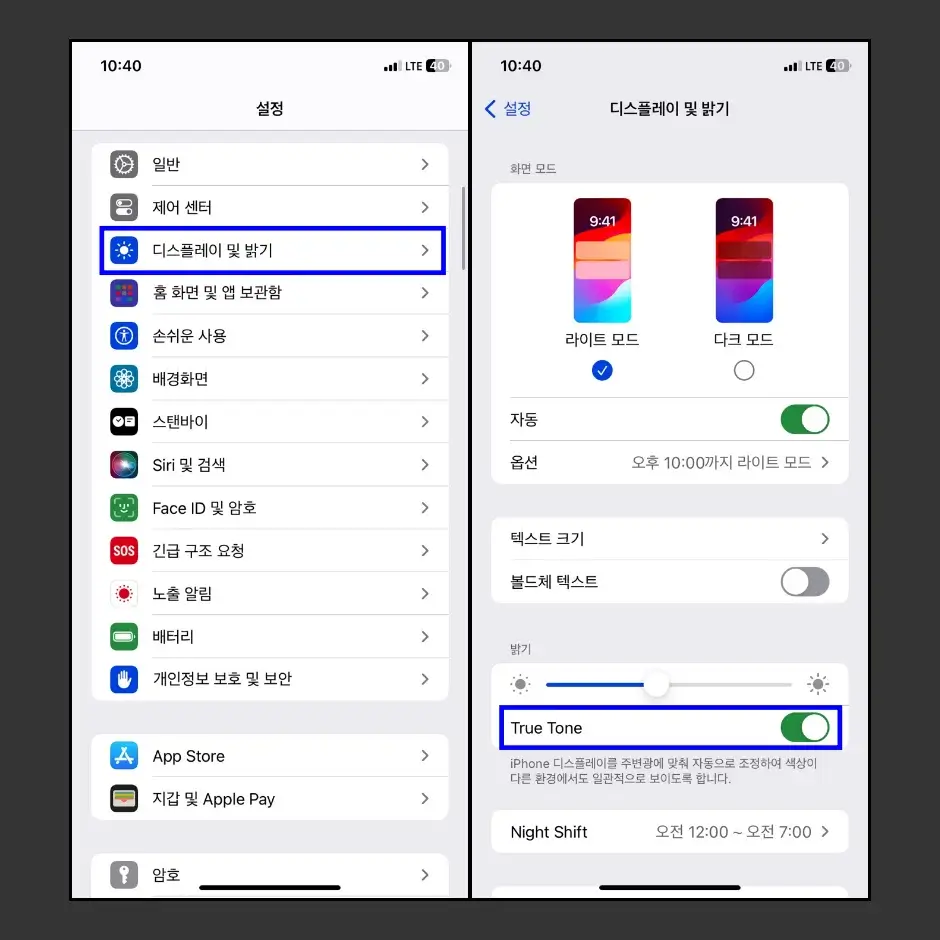
제어센터 활성화 방법
1. 아이폰 화면 우측 상단을 위에서 아래로 쓸어 내려서 “제어센터”를 실행합니다.
2. 아이폰 화면 밝기 조절 토글을 길게 터치합니다.
3. 화변 밝기 세부 조절 설정 화면에서 우측 하단에 있는 “True Tone” 옵션을 터치해서 “켬”으로 활성화 설정합니다.
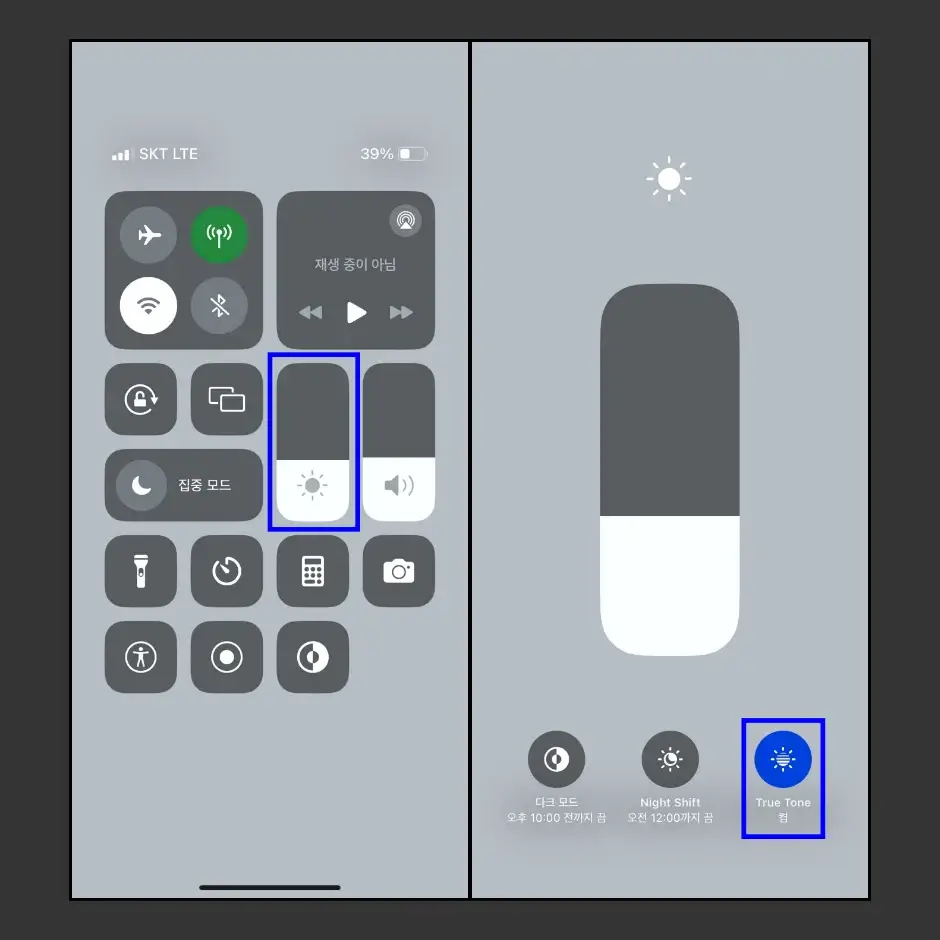
나이트 쉬프트 설정 방법
나이트 쉬프트(Night Shift) 설정이란, 아이폰 화면 색상을 따뜻한 계열의 색상으로 자동 조정해서 눈에 부담을 주는 청색광인 블루라이트를 줄여서 눈의 피도로뿐만 아니라 시력 보호 효과도 있는 기능입니다. 특히 따뜻한 계열의 색상은 어두운 환경 등의 밤에 잠을 자기 전에 나이트 쉬프트 기능을 활성화하면, 처음에는 차가운 계열의 청색광보다 적응하기 불편할 수 있지만, 따뜻한 계열의 화면이 적응되면 눈의 피로도가 상당히 줄어드는 것을 경험할 수 있습니다.
아이폰 나이트 쉬프트 설정 방법은 설정 앱과 제어센터에서 활성화할 수 있습니다.
설정 앱 활성화 방법
1. 아이폰에서 “설정” 앱을 실행합니다.
2. “디스플레이 및 밝기” 메뉴로 이동한 다음 “Night Shift” 메뉴를 터치합니다.
3. Night Shift 설정 화면에서 “시간 지정” 또는 “내일까지 수동으로 활성화” 옵션을 터치해서 활성화 설정합니다.
제어센터 활성화 방법
1. 아이폰에서 제어센터를 실행한 다음 “디스플레이 밝기 조절” 토글을 길게 터치합니다.
2. 아이폰 밝기 세부 조절 화면에서 하단 중앙에 있는 “Night Shift” 옵션을 터치해서 “켬”으로 활성화 설정 합니다.
3. 나이트 쉬프트 기능이 활성화되어 있는 화면에서 ‘색온도’ 옵션을 조절해서 덜 따뜻하거나 더 따뜻한 색상으로 세부 조절합니다.
나이트 쉬프트 설정은 ON/OFF를 자동으로 설정하여 밤 12시부터 아침 7시까지 설정하는 것을 권장합니다. 또는 침대에 누워서 불을 끈 상태에서 사용하기 좋은 설정이기 때문에 취침 시간에 맞춰 나이트 쉬프트 설정이 활성화되도록 자동 설정해 놓는 것을 추천합니다.
다크모드 설정 방법
다크모드 설정은 눈의 피로도를 줄일 수 있는 설정 방법 중 하나입니다. 하지만, 다크모드는 개인 취향이나 선호도에 따라 호불호가 나누어질 수 있는 설정입니다. 눈의 피로도 또한 사용자에 따라 피로를 덜 느끼거나, 오히려 불편함을 느낄 수 있습니다.
따라서, 다크모드 설정 후 눈의 편안함이나 피로도를 고려해 보시기 바랍니다.
아이폰 다크모드 설정 방법은 3가지가 있습니다. 설정 앱, 제어센터 그리고 아이폰 단축어 앱을 사용해서 아이폰 홈 화면에 다크모드 ON/OFF 단축어를 만들어서 사용하는 방법이 있습니다. 특히 다크모드 단축어는 홈 화면에 단축어를 터치하는 방법 이외에도 시리(Siri)에게 다크모드 활성화 및 해제를 명령해서 다크모드를 끄고 켤 수 있습니다. 자세한 방법은 “아이폰 다크모드 설정 및 해제 3가지 방법” 글을 참고하시기 바랍니다.
화이트 포인트 줄이기 설정 방법
화이트 포인트 줄이기 설정이란, 밝기를 조절하는 화면의 밝은 색상 강도를 낮추는 기능입니다. 화이트 포인트 줄이기 설정을 활성화하면, 눈의 피로도를 줄일 수 있으며, 어두운 환경에서 아이폰 화면 밝기 조절을 최저로 낮춘 다음 더 화면의 밝기를 줄이는 용도로 활용할 수 있습니다.
아이폰 화이트 포인트 줄이기 설정 방법은 3가지가 있습니다. 설정 앱, 제어센터 그리고 측면 버튼을 활용해서 활성화하는 방법이 있습니다.
설정 앱 활성화 방법
1. “설정” > “손쉬운 사용” > “디스플레이 및 텍스트 크기” 메뉴로 차례대로 이동합니다.
2. ‘디스플레이 및 텍스트 크기’ 설정 페이지에서 화면을 맨 아래로 내린 다음 “화이트 포인트 줄이기” 설정을 활성화합니다.
제어센터 활성화 방법
제어센터에서 화이트 포인트 줄이기 설정을 활성화하기 위해서는 제어센터에 화이트 포인트 줄이기 토글을 추가해야 합니다. 제어센터에 화이트 포인트 줄이기 토글 추가 및 활성화 설정 방법은 다음과 같습니다.
1. 설정 앱을 실행한 다음 “손쉬운 사용” 메뉴로 이동합니다.
2. ‘손쉬운 사용’ 설정에서 화면을 맨 아래로 내립니다.
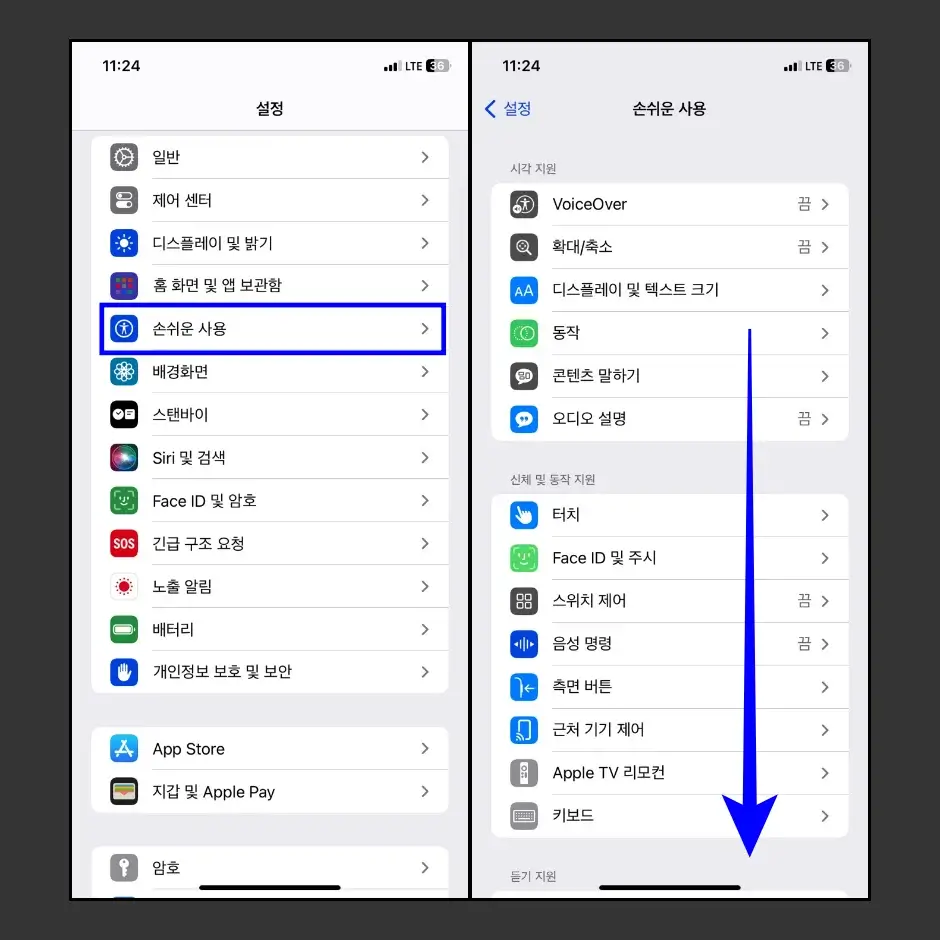
3. 맨 아래 “손쉬운 사용 단축키” 메뉴를 터치합니다.
4. 손쉬운 사용 단축키 설정 화면에서 “화이트 포인트 줄이기” 항목을 터치해서 체크 표시합니다.
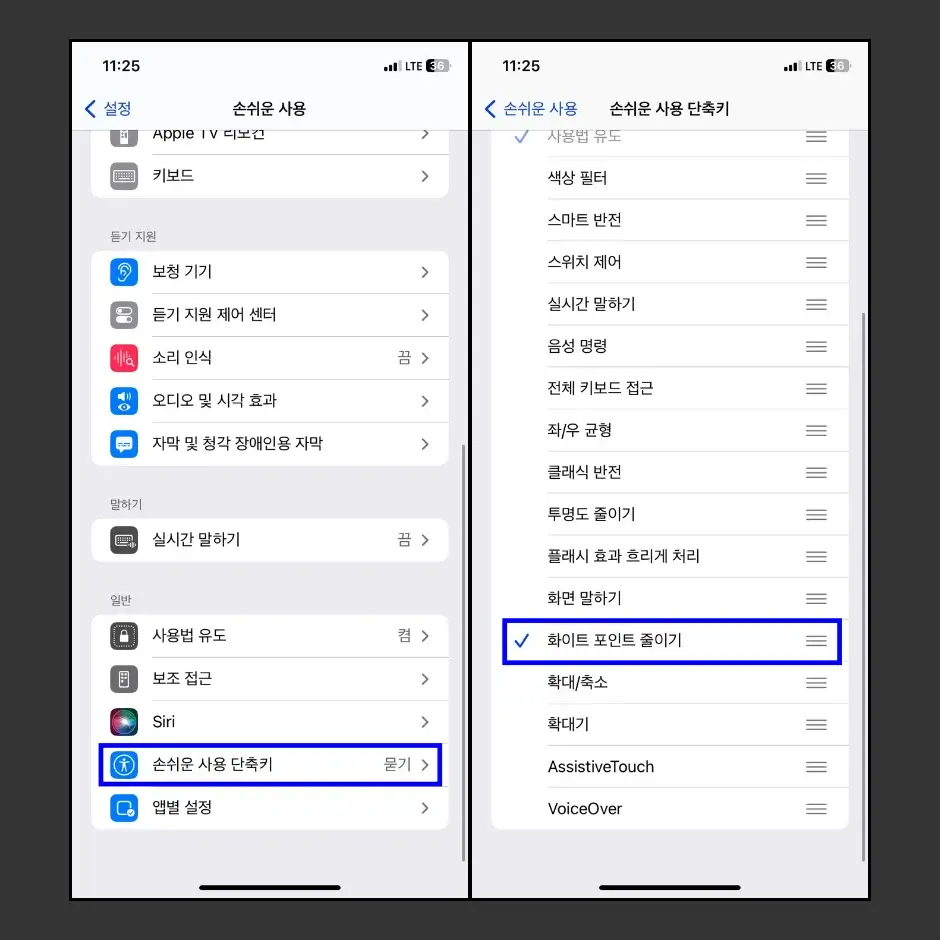
5. “설정” > “제어센터” 메뉴로 이동한 다음 “손쉬운 사용 단축키” 항목을 추가해서 제어센터에 포함합니다.
6. 제어센터를 실행한 다음 “손쉬운 사용 단축키” 토글을 터치합니다.
7. “화이트 포인트 줄이기” 옵션을 터치해서 활성화 설정합니다.
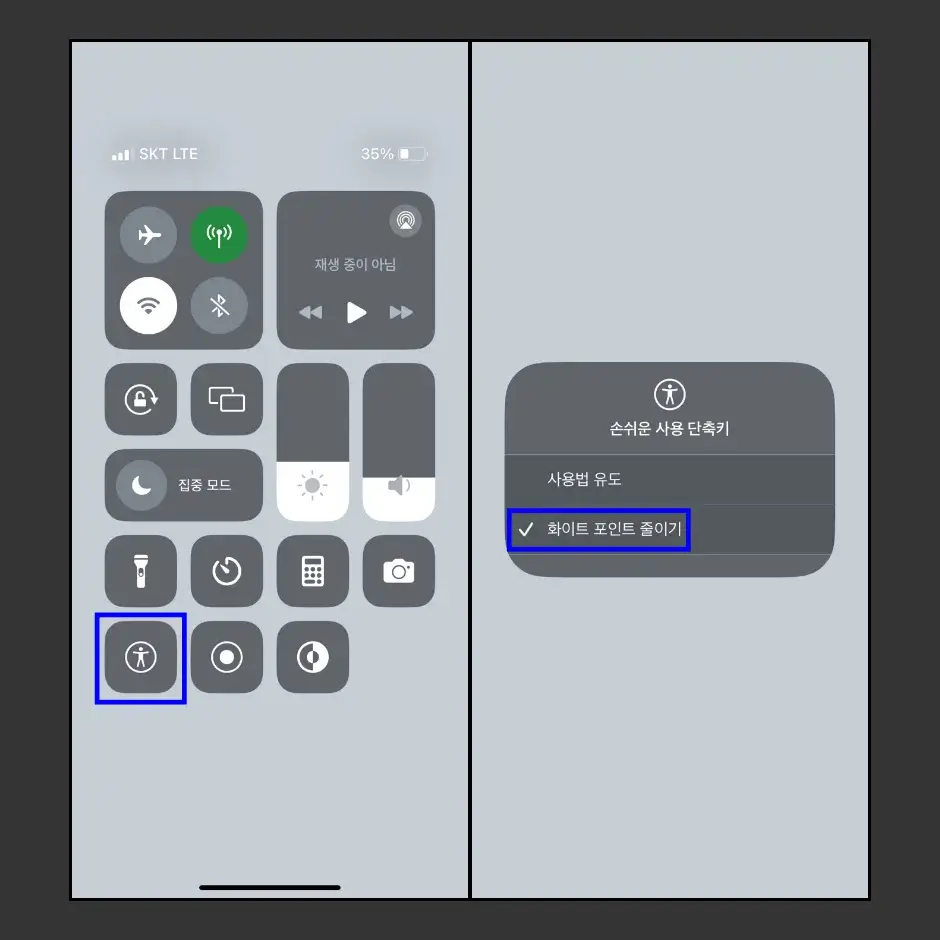
측면 버튼 활성화 방법
오른쪽 측면 전원 버튼을 3번 연속해서 누르면, 화이트 포인트 줄이기 설정을 활성화할 수 있습니다. 측면 버튼으로 화이트 포인트 줄이기 설정을 조절하는 방법은 다음과 같습니다.
1. “설정” 앱 실행 > “손쉬운 사용” 메뉴로 이동합니다.
2. 손쉬운 사용 설정에서 화면을 맨 아래로 내린 다음 “손쉬운 사용 단축키” 메뉴를 터치합니다.
3. “화이트 포인트 줄이기” 항목을 터치해서 손쉬운 사용 단축키에 추가합니다.
단축키로 화이트 포인트 줄이기 기능을 추가하면, 아이폰 우측 전원 버튼을 연속 3번 누르면, 화이트 포인트 줄이기 기능을 활성화할 수 있습니다. 화이트 포인트 줄이기 기능이 켜져 있는 상태에서 아이폰 우측 전원 버튼을 3번 누르면, 화이트 포인트 줄이기 기능을 해제할 수 있습니다.
자동 밝기 조절 설정 방법
자동 밝기 조절 설정이란, 아이폰 화면의 밝기를 주변 환경의 밝기를 측정하여 자동으로 눈에 편안한 밝기로 조절해 주는 기능입니다. 아이폰 사용자가 직접 밝기를 수동으로 조절하는 것보다 주변 밝기에 대비해서 자동으로 조절해 주기 때문에 눈의 피로도를 줄일 수 있습니다. 설정 방법은 다음과 같습니다.
1. “설정” 앱을 실행한 다음 “손쉬운 사용” 메뉴로 이동합니다.
2. “디스플레이 및 텍스트 크기” 메뉴로 이동한 다음 화면을 맨 아래로 내린 다음 “자동 밝기” 옵션을 활성화합니다.
화면 주시 거리 설정 방법
화면 주시 거리 설정이란, 아이폰 화면과 눈과의 거리를 측정해서 주시 거리가 30cm 이하로 유지될 때, 보호 화면을 실행해서 화면과 눈의 거리를 떨어 뜨릴 수 있도록 위치 가이드를 안내받을 수 있는 기능입니다. 화면 주시 거리 설정은 아이폰과 같은 스마트폰 화면에 집중하다 보면 점점 가까워질 수 있는 화면과 눈 사이 거리를 아이폰이 자동으로 거리를 측정하고 거리를 떨어뜨릴 수 있도록 하기 때문에 눈 피로도뿐만 아니라 시력 보호에도 좋은 설정입니다. 특히 성장기 아이들이 아이폰을 자주 사용하는 경우에는 시력 보호를 위해 화면 주시 거리 설정을 활성화하는 것을 추천해 드립니다.
화면 주시 거리 설정 방법은 다음과 같습니다.
1. 아이폰에서 “설정” 앱을 실행한 다음 “스크린 타임” 메뉴로 이동합니다.
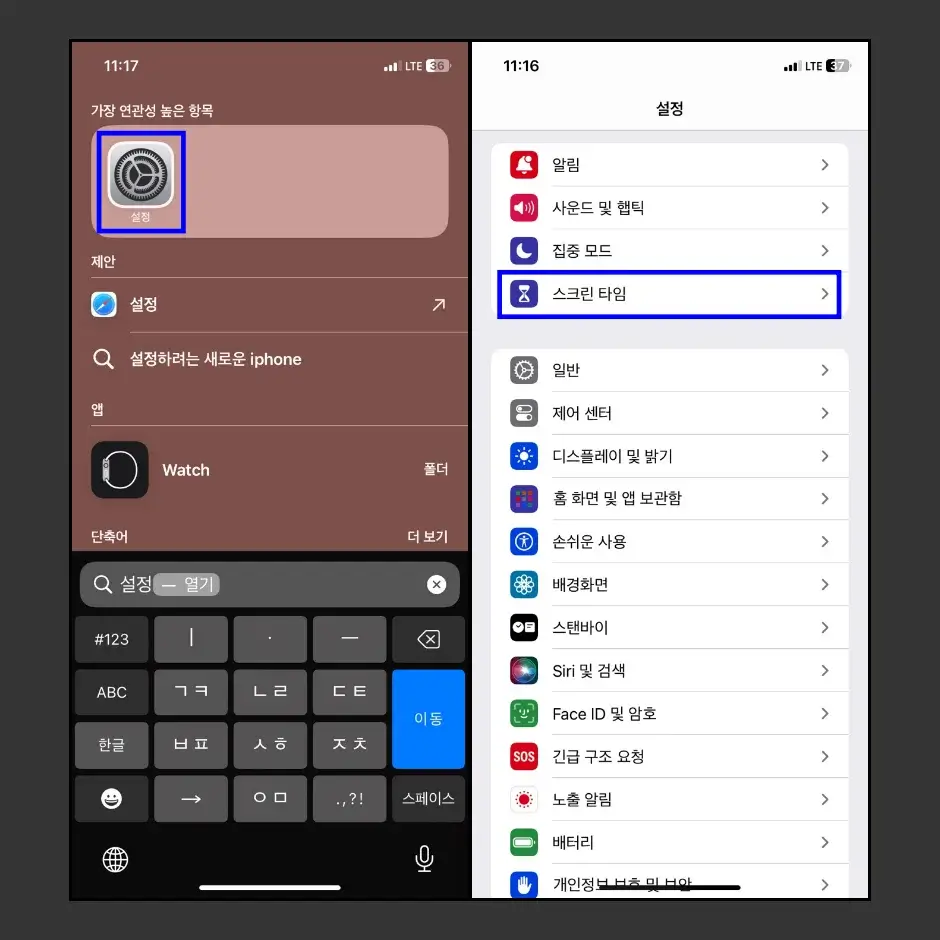
2. 스크린 타임 설정 화면에서 “화면 주시 거리(눈의 피로 줄이기)” 메뉴를 터치해서 이동합니다.
3. ‘화면 주시 거리’ 페이지에서 “계속” 버튼을 터치합니다.
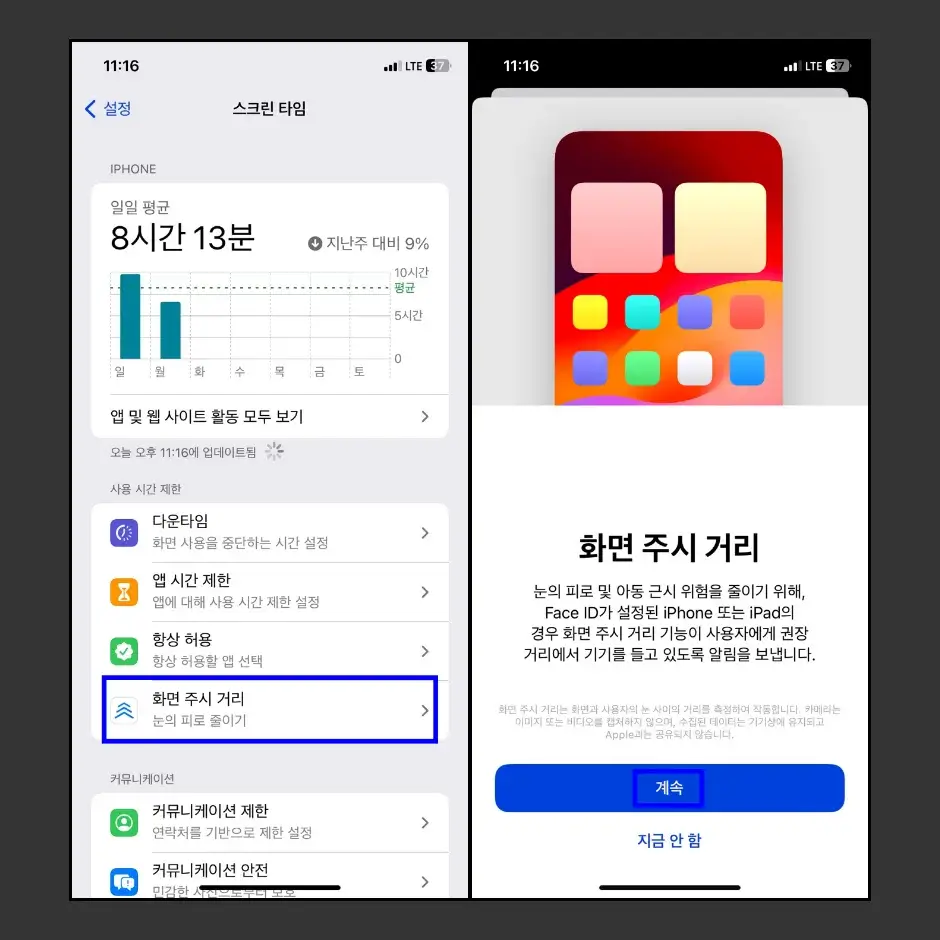
4. “계속” 버튼을 한 번 더 터치해서 “화면 주시 거리” 설정을 활성화합니다.
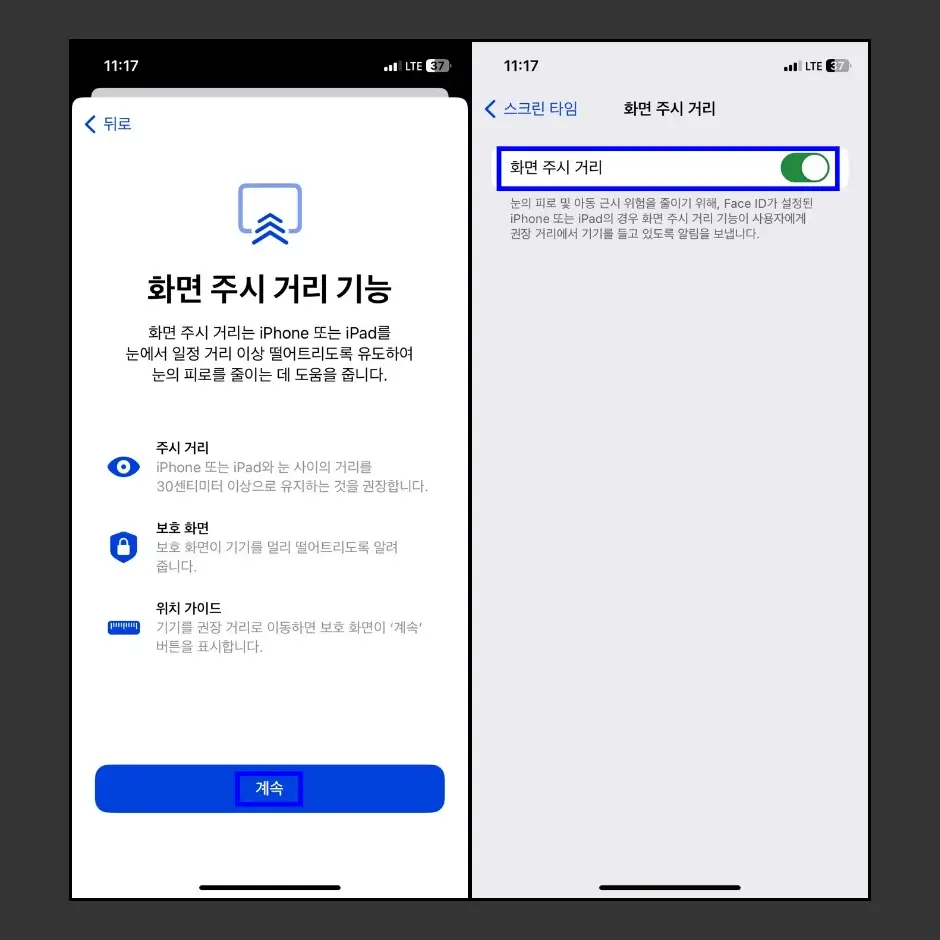
아이폰 눈 피로도 및 시력 보호 설정 방법 6가지보다 가장 좋은 눈 피로도를 줄이고 시력을 보호할 수 있는 방법은 스마트폰 사용을 줄이는 방법입니다. 하지만, 스마트폰 사용이 익숙해진 경우 사용 시간을 줄이기는 어렵습니다. 또한, 아이폰 눈 피로도 및 시력 보호 설정 방법 6가지 중에서 가장 효과가 좋은 설정은 화면 주시 거리 설정입니다. 안내하는 대로 화면 거리를 항시 일정한 거리 이상으로 유지한다면 눈의 피로도를 줄이고, 시력 보호에도 큰 도움을 줄 수 있습니다. 또한, 애플 공식 홈페이지 아이폰 사용 설명서에서도 화면 주시 거리 설정은 시력을 보호할 수 있으며, 특히 근시 위험을 줄일 수 있다고 합니다.
아이폰 눈 피로도 및 시력 보호 설정 방법 6가지 이외에 투명도 줄이기 설정과 대비 증가 설정 방법으로 아이폰 화면을 좀 더 선명하게 볼 수 있기 때문에 눈의 피로도를 줄일 수 있는 설정이 있습니다. 앞서 설명해 드린 6가지 설정을 적용한 다음 투명도 줄이기 설정과 대비 증가 설정도 함께 조절하여 사용해 보시기 바랍니다.
- 투명도 줄이기 및 대비 증가 설정 방법 : “설정” > “손쉬운 사용” > “디스플레이 및 텍스트 크기” 메뉴로 이동한 다음 ‘투명도 줄이기’ 옵션과 ‘대비 증가’ 옵션을 활성화합니다.
이상으로 아이폰 눈 피로도 및 시력 보호 설정 방법 6가지에 대해 모두 설명해 드렸습니다. 아이폰 눈 피로도 및 시력 보호 설정 방법 6가지는 다음과 같이 분류할 수 있습니다.
- 눈 피로도 줄이는 설정 : 다크모드, 화이트 포인트 줄이기, 자동 밝기 설정
- 시력 보호 설정 : 트루톤, 나이트 쉬프트, 화면, 화면 주시 거리 설정
아이폰 눈 피로도를 줄일 수 있는 설정 방법은 개인에 따라 차이가 있습니다. 다크모드를 편리하게 사용하고 눈의 피로도가 적다고 느끼는 사람이 있는 반면, 오히려 다크모드를 불편하게 느껴서 라이트모드만 사용하는 분들이 있습니다. 따라서 눈의 피로도를 조절하기 위해서는 아이폰 눈 피로도 및 시력 보호 설정 방법 6가지를 모두 차례대로 설정 및 적용해 보고 사용하면서 설정을 변경하는 것이 좋습니다.
다만, 아이폰 시력 보호 설정은 트루톤(True Tone)과 나이트 쉬프트(Night Shift) 설정입니다. 트루톤 설정은 아이폰 화면의 색상과 밝기를 주변 광원에 맞게 자동으로 조정해 주기 때문에 눈의 피로도를 줄이고, 시력 보호에 도움을 줄 수 있습니다. 특히 장시간 아이폰 화면을 보는 경우에도 눈 건강에 도움을 줄 수 있습니다. 또한, 나이트 쉬프트 설정은 아이폰 화면 색온도를 조절해서 블루 라이트 노출을 줄여주기 때문에 눈의 피로도뿐만 아니라 시력을 보호하는데도 도움이 됩니다.
따라서, 나이트 쉬프트 설정은 눈 피로도뿐만 아니라 시력 보호에 가장 좋은 설정 방법이며, 트루톤은 개인 선호도에 따라 설정을 조절하는 것을 추천합니다.
아이폰 눈 피로도 및 시력 보호 설정 방법 6가지 관련 흥미로운 글
아이폰 눈 피로도 및 시력 보호 설정 방법 4가지를 알아보았습니다. 대부분 아이폰을 오래 사용하신 분들이라면, True Tone, Night Shift, Dark Mode, 화이트 포인트 줄이기 설정은 기본적으로 알고 계신 분들이 많습니다.
하지만, 이외에 흥미로운 디스플레이 설정 중 하나는 바로 흑백모드입니다. 흑백모드 설정이란, 아이폰 화면의 채도를 없애고 흑백으로 보여주는 설정 방법입니다. 흑백모드로 화면을 보았을 때는 화면의 텍스트에 더 집중할 수 있고, 배터리 소모량을 줄이거나, 개인에 따라 눈의 피로도를 줄일 수 있습니다. 또한, 흑백모드는 색맹의 경우 더 쉽게 화면을 볼 수 있고, 스마트폰 중독을 예방하거나 해결하기 위해 좋은 효과를 낸다고 합니다.
아이폰 흑백모드 설정 방법 글에서 흑백모드를 설정하는 방법을 참고해 보시기 바랍니다.