파이코인은 많은 분들이 스마트폰에 앱을 설치해서 채굴하는 것으로 알고 있지만, 파이코인 노드를 설치해서 운영자로서 파이코인을 보상으로 얻을 수 있습니다. 성능이 높지 않은 컴퓨터로도 노드 설치가 가능하기 때문에 파이코인 노드 설치 방법 그리고 도커 설치, 포트포워딩 설정까지 자세하게 설명해 드리도록 하겠습니다.
파이코인 노드란
파이코인 노드(Pi Node)는 파이 네트워크(Pi Nework)의 블록체인 생태계를 유지하는 핵심 구성 요소로 데이터 검증, 거래 처리, 네트워크 안정성 및 보안을 유지하는 역할을 합니다.
파이코인 노드 설치는 설명해 드리겠지만, 일반적인 블록체인 노드와는 다르게 높은 수준의 컴퓨터 사양을 요구하지 않습니다. 또한, 개인 컴퓨터를 사용하더라도 쉽게 운영할 수 있는 장점을 가지고 있습니다.
특히 파이코인 노드를 설치해서 운영자가 된다면, 네트워크에 기여한 대가에 대해 파이코인을 보상을 받을 수 있습니다. 따라서 더 많은 보상을 받기 위해 파이코인 노드를 운영하는 것이 좋습니다.
파이코인 노드 컴퓨터 사양부터 파이코인 노드 설치 방법 그리고 파이코인 노드 활성화 방법까지 알려드리도록 하겠습니다.
파이코인 노드 컴퓨터 사양
파이코인 노드 설치에 필요한 컴퓨터 사양은 다음과 같습니다.
- CPU: 인텔 i3 이상(또는 동급 AMD 프로세서) CPU로 가상화, 하이퍼스레딩 지원 가능한 모델
- 메모리(RAM): 최소 8GB 이상(16GB 이상 권장)
- 저장장치(SSD/HDD): SSD 250GB 이상(NVMe SSD 사용 시 더 빠른 성능 제공)
- 운영체제: 최신 버전 윈도우 10 RRO 버전 이상 또는 윈도우 11
파이코인 노드 컴퓨터 사양을 살펴보면 컴퓨터에 대해 조금 아시는 분들이라면 높은 성능을 요구하는 것은 아닙니다. 게다가 그래픽카드 사양은 파이코인 노드 설치에 영향을 미치지 않기 때문에 현재 시점에서는 일반적인 데스크톱 PC나 노트북에서도 파이코인 노드를 설치할 수 있습니다.
만약 컴퓨터 사양에 대한 이해가 부족하신 분들이라면, 내 컴퓨터 사양을 쉽게 확인할 수 있도록 CPU-Z 프로그램을 활용해서 파인코드 노드 컴퓨터 사양과 비교해 보시기 바랍니다.
파이코인 노드 설치 방법
컴퓨터에 파이코인 노드를 설치하는 방법은 다음과 같은 단계(절차) 순으로 설명해 드리도록 하겠습니다.
- 파이코인 노드 설치 및 로그인, 설문 조사
- 도커 다운로드 및 설치
- 방화벽 설정
- 파이코인 노드 포트포워딩 설치
크게 보면 4가지 단계로 진행하지만, 세부 내용을 잘 살펴보면서 똑같이 따라해 보시기 바랍니다.
파이코인 노드 설치
파이코인 노드 설치 단계에서는 컴퓨터에 노드 프로그램을 설치하고, 로그인한 다음 설문 조사를 진행하는 단계까지 설명해 드리도록 하겠습니다.
1. 컴퓨터에서 Chrome(크롬) 브라우저를 실행합니다.
2. 파이코인 노드 다운로드 페이지에 접속합니다.
3. 다운로드 페이지에서 운영체제(macOS, Windows)에 맞는 버튼을 클릭합니다.
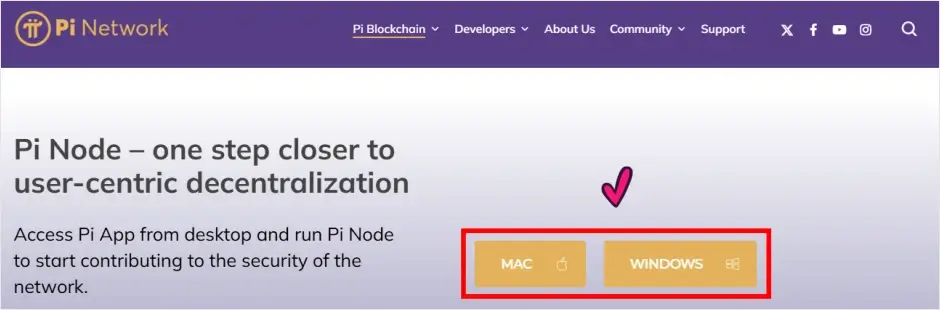
4. 다운로드한 파이코인 노드 파일(PI Network ZSetup 버전.exe)을 실행합니다.
5. 설치를 완료한 다음 Pi Node 프로그램이 실행되면, “Login” 버튼을 클릭합니다.
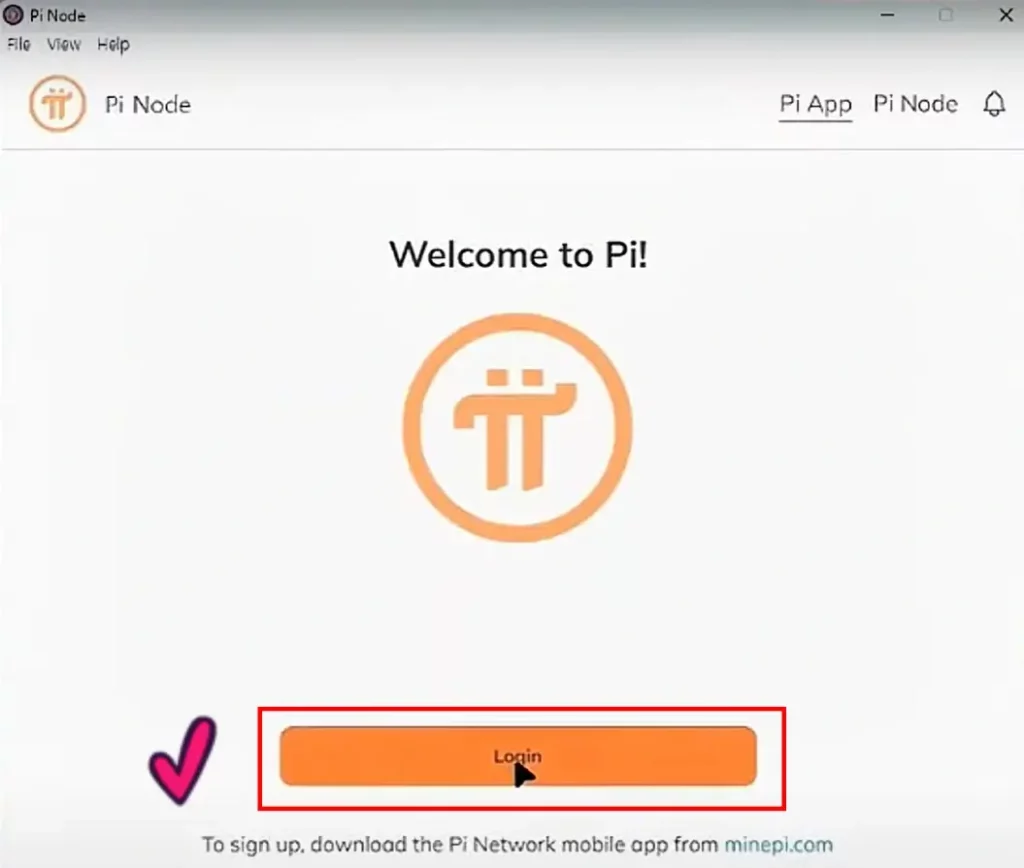
6. 영문과 숫자를 포함한 8자리 일회성 코드가 생성되면, 스마트폰에서 파이코인 앱을 실행합니다.
7. 파이코인 앱 왼쪽 상단에 “≡” 버튼을 누르고, “노드(Node)” 메뉴로 이동합니다.
8. 로그인 코드 입력 칸에 PC 화면에서 생성한 8자리 일회성 코드를 입력하고, “계속 진행하기” 버튼을 누릅니다.
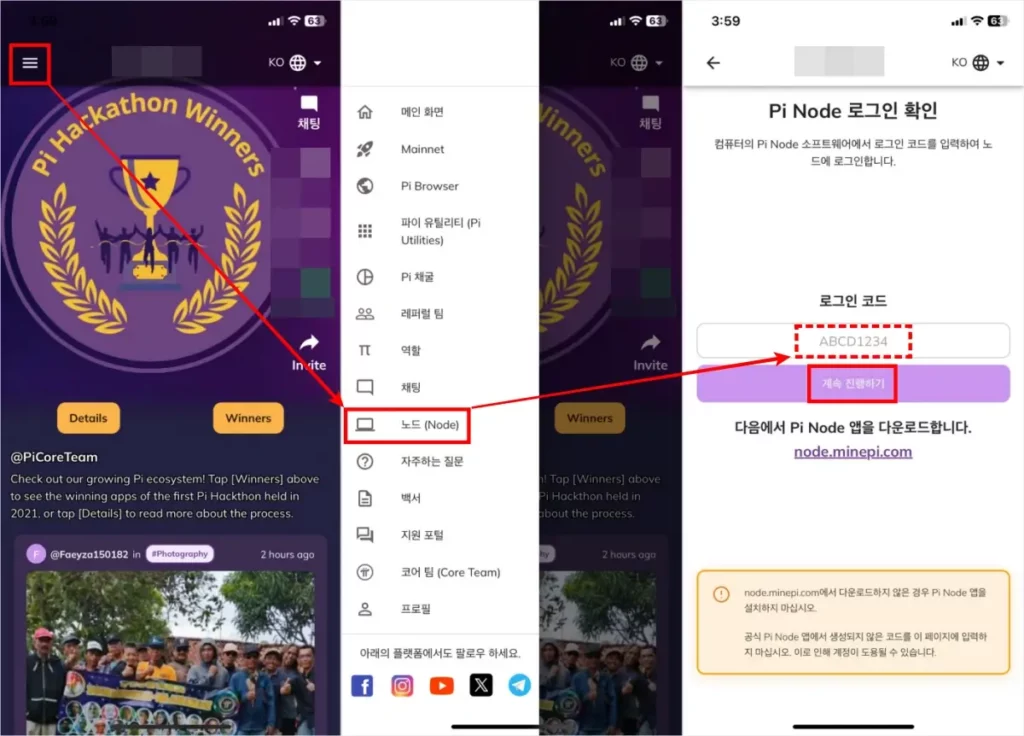
11. PC 화면에서 로그인이 완료되면, 스마트폰의 파이코인 앱을 종료하고, PC 화면에서는 “닫기” 버튼을 클릭합니다.
12. 컴퓨터의 Pi Node에서 “Node” > “Apply” 버튼을 클릭해서 설문 조사를 진행하고, “Submit” 버튼을 눌러서 제출합니다.
- 파이코인 노드 설문 조사는 사용자의 노드 운영에는 영향을 미치지 않기 때문에 질문에 답변을 합니다. 따라서 크게 중요하지는 않기 때문에 적절한 답변을 선택해서 설문을 완료합니다.
- ‘Which of the following is the computer that you use to run the Node?‘ 질문은 컴퓨터가 노드로만 사용하는 컴퓨터인지 묻는 질문입니다.
- ‘What is the type of your computer?‘ 질문은 컴퓨터 타입에 대한 질문입니다.
- ‘What is the operating system of your computer?‘ 질문은 컴퓨터에서 사용하고 있는 운영체제는 무엇인지에 대한 질문입니다.
- ‘Is your computer permonently connected to the internet?‘ 질문은 노드가 지속적으로 인터넷에 연결되어 있는지에 대한 질문입니다.
- ‘Is your computer connected through a home router(NAT)?‘ 질문은 컴퓨터가 공유기를 통해서 연결되어 있는지 여부를 묻는 질문입니다.
- ‘Availability: how many hours a day do you plan to run the node?‘ 질문은 노드를 가동하는 시간이 24시간 또는 아닌 경우를 선택하는 질문입니다.
- ‘Country‘는 국가를 선택해야 하기 때문에 “Korea, Republic of”를 선택합니다.
- ‘Are you interested in completing KYC ASAP?‘ 질문은 KYC를 최대한 빨리 진행하겠느냐는 질문으로 “Yes, ASAP”를 선택합니다.
파이코인 노드 설치를 완료했다면, 이제 도커를 다운로드해서 설치해야 합니다.
도커 다운로드 및 설치
1. 도커 다운로드 페이지에 접속합니다.
2. 최신 버전 또는 원하는 버전의 Docker 프로그램을 다운로드합니다.
- 도커 프로그램 또한 Windows 또는 Mac 운영체제 맞는 프로그램으로 다운로드합니다.
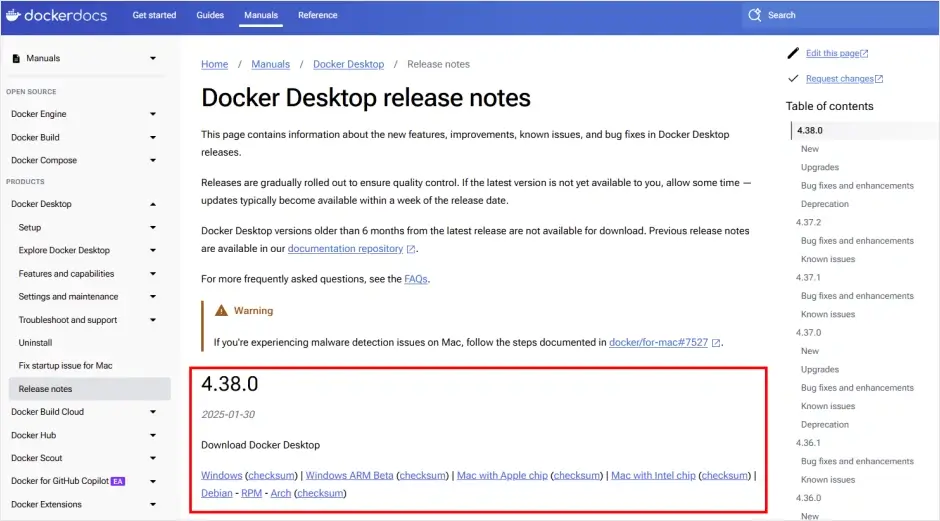
3. 다운로드한 “Docker Desktop Installer.exe” 파일을 실행합니다.
4. 사용자 계정 컨트롤 창이 실행되면, “예” 버튼을 클릭합니다.
5. ‘Configuration’ 화면이 실행되면 “OK” 버튼을 클릭합니다.
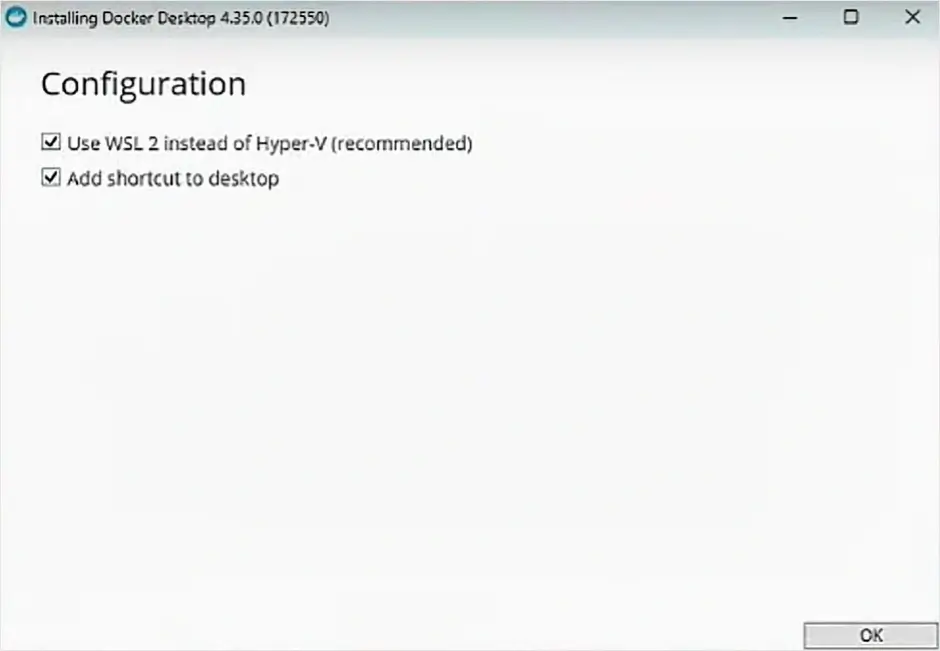
6. 도커 설치가 완료되면, “Close and restart” 버튼을 클릭해서 컴퓨터를 재부팅합니다.
7. 컴퓨터가 다시 시작되면, 바탕화면에 “Docker Desktop” 아이콘을 더블 클릭해서 실행합니다.
8. “Accept” 버튼을 누르고, “Finish” 버튼을 클릭합니다.
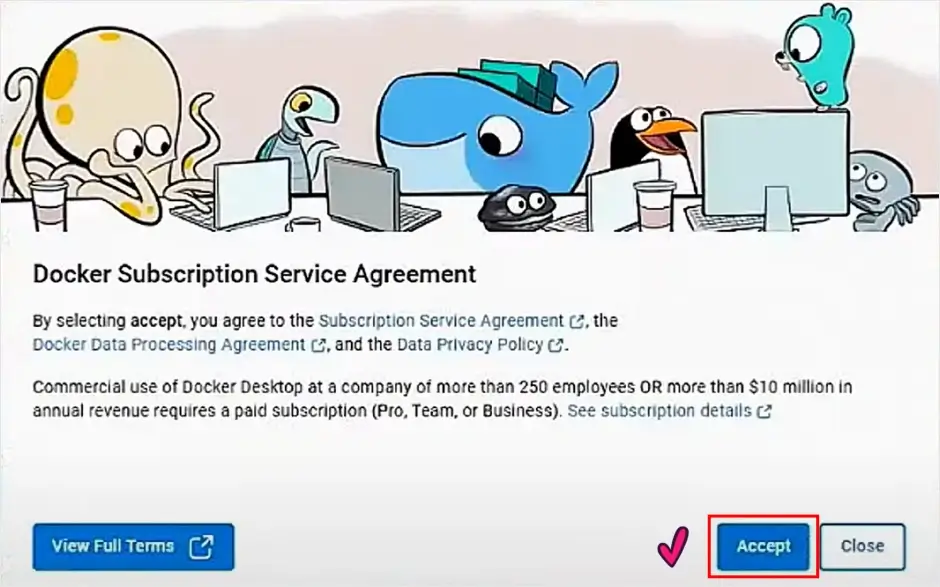
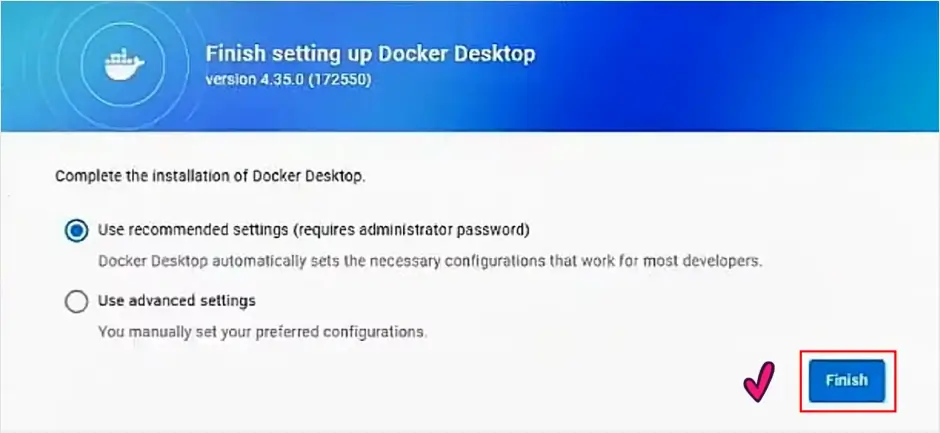
9. ‘Welcome to Docker’ 화면에서 “Skip” 버튼을 클릭합니다.
10. 사용자 계정 컨트롤 창이 열리면, “예” 버튼을 클릭합니다.
11. 한 번 더 “Skip” 버튼을 두 번 연속으로 클릭합니다.
12. 파이코인 노드 프로그램에서 설문 제출을 완료한 다음 “Node” 버튼을 다시 누른 다음 “Continue” 버튼을 클릭합니다.
13. ‘Node Thchnical Preparation’ 화면에서 “Install Docker” 항목 우측에 있는 아래 화살표 버튼을 클릭해서 도커 설치 및 서비스 상태를 확인합니다.
- 빨간색 글씨 대신 녹색으로 “It looks like Docker is correctly installed!”로 표시되면, 도커 설치가 완료되었다는 것을 확인
- “It looks like the Docker daemon is not running. Please start it before proceeding to the next step.”으로 빨간색 글자로 표시되어 있다면, 이제 도커 서비스(Starting the Docker Engine…)가 시작될 때까지 기다린 다음 녹색으로 “Docker daemon is running!”로 표시되면 도커 서비스가 정상적으로 가동되는 것을 확인할 수 있습니다.
14. 파이코인 노드 프로그램에서 “Open Router Ports” 우측에 있는 아래 화살표를 누른 다음 “Check Now” 버튼을 눌러서 포트 오픈 체크를 시작합니다.
- 단, Turn the Node On 화면에서 노드 스위치가 꺼진 상태에서만 “Check Now” 버튼이 활성화되어 포트를 체크할 수 있습니다.
15. docker desktop 프로그램의 Containers에서 포트 체커 컨테이너가 실행되는 것을 확인할 수 있습니다.
방화벽 설정
만약 포트가 NOT OPEN으로 표시되는 경우에는 Windows Defender 방화면 제어판 설정을 실행합니다.
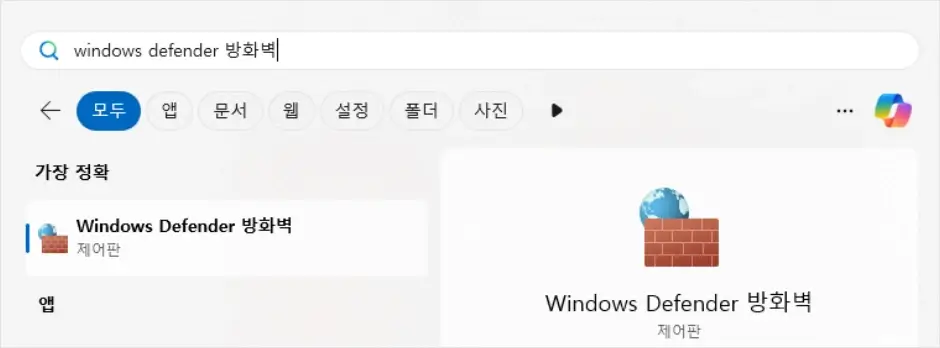
왼쪽 카테고리에서 “Windows Defender 방화벽을 통해 앱 또는 기능 허용” 버튼을 클릭합니다.
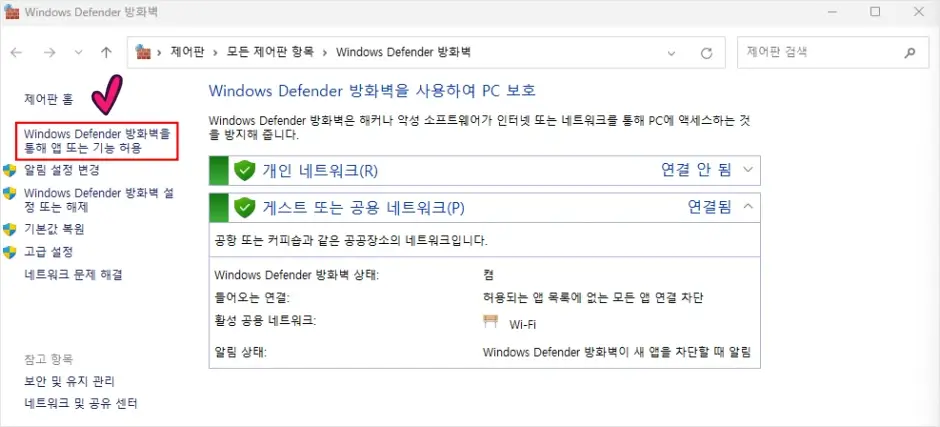
“설정 변경(N)” 버튼을 누른 다음 “Docker Desktop Backend” 항목을 찾아서 박스 체크 표시(✅)하고, “개인”과 “공용” 모두 박스 체크 표시(✅)하고, “확인” 버튼을 누릅니다.
도커 데스크톱 백엔드 설정을 완료한 다음 다시 파이코인 노드 프로그램에서 “Check Now” 버튼을 눌러서 포트 오픈 상태를 확인합니다. 모든 포트 상태가 OPEN 상태로 된다면 설정을 완료합니다.
만약 도커 데스크톱 백엔드 설정을 완료한 다음에도 포트 오픈이 되지 않는 경우에는 포트포워딩 설정을 이어서 진행하시기 바랍니다.
파이코인 노드 포트포워딩 설정
파이코인 노드와 도커 설치까지 모두 진행했지만, 포트가 열리지 않는 분들은 포트포워딩 설정을 통해 포트를 열리도록 할 수 있습니다. 또한, 포트포워딩을 통해 노드를 더 안정적으로 작동할 수 있으며, 더 큰 보상을 받을 수 있는 가능성도 높아지게 됩니다.
31400 포트부터 31409 포트까지 모두 Status에 “NOT OPEN”으로 표시된다면, 와이파이 공유기를 사용해서 인터넷을 연결한 경우에는 포트포워딩 작업을 필요로 합니다. 또한, 와이파이 공유기는 공유기 1대당 1대의 노드 컴퓨터 포트를 오픈할 수 있습니다.
따라서 2대의 컴퓨터를 사용하려면 와이파이 공유기에 컴퓨터 한 대를 연결하고, 인터넷 모뎀에 한 대를 연결하거나 모뎀에 컴퓨터 두대를 연결하는 방법을 활용할 수 있습니다. 다만, 인터넷 통신사나 지역에 따라서 컴퓨터 연결 대수를 제한하는 경우도 있으니 참고하시기 바랍니다.
다만, 인터넷 사용망에 따라 포트포워딩 작업 방법이 다르기 때문에 통신사별 포트포워딩 작업 방법을 설명해 드리도록 하겠습니다.
내 아이피주소 확인 및 고정 IP 설정
포트포워딩 작업을 시작하기 전에 내 IP 주소 확인을 먼저 해야 합니다.
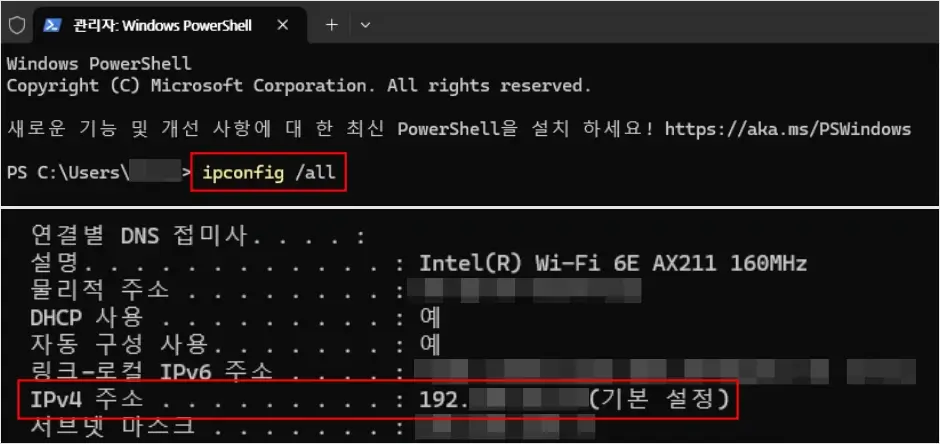
아이피주소를 확인하는 방법은 키보드에서 “윈도우 로고키 + X” 키를 동시에 누른 다음 “PowerShall(관리자)” 또는 “터미널(관리자)”를 실행한 다음 “ipconfig /all” 명령어를 입력해서 “IPv4 주소”에서 확인할 수 있습니다.
아이피 주소 확인을 완료했다면, 고정 IP 설정을 해야 합니다.
‘네트워크 연결’ 제어판 설정을 실행한 다음 와이파이(Wi-Fi) 또는 이더넷 아이콘을 더블 클릭해서 실행합니다. “속성(P)” 메뉴를 누른 다음 “인터넷 프로토콜 버전 4(TCP/IPv4)” 옵션을 선택하고, “속성(R)” 버튼을 클릭합니다.
인터넷 프로토콜 버전 4(TCP/IPv4) 속성 창이 열리면, “다음 IP 주소 사용(S)” 옵션을 선택하고, 파워쉘(터미널)에서 확인한 아이피주소를 입력합니다.
- IP 주소(I): IPv4 주소를 입력
- 서브넷 마스크(U): 서브넷 마스크 주소를 입력
- 기본 게이트웨이(D): 기본 게이트웨이 주소를 입력
- 기본 설정 DNS 서버(P) / 보조 DNS 서버(A): DNS 서버에 기재되어 있는 주소를 차례대로 입력
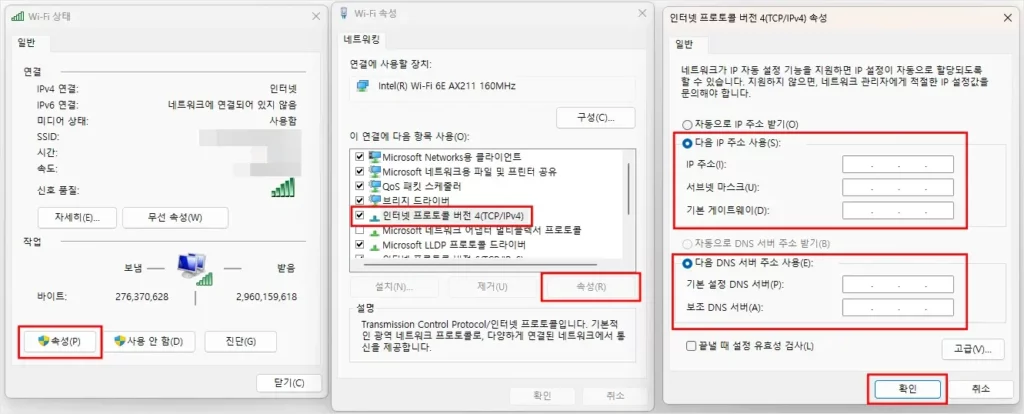
속성 창에 값을 모두 입력하고, “확인” 버튼을 눌러서 고정 IP 설정까지 완료합니다. 이제 인터넷 포트포워딩 작업 안내를 참고해서 설정을 완료하시기 바랍니다.
KT 공유기 포트포워딩 설정
1. 웹 브라우저(크롬)를 실행한 다음 URL 주소 창에 앞서 확인한 IP 주소 또는 “172.30.1.254”을 입력합니다.
2. 로그인 화면이 열리면, 아이디와 비밀번호를 입력하고, 로그인합니다.
- 기본 아이디: ktuser
- 기본 비밀번호: homehub 또는 megaap
- 로그인이 안 되는 분들은 와이파이 공유기에 있는 “초기화(리셋)” 버튼을 10초간 눌러서 재부팅한 다음 로그인을 시도합니다.
3. WiFi home 설정 화면에서 왼쪽 “장치 설정” 메뉴로 들어갑니다.
4. “네트워크 관리” > “LAN 연결 설정” 메뉴로 이동합니다.
5. ‘수동 IP 할당 설정’에 값을 입력하고, “추가” 버튼을 누릅니다.
- ‘현재 LAN 포트 접속된 PC’ 옵션이 있는 경우 박스 체크 표시(✅)하면, 자동으로 입력됩니다. 옵션이 없는 경우 아래 값을 입력합니다.
- 타켓 MAC 주소: 파워쉘(터미널)에서 ipconfig /all 입력했을 때, “물리적 주소”에 표시되어 있는 값을 입력합니다.
- 할당 IP: 내 아이피 주소(IPv4 주소)를 입력합니다.
- 설명: 굳이 설명을 작성할 필요는 없지만, 구분을 위해 ‘pi’라고 입력합니다.
6. ‘IP 할당 리스트’에 추가한 수동 IP가 추가됩니다.
7. 추가한 다음 “장치 설정” > “트래픽 관리” > “포트 포워딩 설정” 메뉴로 이동합니다.
8. 포트 포워딩 설정에서 아래 값을 입력하고, “추가” 버튼을 누릅니다.
- 소스 IP주소 / 소스포트: 빈칸으로 어떤 값도 입력하지 않습니다.
- 외부 포트: ‘31400~31409’을 입력합니다.
- 내부 IP 주소: 내 아이피주소 확인에서 확인한 IPv4 주소를 입력합니다.
- 내부 포트: ‘31400~31409’을 입력합니다.
- 프로토콜: “TCP”를 선택합니다.
- 설명: 어떤 설명을 넣어도 상관없지만, 구분하기 위해 ‘pi’를 입력합니다.
“추가” 버튼을 눌러서 KT 인터넷 포트포워드 설정을 완료한 다음에는 파이코인 노드 프로그램에서 “Check Now” 버튼을 눌러서 포트가 열리는지 확인합니다.
SKT 공유기 포트포워딩 설정
1. 앞서 설명해 드린 내 아이피주소 확인 결과에서 기본 게이트웨이 주소(192.168.35.1)를 크롬 브라우저 URL에 입력하고, 접속합니다.
2. 로그인 화면이 열리면, 사용자 ID와 비밀번호, 자동입력 방지문자를 입력해서 로그인합니다.
- 사용자 ID: admin
- 비밀번호: 유무선 공유기에 부착되어 있는 ‘유선 MAC’에 적혀 있는 뒤 6자리와 언더바 그리고 admin을 입력(유선 MAC 주소 뒤 6자리_admin)
- 비밀번호를 입력할 때, 영문은 모두 대문자로 입력해야 합니다.
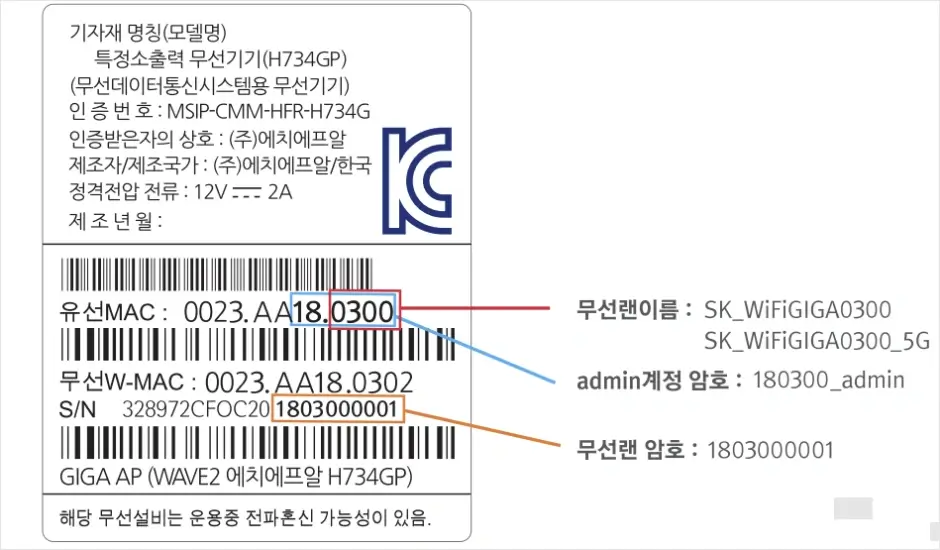
3. “고급 설정” > “NAT/라우터 관리” > “포트포워드” 메뉴로 이동합니다.
- 일부 메뉴가 보이지 않는 경우에는 “포트포워드” 메뉴를 찾아서 들어갑니다.
4. 포트포워드 활성 설정이 별도로 있다면, 활성화 설정합니다.
5. 추가할 포트 포워드 설정 값을 입력하고, “추가” 버튼을 클릭합니다.
- 외부 포트 범위: 31400 – 31409
- 내부 IP 주소: 내 아이피주소의 IPv4 주소를 입력합니다.
- 내부 포트: 31400 – 31409(내부 포트 입력 칸이 하나인 경우에는 외부 포트 범위를 “31400-31400″부터 “31409-31409″까지 기재하고, ‘31400, 31401, 31402, 31403, 31404, 31405, 31406, 31407, 31408, 31409’를 하나씩 입력해서 10개를 추가합니다.)
- 프로토콜: “TCP”로 설정합니다.
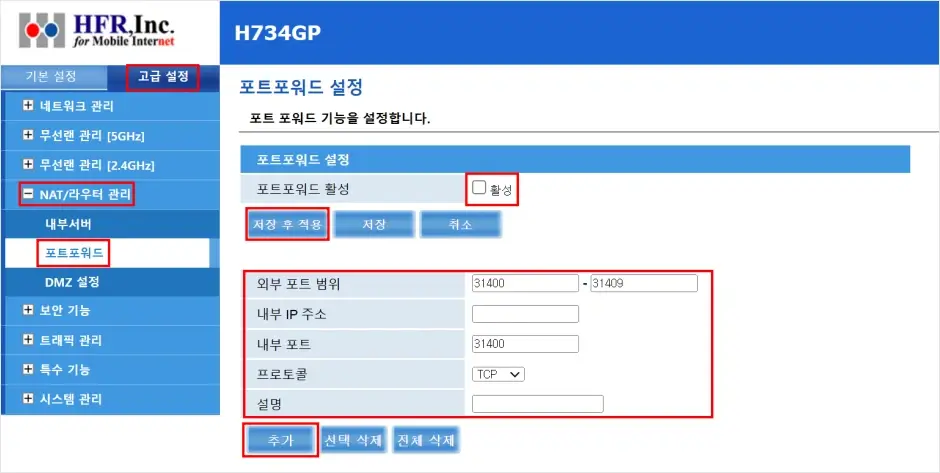
포트포워드 설정을 완료한 다음 파이코인 노드에서 다시 “Check Now”를 시작해서 포트가 열렸는지 확인합니다.
LG 유플러스 공유기 포트포워딩 설정
내 아이피주소 확인 및 고정 IP 설정을 완료했다면, 내 아이피주소 확인 결과에서 “기본 게이트웨이” 주소를 URL에 붙여 넣기 한 다음 접속합니다.
LG U+ 공유기 로그인 화면에서 패스워드와 보안코드를 입력해서 로그인합니다. 패스워드(비밀번호)는 공유기 라벨에 표시되어 있습니다. 보통 ‘http://192.168.219.1’처럼 공유기 접속 URL 주소 옆에 기재되어 있으니 비밀번호를 입력합니다. 만약 아이디 입력을 해야 한다면, ‘admin’을 입력합니다.
“네트워크 설정” > “NAT 설정”으로 이동합니다. 포트포워딩 설정화면에서 “추가” 버튼을 누른 다음 아래 값을 입력합니다.
- 서비스 포트: ‘31400 – 31400’, ‘31401 – 31401’, ‘31402 – 31402’부터 ‘31409 – 31409’까지 차례대로 입력
- 프로토콜: TCP/IP
- 내부 IP 주소: 내 아이피주소에서 확인한 IPv4 주소를 입력
- 내부 포트: 31400, 31401, 31402부터 31409까지 차례대로 입력
서비스 포트는 범위를 입력할 수 있는 반면에 내부 포트는 입력 칸이 하나인 경우에는 서비스 포트 “31400-31400″을 입력하고, 내부 포트에는 “31400”을 입력해야 합니다.
만약 서비스 포트와 내부 포트 모두 범위를 입력할 수 있다면, 서비스 포트와 내부 포트 모두 “31400-31409″를 입력해서 한 번만 입력하면 되지만, 내부 포트에 값 하나만 입력하도록 되어 있다면, 31400부터 31409까지 총 10번을 입력해서 LG 유플러스 포트포워딩 설정을 완료합니다.
기타 공유기 포트포워딩 설정
KT, SKT, LG U+ 인터넷 이외에 기타 공유기를 사용하는 경우에는 포트포워딩하는 방법도 동일합니다. 포트포워딩 설정 또는 포트포워드 설정에 들어가 보면, 똑같은 값을 입력하도록 되어 있으니 쉽게 따라 할 수 있습니다.
아이피타임(IPTIME)은 URL에 ‘192.168.0.1’을 입력하고, ID ‘admin’, 비밀번호 ‘admin’을 입력합니다. TP-link(티피링크)는 URL에 ‘192.168.1.1’을 입력하고, ID와 비밀번호는 사용자가 설정한 비밀번호를 입력해서 로그인합니다.
기타 다른 공유기의 경우에는 공유지 접속 사이트 주소와 초기 아이디 비밀번호를 입력해서 로그인한 다음 포트포워딩 설정을 완료하시기 바랍니다.
안내해 드린 포트포워딩 설정을 완료한 다음에는 Check Now 버튼으로 포트가 OPEN으로 모두 열렸다면, ‘Turn the Node On’ 화면에서 노드 스위치를 눌러서 켜면, 도커 데스크톱 프로그램에서 파이 네트워크(Pinetwork)가 실행(파이코인 노드 활성화)되는 것을 확인할 수 있습니다.
잠시 기다려서 “Outgoing connection”가 “8”로 표시되면 블록 동기화가 완료된 것을 확인할 수 있습니다.
이상으로 파이코인 노드 설치 방법으로 파이코인 노드 컴퓨터 사양을 알아보고, 파이코인 노드 설치, 도커 다운로드 및 설치, 방화벽 설정, 파이코인 노드 포트포워딩 설정에 대해 모두 설명해 드렸습니다.
특히 파이코인 노드 포트포워딩 설정에서는 내 아이피주소 확인 및 고정 IP 설정은 기본적으로 모두 해야 하는 설정이며, 사용하고 있는 공유기에 알맞게 포트포워딩 설정 작업을 완료해 주면 끝이 납니다. 어려운 부분이 있다면, 댓글 남겨주시면 답변해 드리도록 하겠습니다.
파이코인 카테고리 추천 글

안녕하세요.
상세한 설명글 잘봤습니다.
하나 궁금한게 있는데
도커 따로 설치안해도 노드점수 올라가던데 도커를 설치하는 이유를 알 수 있을까요?
도커는 노드 점수와 직접적인 영향을 미치는 것은 아니지만, 개발 및 배포 환경에서 많은 장점을 제공하기 때문에 사용하고 있습니다.