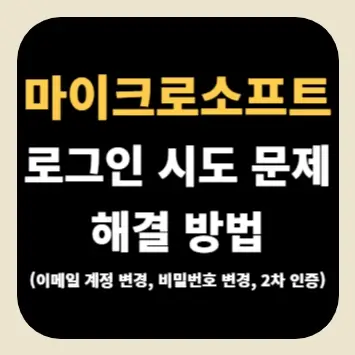마이크로소프트 계정에 내가 아닌 다른 나라에서 로그인을 시도하고 실패하는 사례가 급격하게 증가하고 있습니다. 이번 글에서는 마이크로소프트 로그인 시도 문제 해결 방법으로 이메일 계정 변경, 비밀번호 변경, 2차 인증 로그인 설정 방법을 자세하게 설명해 드리도록 하겠습니다.
마이크로소프트 로그인 시도 문제 해결 방법
이전부터 마이크로소프트 일회용 코드 요청을 받았다는 안내와 함께 이메일 주소나 휴대전화 번호 문자메시지로 일회용 코드 숫자 6자리가 전송되는 사례가 많았습니다.
그런데 최근에는 하루에도 수십 번이나 전 세계에서 마이크로소프트 계정으로 로그인을 시도했다가 실패한 기록이 굉장히 많이 일어나고 있습니다.
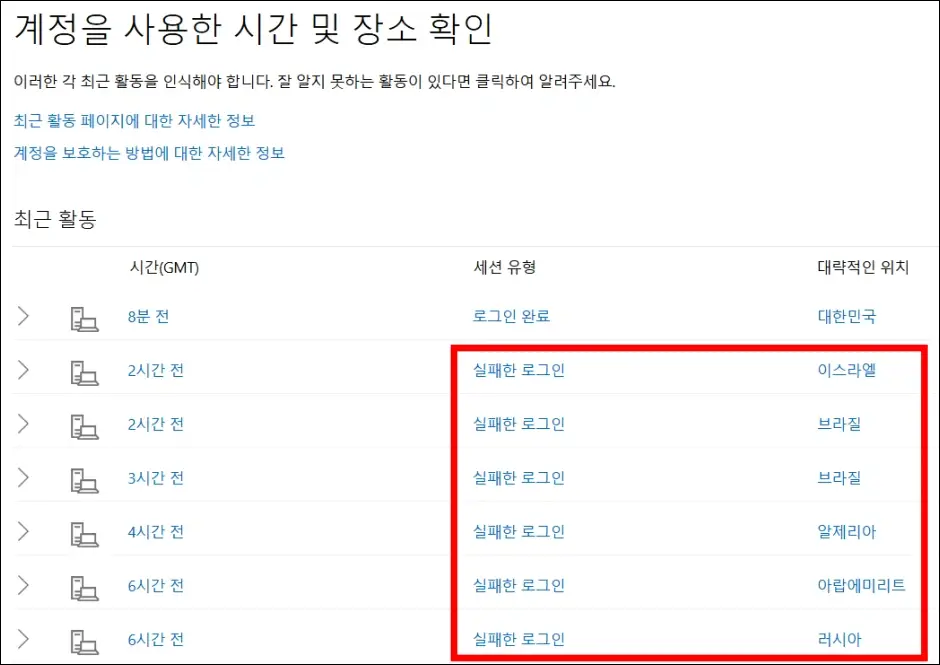
특정 국가 아닌 전 세계 다양한 나라에서 짧게는 몇 분에서 몇 시간의 주기로 거의 매일 10번 이상의 실패한 로그인 기록이 표시되어 있습니다.
- 로그인 기록 조회 방법: 마이크로소프트 로그인 > 우측 상단 “계정 프로필”> “내 Microsoft 계정” > “보안” > “내 로그인 활동 보기”
로그인 시도 결과 실패했더라도 언제 로그인에 성공할지 알 수 없기 때문에 마이크로소프트 로그인 시도 문제 해결 방법으로 이메일 계정 변경 방법, 비밀번호 변경 방법, 2차 인증 활성화 방법 3가지를 설명해 드리도록 하겠습니다.
마이크로소프트 이메일 계정 변경 방법
마이크로소프트 계정은 기본적으로 이메일 주소(전자 메일)나 전화번호, Skype를 사용합니다. 실제 사용하고 있는 이메일 주소를 사용할 수 있는데, 이메일 주소로 전 세계에서 하루에도 수십 차례 로그인을 시도하고, ‘실패한 로그인’으로 표시되고 있다면, 마이크로소프트 이메일 계정을 변경해서 로그인 시도를 차단할 수 있습니다.
1. 마이크로소프트 홈페이지에 접속한 다음 로그인합니다.
2. Microsoft 계정 페이지 우측 상단에 “?” 아이콘을 누른 다음 “계정 프로필” 메뉴를 누릅니다.
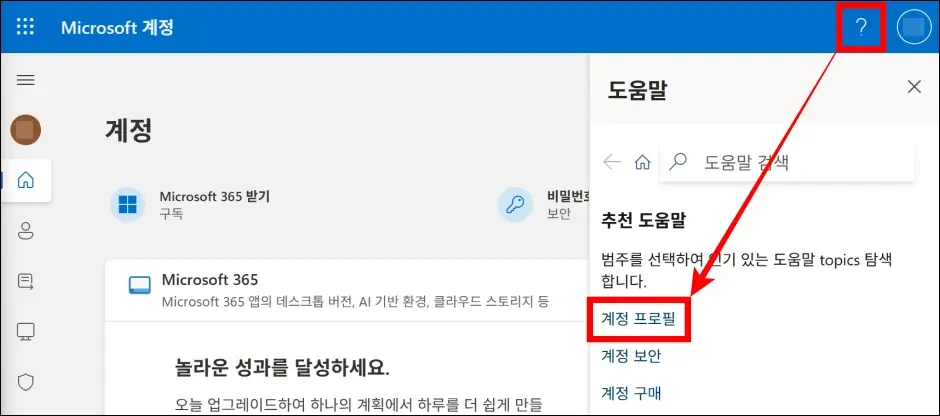
3. 계정 프로필 카테고리에 있는 “전자 메일 주소 변경” 메뉴를 누릅니다.
4. 도움말 화면을 아래로 내린 다음 “계정 정보 편집” 메뉴를 누릅니다.
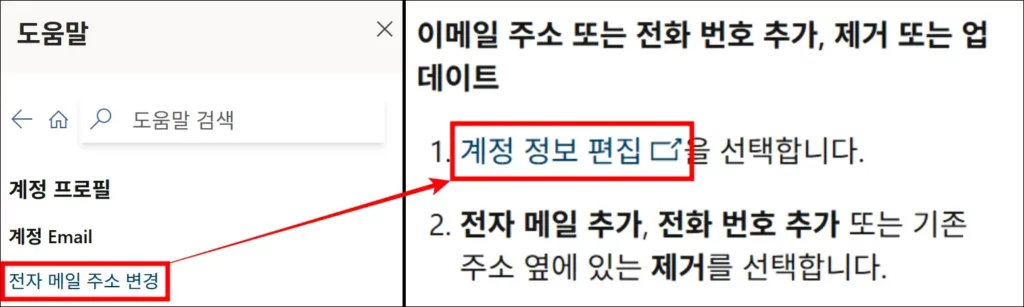
5. 마이크로소프트 계정 비밀번호(암호)를 입력하고, “로그인” 버튼을 누릅니다.
6. 계정 별칭에 있는 “전자 메일 추가” 버튼을 누릅니다.
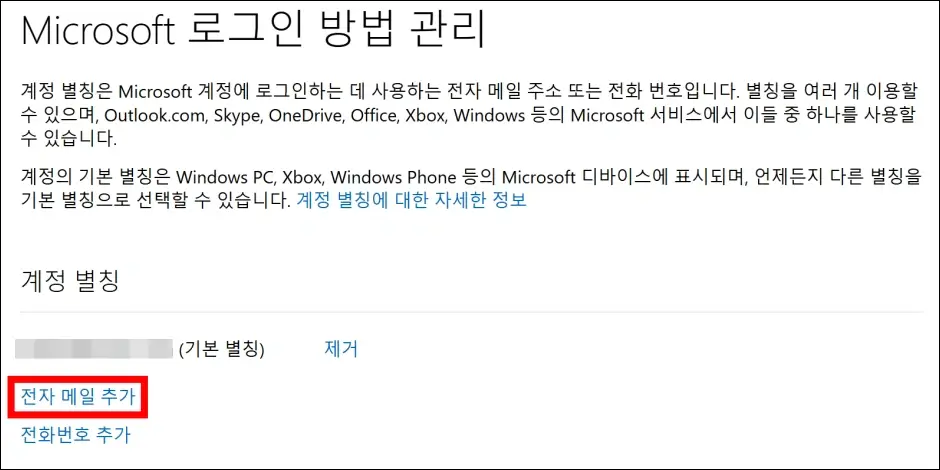
7. 별칭 추가 화면에서 ‘기존 메일 주소를 Microsoft 계정 별칭으로 추가’ 옵션을 선택한 다음 새로운 이메일 주소를 입력하고, “별칭 추가” 버튼을 누릅니다.
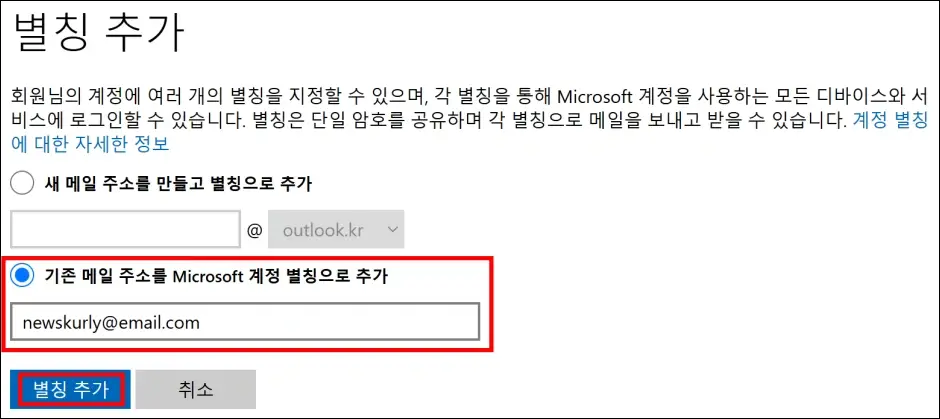
8. 계정 별칭에서 새롭게 추가한 이메일 주소에 “확인” 버튼을 누른 다음 “전자 메일 보내기” 버튼을 눌러서 새로운 이메일 소유 여부를 확인 완료합니다.
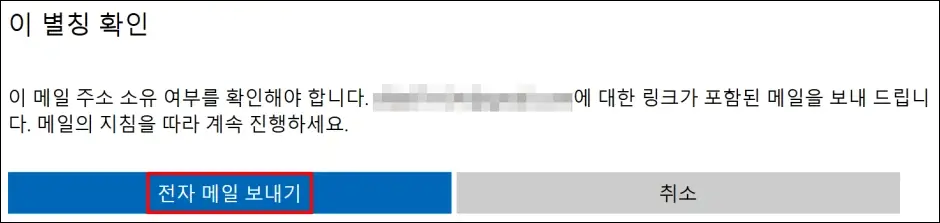
9. 기존에 사용하던 이메일 주소는 “제거” 버튼을 눌러 삭제하고, 새롭게 추가한 이메일 주소에 “기본 별칭으로 지정” 버튼을 눌러서 마이크로소프트 이메일 계정 변경을 완료합니다.
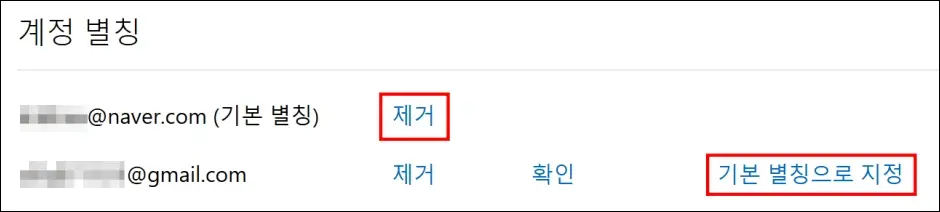
이메일 주소를 변경한다고 해서 마이크로소프트 로그인 시도를 완벽하게 해결할 수 없을 수도 있습니다. 그 이유는 마이크로소프트 계정에 로그인할 때는 이메일 주소 이외에도 연락처(전화번호), Skype를 사용할 수 있기 때문입니다.
따라서 가장 기본적인 첫 번째 해결 방법입니다.
마이크로소프트 계정 비밀번호 변경 방법
마이크로소프트 계정 비밀번호는 주기적으로 변경해 주는 것이 보안 문제를 해결할 수 있는 가장 기본적인 해결 방법입니다. 비밀번호를 변경하는 방법은 다음과 같습니다.
1. 마이크로소프트 계정으로 로그인합니다.
2. Microsoft 계정 페이지 왼쪽 카테고리에서 “보안” 탭을 누릅니다.
3. 보안 화면 우측 상단에 “암호 변경” 항목을 누릅니다.
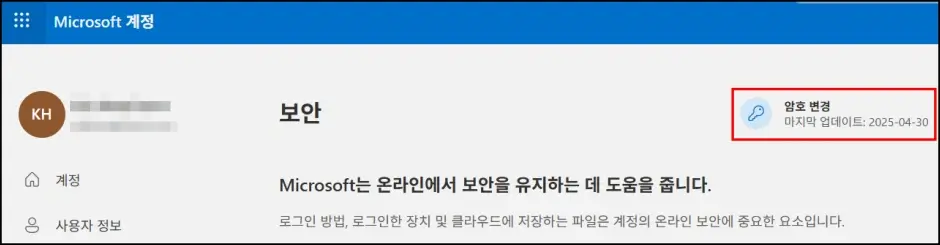
4. 이메일 주소로 “메일 보내기” 버튼을 눌러서 ID 확인 절차를 진행합니다.
5. 새로운 마이크로소프트 계정 비밀번호를 설정해서 비밀번호 변경을 완료합니다.
2단계 인증 로그인 설정 방법
앞서 설명해 드린 이메일 주소 변경, 비밀번호 변경의 경우에는 앞으로 영구적으로 로그인 시도에 대한 문제를 완벽하게 해결할 수 없는 임시방편일 수 있습니다.
네이버, 구글 등 다양한 계정에 로그인할 때는 최근 들어 대부분 2단계 인증을 도입하고 있으며, 실제로 저도 2단계 인증 로그인을 사용하고 있습니다.
2단계 인증 로그인은 마이크로소프트 계정 아이디(이메일 주소)와 비밀번호를 입력하는 것만으로는 로그인이 불가능하고, 2단계 인증 절차까지 완료해야만 로그인을 완료할 수 있기 때문에 현재 시점에서 로그인 시도에 대비할 수 있는 가장 안전한 계정 보호 방법입니다.
2단계 인증 로그인 설정 방법은 다음과 같습니다.
1. Microsoft 계정 페이지에서 “로그인” 버튼을 눌러서 로그인합니다.
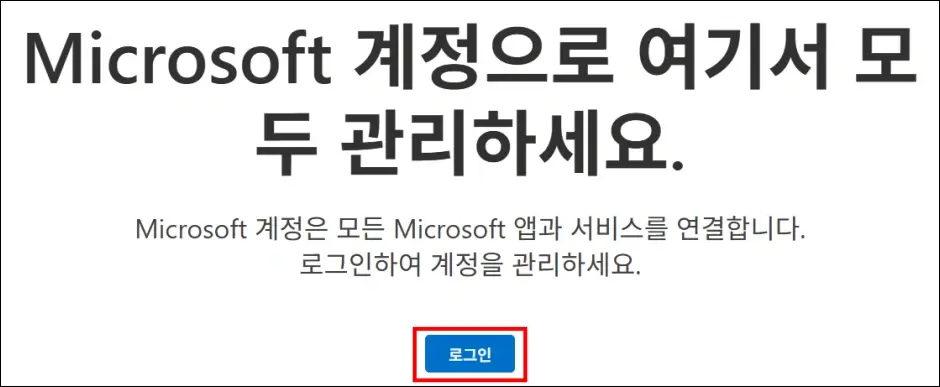
2. 왼쪽 카테고리에서 “보안” 탭을 누른 다음 “2단계 인증” 버튼을 누릅니다.
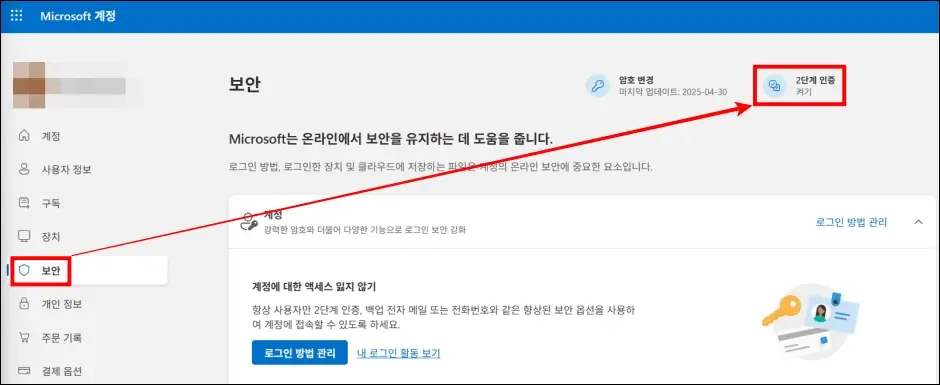
3. 보안 설정 페이지에서 ‘추가 보안’에 있는 2단계 인증 “켜기” 버튼을 누릅니다.
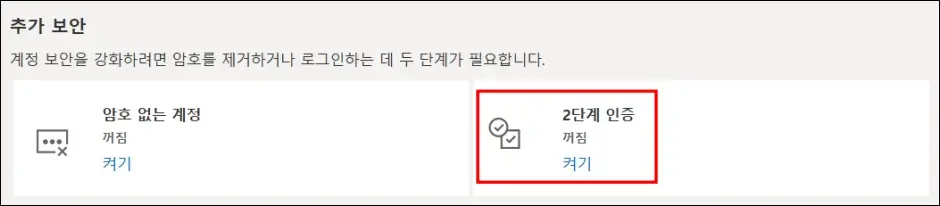
4. 2단계 인증 설정 페이지에서 “다음” 버튼을 누른 다음 Microsoft Authenticator 앱 설정 페이지에서 “지금 바로 받기” 버튼을 누릅니다.
- Microsoft Authenticator 앱 대신 다른 인증자 앱을 사용하고 싶은 경우에는 파란색 글씨의 “다른 인증자 앱을 설치”를 누릅니다.

Microsoft Authenticator 앱을 설정해서 암호를 대신해서 휴대전화를 사용해서 로그인할 수 있습니다.
만약 다른 인증자 앱을 설치 버튼을 눌렀다면, 앱 스토어에서 “인증자”를 검색한 다음 다른 앱을 사용해서 마이크로소프트 계정 2단계 인증 로그인을 활성화할 수 있습니다.
이상으로 마이크로소프트 로그인 시도 문제 해결 방법을 모두 설명해 드렸습니다. 3가지 해결 방법 중에서 가장 확실한 방법은 2단계 인증을 활성화하는 것이지만, 인증 전용 앱을 설치해야 하는 불편함이 있습니다.
하지만, 마이크로소프트의 One drive(원드라이브)나 기타 다른 서비스를 이용하고 있으며 중요한 정보가 있는 분들이라면 보다 안전하기 위해서는 2단계 인증 로그인을 활성화하시기 바랍니다.
테크 카테고리 추천 글
2. PDF 텍스트 추출기
3. PDF 용량 줄이기
4. GIF 만들기 – 여러 개의 이미지를 하나의 GIF 파일로 변환