아이폰은 정말 많은 분들이 기본 벨소리를 사용하는 경우가 많습니다. 아이폰의 화면 녹화 기능과 단축어 앱 그리고 개러지 밴드(Garage Band)라는 아이폰 기본 앱을 활용해서 아이폰 나만의 벨소리 만들고 바꾸기 방법을 설명해 드리도록 하겠습니다.

아이폰 벨소리
아이폰 기본 벨소리 ‘반향’을 포함해 24개 벨소리와 여러 개의 클래식 벨소리가 있습니다. 벨소리 종류는 다양하지만, 아이폰 사용자는 대부분 기본 벨소리를 그대로 사용하는 경우가 많습니다.
또한, 아이폰에서 바꿀 수 있는 벨소리들은 저작권에 문제가 없는 벨소리이기 때문에 개인 취향에 맞지 않는 벨소리가 대부분입니다. 안드로이드 스마트폰은 벨소리를 쉽게 넣고 설정할 수 있는 반면 아이폰의 iOS 운영체제는 나만의 벨소리를 넣고 만들기가 쉽지 않아 기본 벨소리를 사용하는 분들이 많습니다.
아이폰 벨소리를 기본 벨소리로 사용하게 되면, 아이폰을 사용자들과 함께 있을 때 누구 아이폰 벨소리인지 헷갈릴 수도 있고, 너무 흔한 벨소리는 때로는 질릴 때가 있습니다.
또한, 아이폰 알람 사운드 설정은 벨소리와 동일한 벨소리로 설정하기 때문에 나만의 벨소리를 만들면, 모닝콜 알림 사운드로 사용도 가능하고, 앱이나 각종 기본 알림음 또한 벨소리로 설정해서 사용할 수 있습니다.
아이폰 벨소리는 이처럼 나만의 벨소리를 만들면, 전화 벨소리뿐만 아니라 알림 사운드(모닝콜), 기본 알림음으로도 사용할 수 있습니다.
아이폰 나만의 벨소리 만들고 바꾸기 방법을 자세하게 안내해 드리도록 하겠습니다.
아이폰 나만의 벨소리 만들기
아이폰 나만의 벨소리 만들기 방법 단계는 다음과 같습니다.
- 원하는 벨소리를 아이폰에서 재생하고 화면 녹화하기
- 녹화한 동영상을 오디오 파일로 변환하기
- 오디오 파일을 아이폰 벨소리로 만들기
아이폰 벨소리를 만들어 보지 않은 분들이라면, 중도에 포기하거나 나름 복잡한 과정이라고 생각하고 기본 벨소리를 사용하려는 분들도 계실 수 있습니다. 하지만, 한 번 나만의 벨소리를 만들어 본다면, 앞으로는 아주 쉽고 간단하게 아이폰 나만의 벨소리를 만들 수 있습니다.
아이폰 나만의 벨소리 만들기 방법을 상세하게 설명해 드리겠습니다.
나만의 벨소리 화면 녹화하기
나만의 벨소리를 만들기 위해서는 아이폰에 나만의 벨소리로 사용하고 싶은 영상이나 음악을 재생한 다음 아이폰의 화면 ㅇ녹화 기능을 사용해서, 사진 앱에 저장을 해야 합니다.
아이폰 벨소리를 최대 30초까지 만들 수 있습니다. 따라서 30초 이상을 녹화해도 상관없고, 30초 이하여도 상관은 없습니다. 또한, 화면 녹화는 나중에 오디오 파일을 아이폰 벨소리로 바꿀 때, 편집이 가능하기 때문에 끊어지지 않고 이어지는 화면을 녹화해 두는 것이 중요합니다.
1. 아이폰에서 유튜브 영상을 재생해도 좋고, 사용하고 있는 멜론이나 플로, 애플 뮤직, 스포티파이 등의 앱을 사용해서 벨소리로 만들고 싶은 음악 및 BGM 등을 재생합니다.
2. 아이폰 화면 우측 상단을 아래로 쓸어 내려서 제어 센터를 실행한 다음 “화면 기록” 아이콘을 터치해서 화면 녹화를 시작합니다.
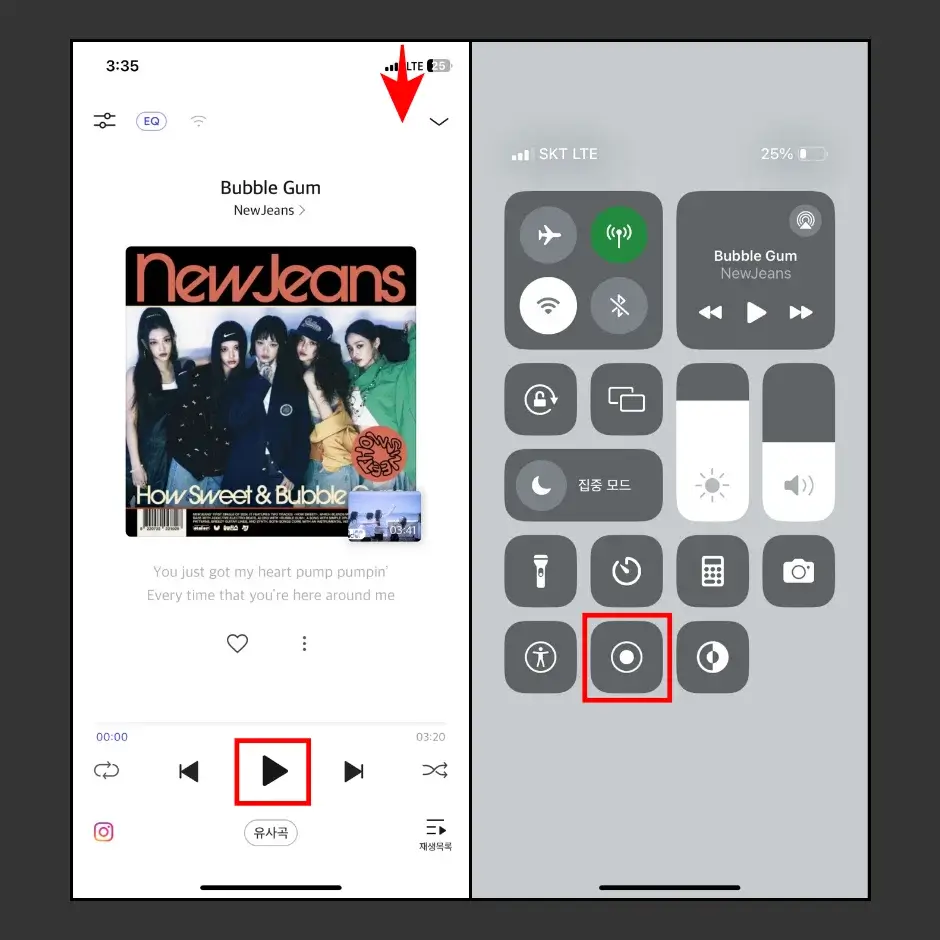
3. 녹화를 다 했으면, 왼쪽 상단에 있는 “녹화” 버튼을 누른 다음 “중단” 버튼을 클릭합니다.
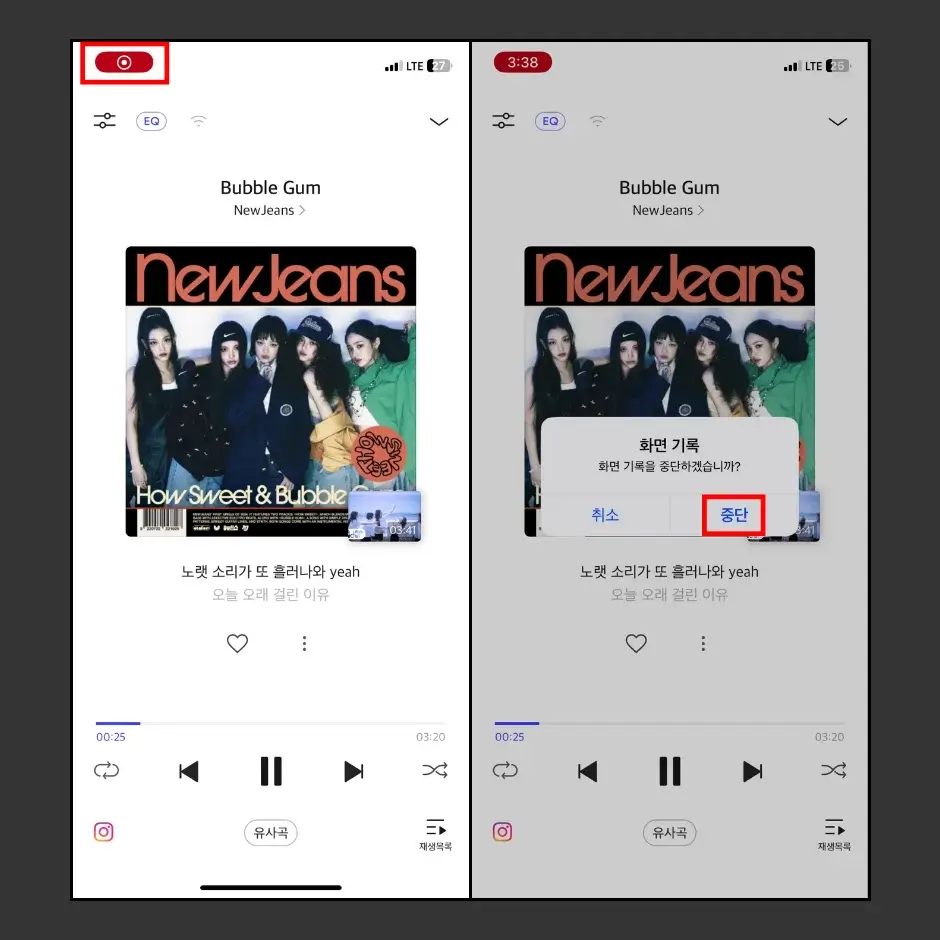
4. 아이폰 벨소리에 사용할 음악이 잘 녹화되었는지 “사진” 앱을 실행한 다음 녹화 영상을 재생해서 확인합니다.
화면 녹화 영상을 재생했을 때, 원하는 벨소리가 저장되었다면, 녹화한 동영상 파일을 오디오 파일로 변환하는 방법을 이어서 따라 하시기 바랍니다.
녹화한 동영상 오디오 파일로 변환하는 방법
녹화한 동영상을 오디오 파일로 변환할 수 있는 앱들은 다양합니다. 앱 스토어(App Store)를 살펴보면 벨소리 메이커, 링톤 메이커(Ringtone Maker), 동영상을 오디오 파일로 바꿀 수 있습니다. 앱을 사용해서 무료로 동영상을 오디오 파일로 만들고 편집도 가능하지만, 광고도 봐야 하고 구독을 하거나 회원 가입을 해야 하는 경우가 대부분입니다.
따라서 앱을 설치해서 동영상을 오디오 파일로 변환하는 것보다 아이폰 기본 앱인 단축어 앱을 활용해서 녹화한 동영상을 오디오 파일로 변환하는 방법을 사용하는 것이 더 편리합니다. 또한, 앱을 사용하는 경우 오디오 파일로 변환뿐만 아니라 벨소리로 만들고 싶은 구간을 잘라서 편집도 가능하지만, 어차피 오디오 파일을 아이폰 벨소리로 바꾸려면 아이폰 기본 앱인 개러지 밴드(Garage Band) 앱을 사용해야 하는데, 개러지 밴드 앱에서도 벨소리를 자를 수 있기 때문에 단축어 앱이 더 편리합니다.
단축어 앱을 사용해서 녹화한 동영상을 오디오 파일로 변환하는 방법은 다음과 같습니다.
1. 아이폰에서 “단축어” 앱을 실행합니다.
2. 단축어 앱 화면 우측 상단에 플러스(+) 버튼을 클릭합니다.
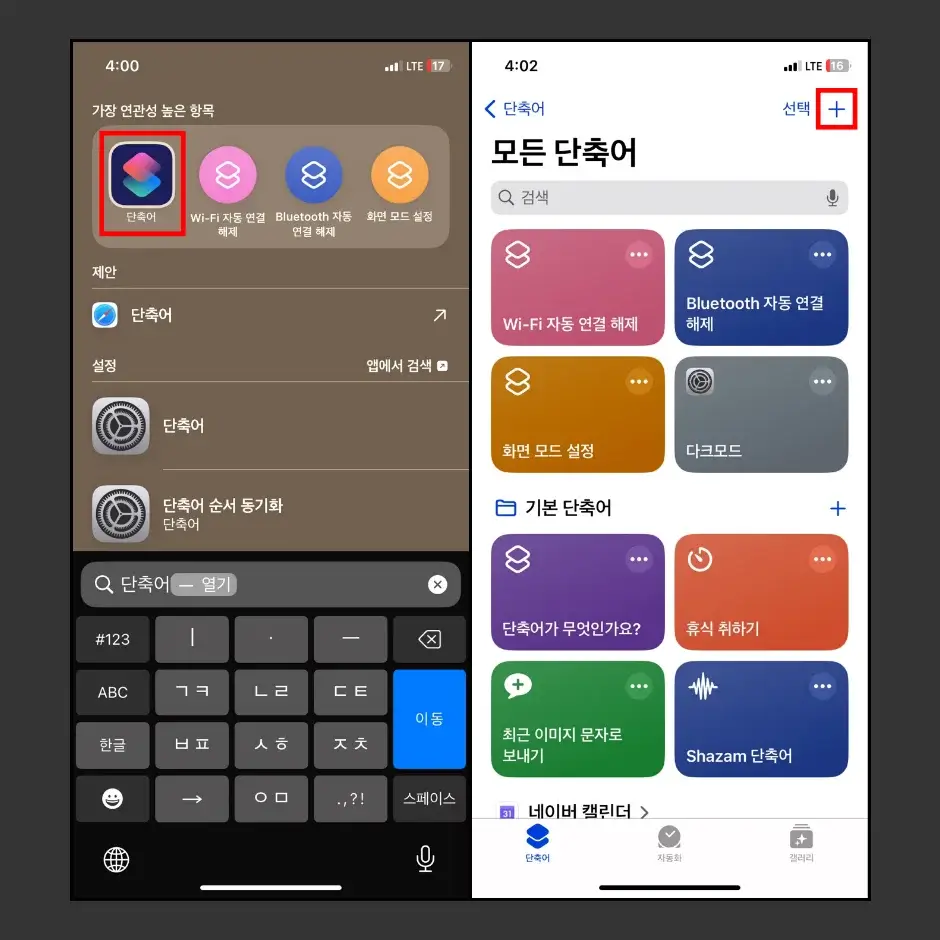
3. 새로운 단축어 만들기 화면 하단에 있는 ⓘ 버튼을 클릭합니다.
4. ‘공유 시트에서 보기’ 옵션을 활성화한 다음 “완료” 버튼을 클릭합니다.
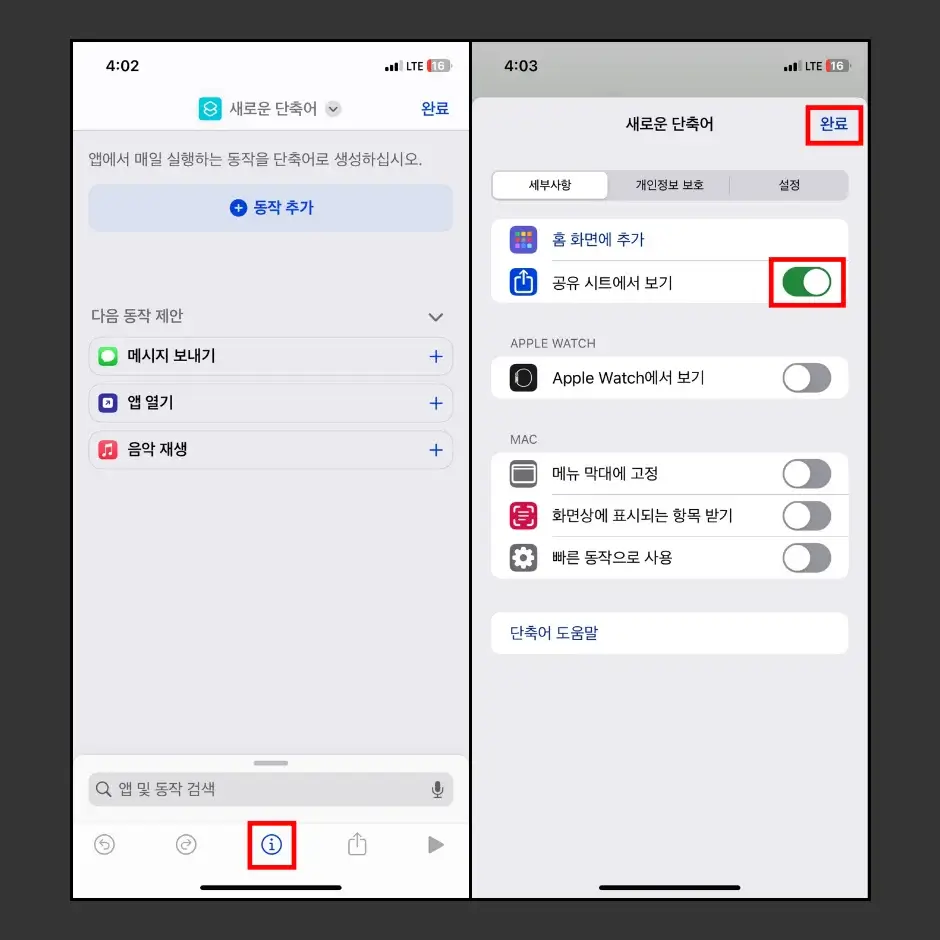
5. 파란색 글씨 “이미지 및 18개”를 클릭합니다.
6. 선택 화면에서 “미디어” 항목을 제외한 나머지 모든 항목을 비활성화하고, “완료” 버튼을 클릭합니다.
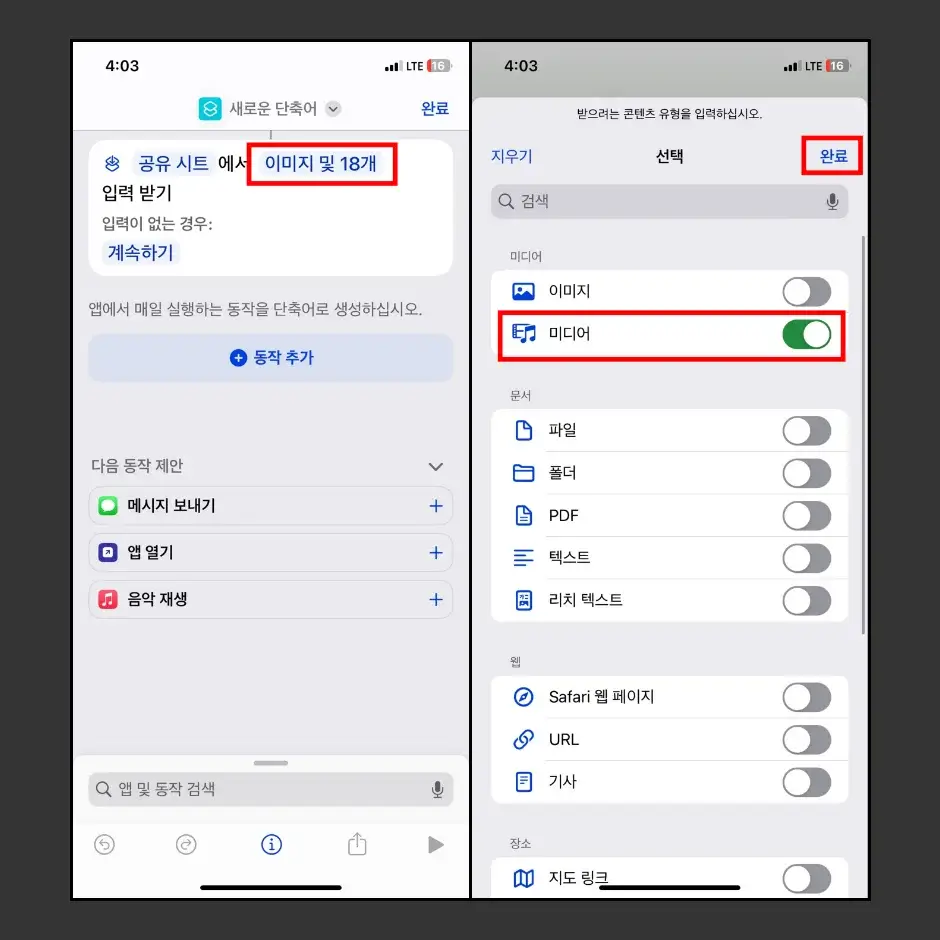
7. “+ 동작 추가” 버튼을 클릭한 다음 ‘앱 및 동작 검색’ 입력란에 “미디어”를 입력합니다.
8. 미디어 검색 결과에서 “미디어 인코딩” 항목을 클릭합니다.
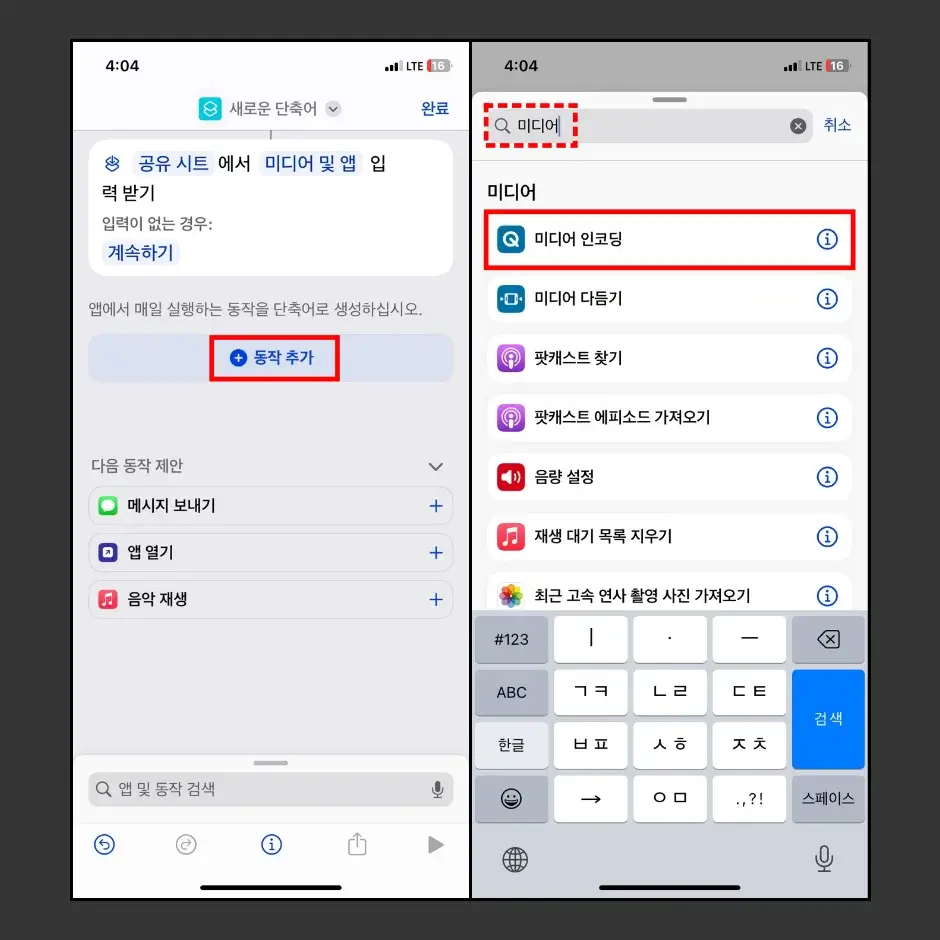
9. 인코딩 오른쪽에 있는 “>(우측 꺽쇠)” 버튼을 클릭합니다.
10. 설정에서 ‘오디오만’ 옵션을 활성화합니다.
- 포맷 형식은 M4A, 속도는 보통으로 설정합니다.(속도는 재생 속도 및 배속을 의미하며, 빠르게 또는 느리게 변경도 가능합니다.)
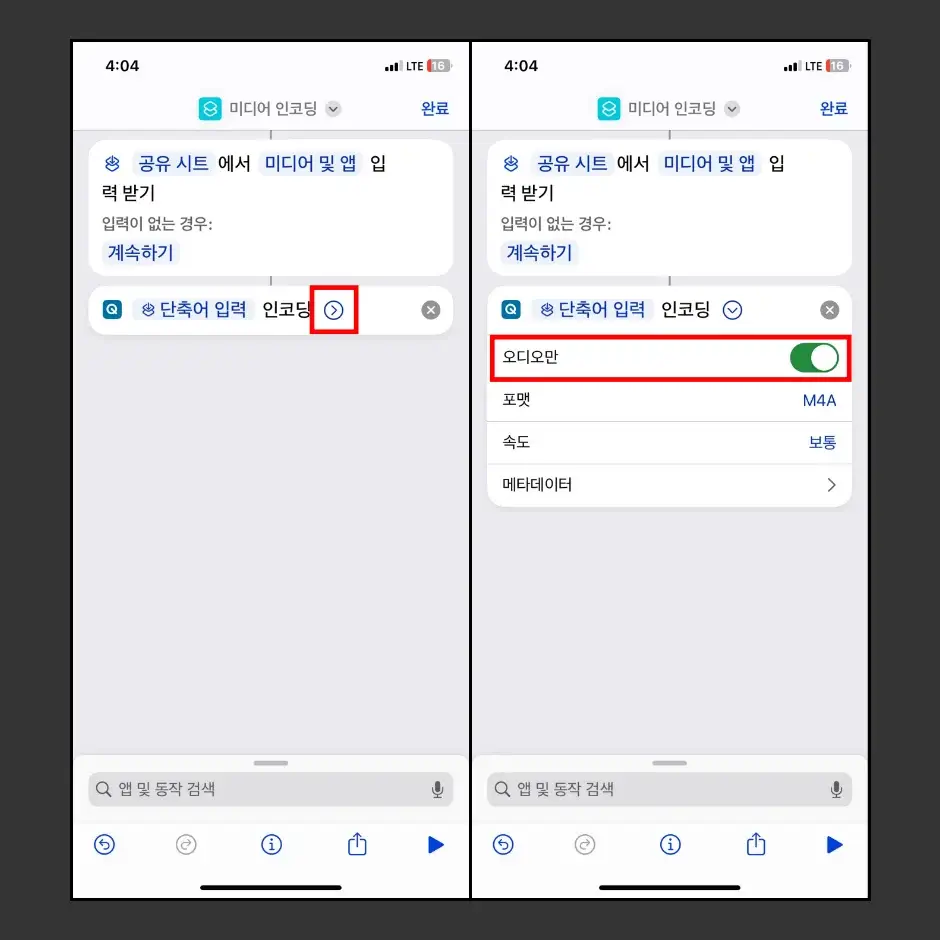
11. 화면 하단에 있는 “앱 및 동작 검색”을 클릭한 다음 “저장”을 검색합니다.
12. 검색 결과에서 “파일 저장” 옵션을 클릭합니다.
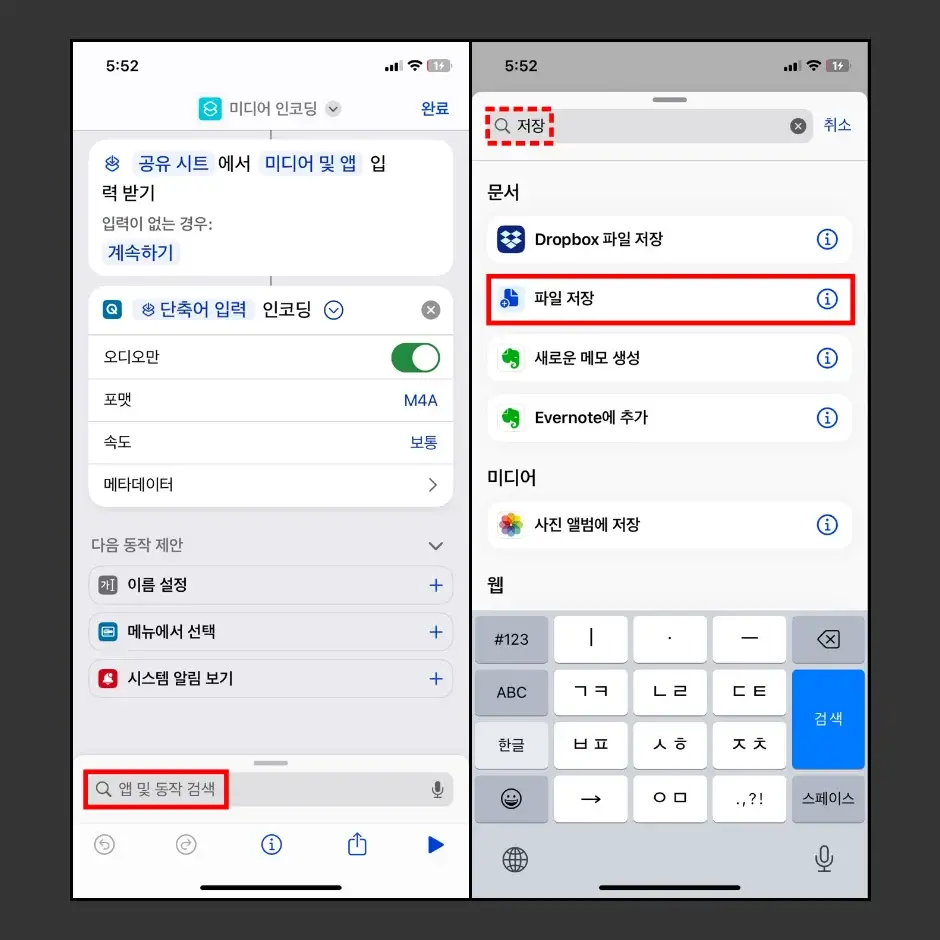
13. ‘어디에 저장할지 묻기’ 옵션만 활성화한 다음 “완료” 버튼을 클릭합니다.
14. 모든 단축어 화면에 “파일 저장” 단축어가 생성된 것을 확인합니다.
- ‘파일 저장’ 이름은 다른 이름으로 변경 가능합니다. 다만, 작업을 원활하게 하기 위해서 알아볼 수 있는 이름으로 설정합니다.
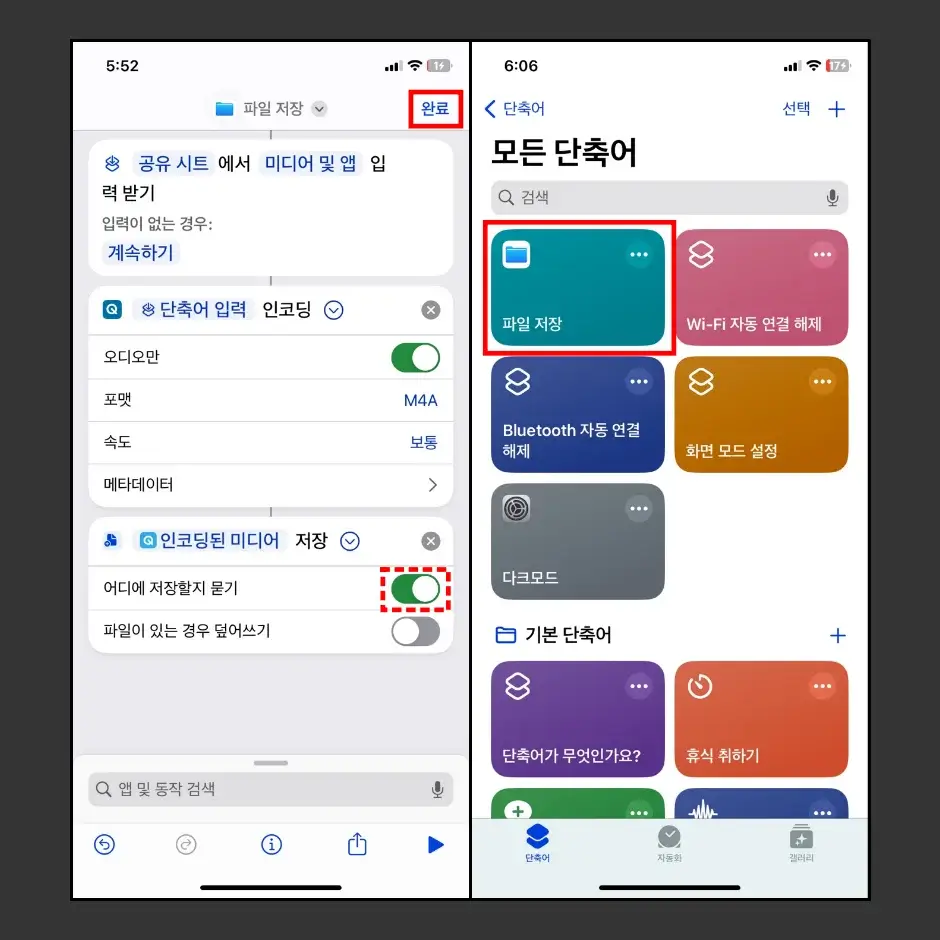
15. 단축어 앱을 닫고, “사진” 앱을 실행합니다.
16. 사진 앱에서 화면 녹화한 동영상을 실행한 다음 왼쪽 하단에 있는 “내보내기” 아이콘을 클릭합니다.
17. 내보내기 옵션에서 화면을 아래로 내린 다음 “파일 저장” 단축어를 클릭합니다.
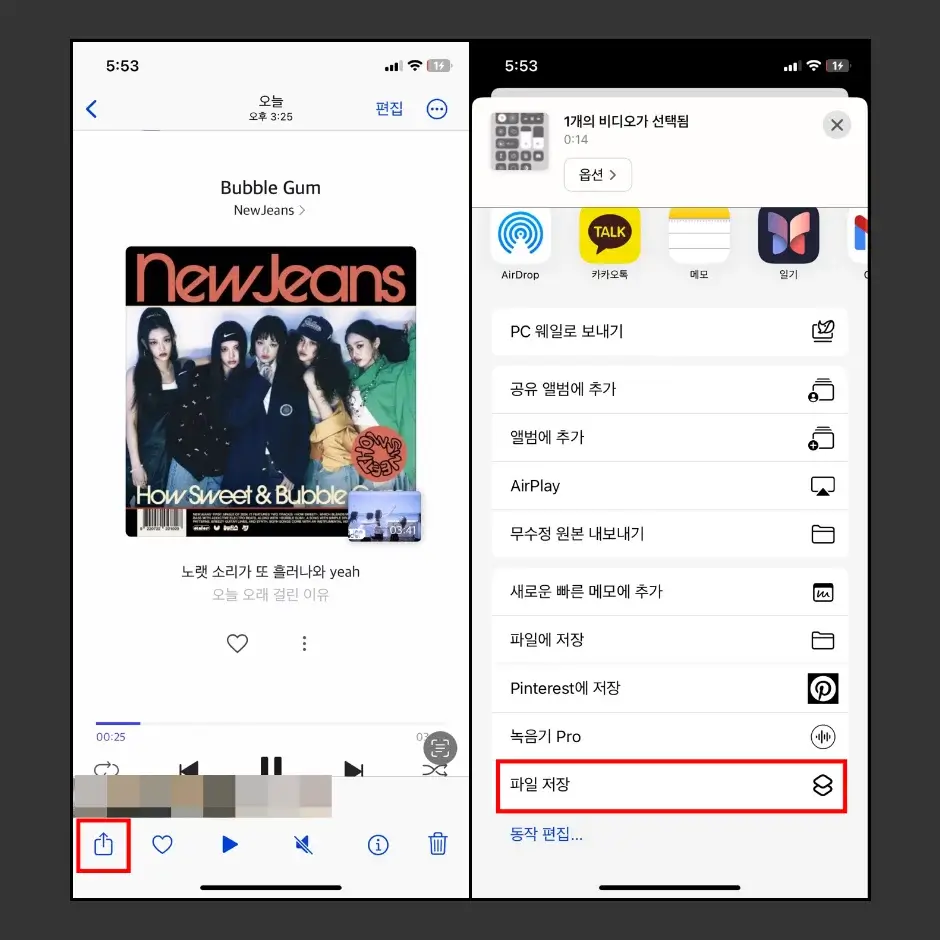
18. 우측 하단에 “둘러보기” 메뉴를 클릭합니다.
19. 우측 상단에 원 안에 점 3개(⋯) 버튼을 누른 다음 “새로운 폴더” 메뉴를 클릭합니다.
20. 폴더 이름을 “벨소리”로 입력해서 만들어 줍니다.
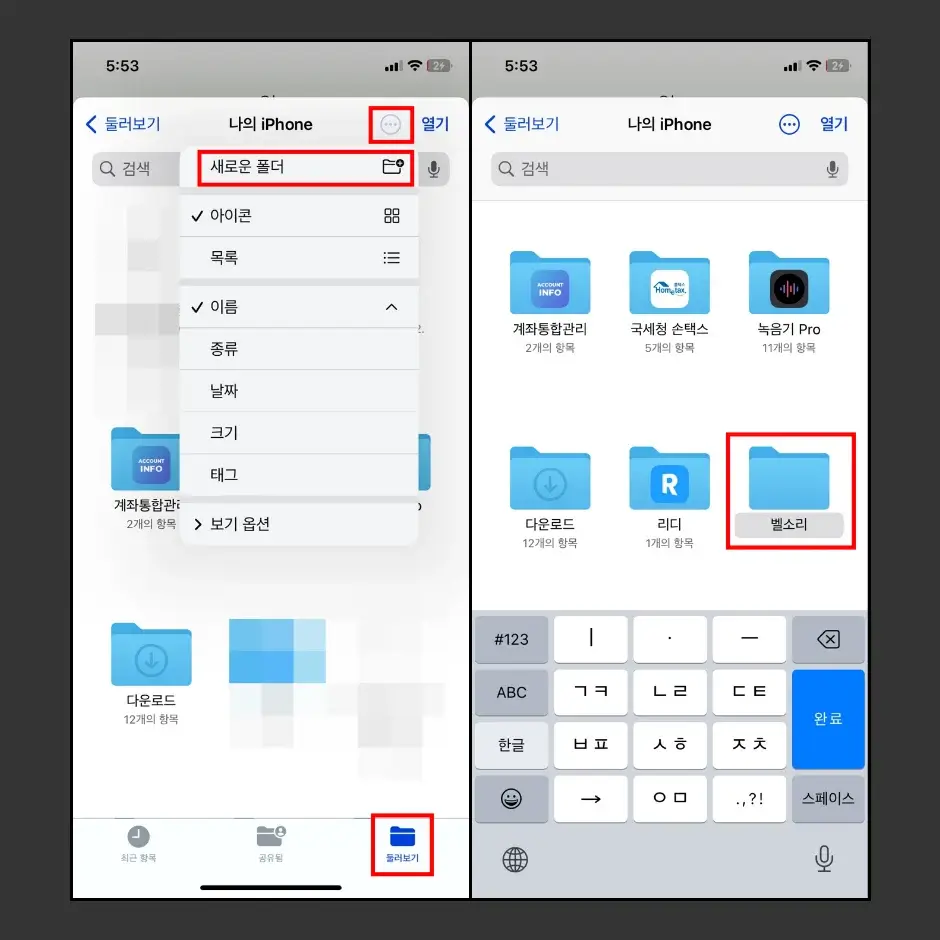
21. 벨소리 폴더 안에서 “열기” 버튼을 클릭해서 오디오 파일을 저장합니다.
22. “파일” 앱을 실행한 다음 벨소리 폴더에 저장한 오디오 파일을 실행해서 확인합니다.
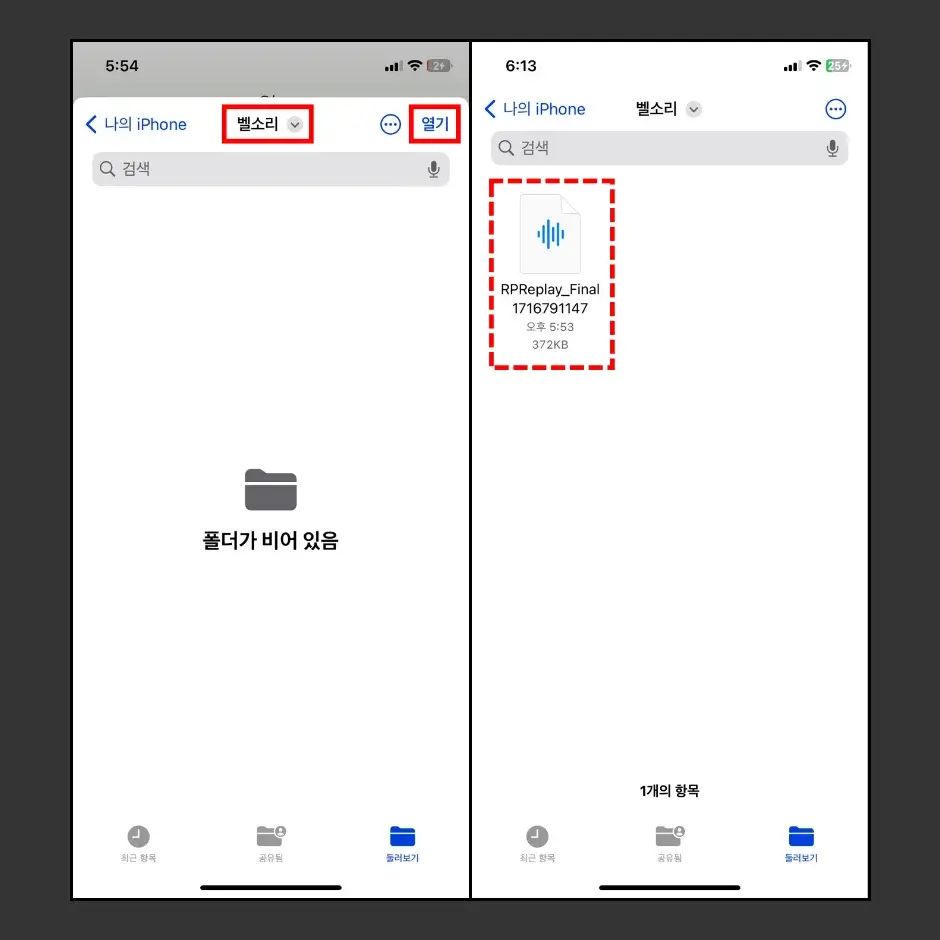
단축어 앱을 활용해서 동영상 파일을 오디오 파일로 변환을 완료했습니다.
만들어 놓은 단축어는 정할 필요 없이 화면 녹화한 동영상을 오디오 파일로 쉽게 변환할 수 있습니다. 따라서 동영상 파일을 오디오 파일로 변환하는 단축어를 한 번만 만들어 놓으면 화면 녹화한 동영상을 손쉽게 오디오 파일로 변환할 수 있습니다.
오디오 파일 변환을 완료했다면, 이어서 오디오 파일을 개러지 밴드 앱을 사용해서 아이폰 벨로리로 만드는 방법을 설명해 드리겠습니다.
오디오 파일을 아이폰 벨소리로 만드는 방법
오디오 파일(M4A)을 아이폰 “파일”에 저장했다면, 저장되어 있는 오디오 파일을 아이폰 벨소리로 만드는 방법은 개러지 밴드 앱을 사용해야 합니다. 쉽게 말해 개러지 밴드의 오디오 파일을 아이폰 벨소리로 등록하는 기능을 활용해야 합니다.
1. 아이폰에서 개러지 밴드(Garage Band) 앱을 실행합니다.
2. 앱 화면 좌측 상단에 “< 나의 노래” 메뉴를 클릭합니다.
3. 다음 화면에서 우측 상단에 마이크 모양 아이콘을 클릭합니다.
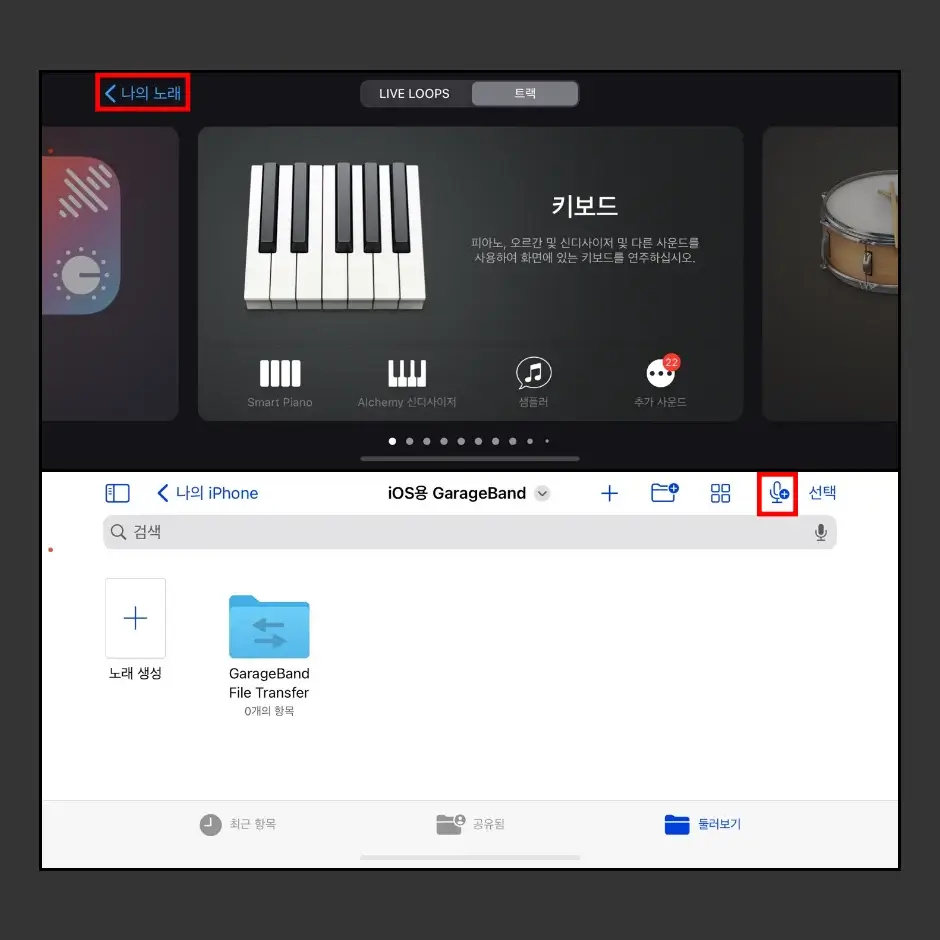
4. 오디오 녹음 화면이 열리면, 우측 상단에 블록 모양 아이콘을 클릭합니다.
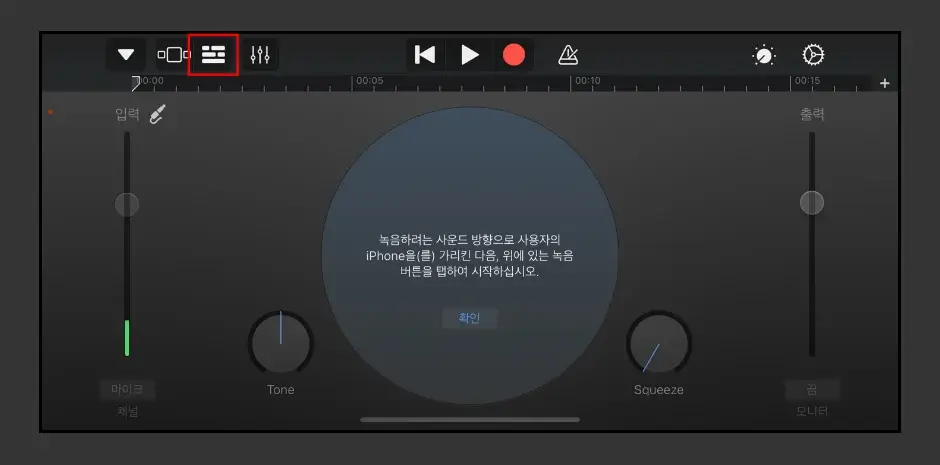
5. 개러지 밴드 다음 단계에서 화면을 잠시 닫은 다음, “파일” 앱을 실행해서 “벨소리” 폴더 안에 있는 오디오 파일을 길게 터치합니다.
6. “1개의 항목 복사” 옵션을 클릭한 다음 다시 “Garage Band” 앱 화면을 실행합니다.
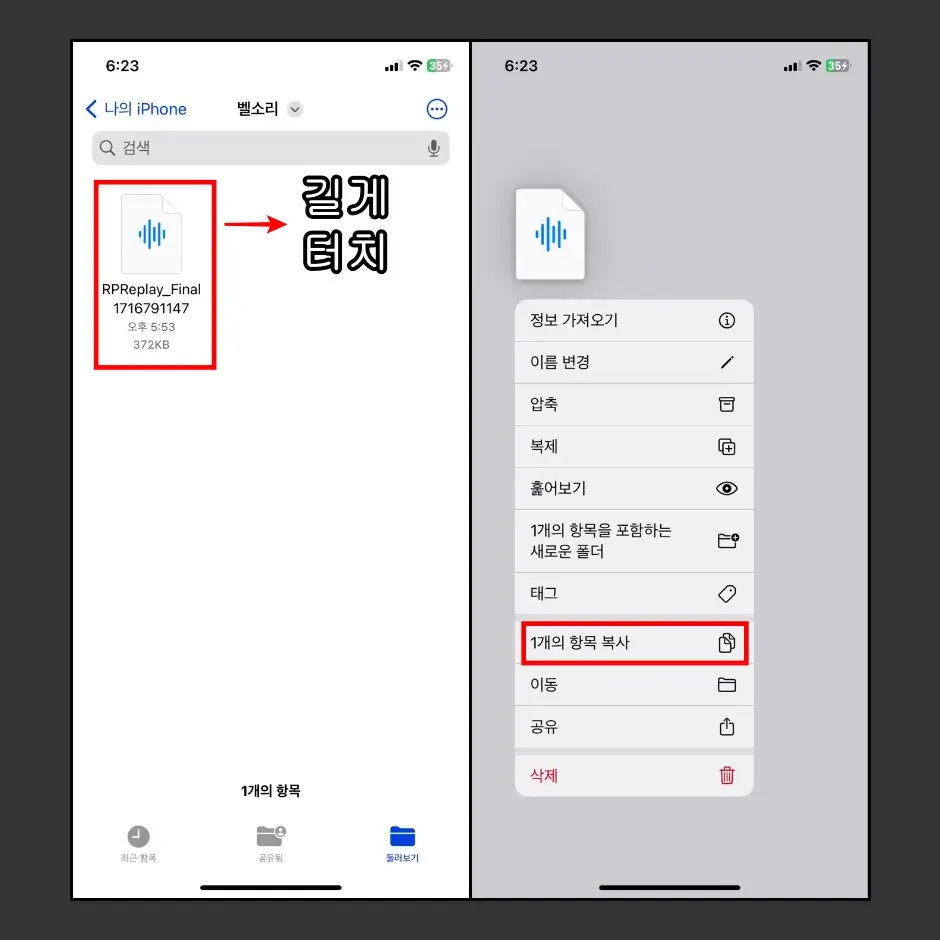
7. 게러지 밴드 앱에 복사한 오디오 파일을 붙여 넣기 합니다.
8. 오디오 파일을 재생하면서, 컷 편집을 합니다.
9. 편집을 완료한 다음 왼쪽 상단에 있는 ▼ 버튼을 클릭한 다음 “나의 노래” 메뉴를 클릭합니다.
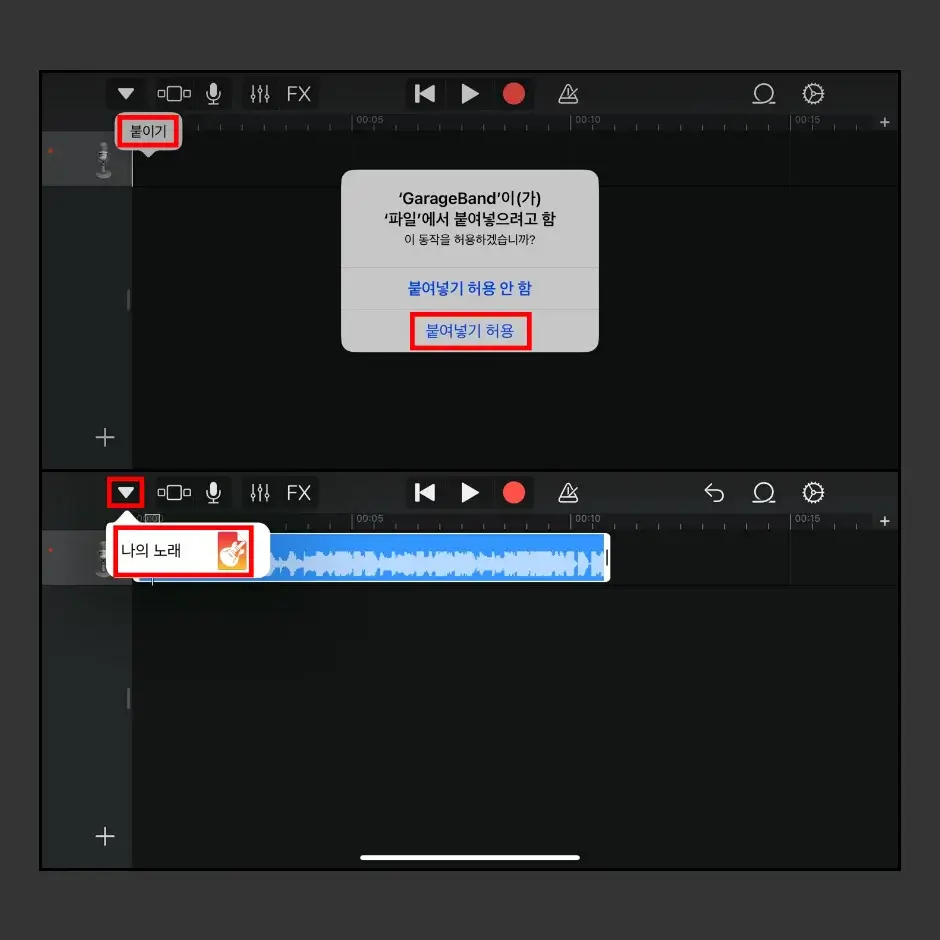
10. ‘나의 노래’ 파일을 길게 터치한 다음 “이름 변경” 옵션을 통해 파일 이름을 변경합니다.
11. 변경한 파일을 길게 터치한 다음 “공유” 메뉴를 클릭합니다.
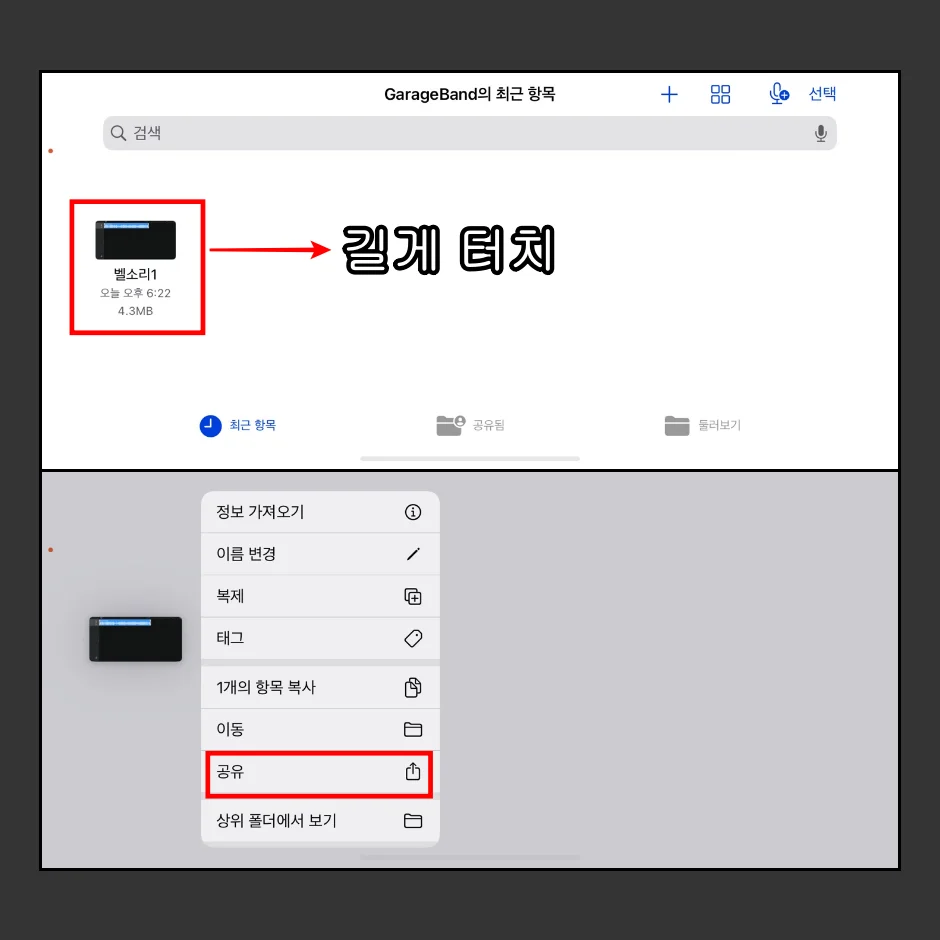
12. ‘노래 공유’ 화면에서 가운데 있는 “벨소리” 메뉴를 클릭합니다.
13. 벨소리 내보내기 화면에서 벨소리 이름을 입력하고, “내보내기” 버튼을 클릭합니다.
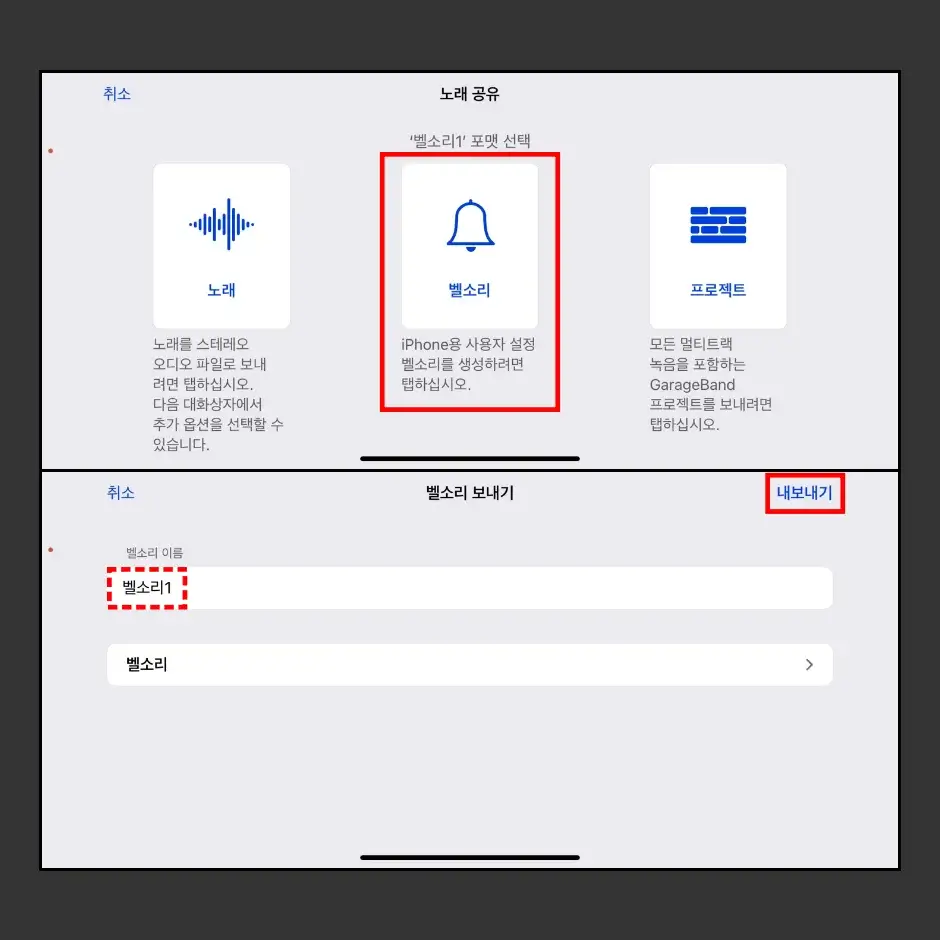
14. ‘벨소리 보내기 성공’ 팝업 창이 실행되면, “확인” 버튼을 클릭합니다.
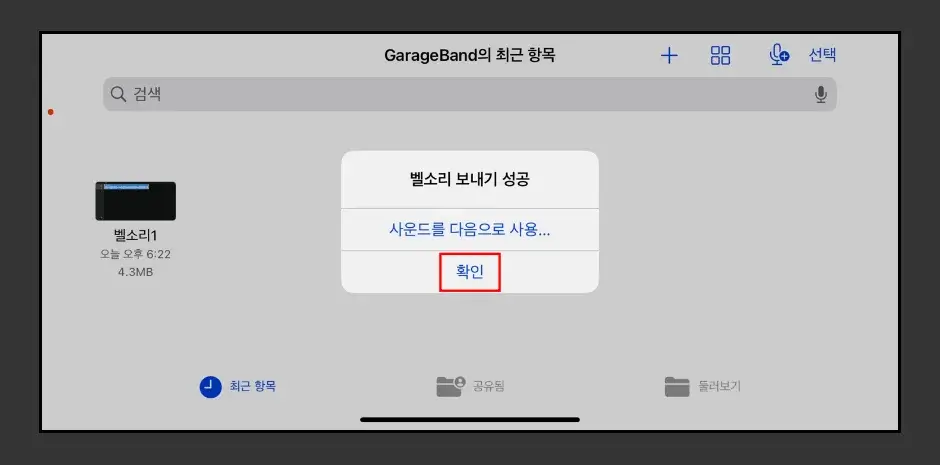
이상으로 개러지 밴드 앱을 활용해서 오디오 파일을 벨소리로 만들었습니다. 아이폰 나만의 벨소리 만들고 바꾸기 방법 중 나만의 벨소리를 만들었다면, 이제 나만의 벨소리를 바꾸는 방법을 설명해 드리도록 하겠습니다.
아이폰 벨소리 바꾸기
아이폰을 사용해서 만든 나만의 벨소리를 아이폰 벨소리로 바꾸는 방법은 다음과 같습니다.
1. 아이폰에서 설정 앱을 실행합니다.
2. “사운드 및 햅틱” > ‘벨소리” 메뉴로 이동한 다음 개러지 밴드에서 ‘벨소리 보내기’ 단계에서 입력한 벨소리 이름을 선택해서 아이폰 벨소리를 바꿀 수 있습니다.
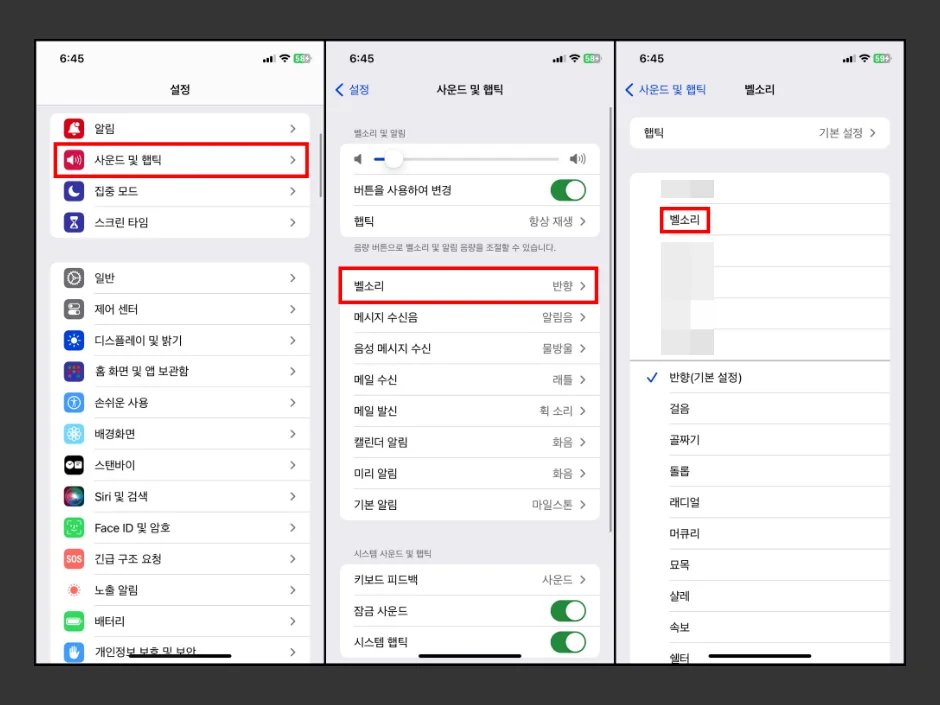
나만의 벨소리는 아이폰 벨소리뿐만 아니라 모닝콜 알림 사운드와 기본 알림음으로도 사용할 수 있습니다.
아이폰 모닝콜 알림 사운드 바꾸기
1. 아이폰에서 알람 앱을 실행합니다.
2. 알람 시간을 설정하고, “사운드” 옵션을 클릭합니다.
3. ‘벨소리’ 카테고리에서 개러지 밴드에서 만든 아이폰 벨소리 이름을 선택한 다음 “< 뒤로” 버튼을 클릭합니다.
4. “저장” 버튼을 눌러서 아이폰 모닝콜 알림 사운드를 변경 완료합니다.
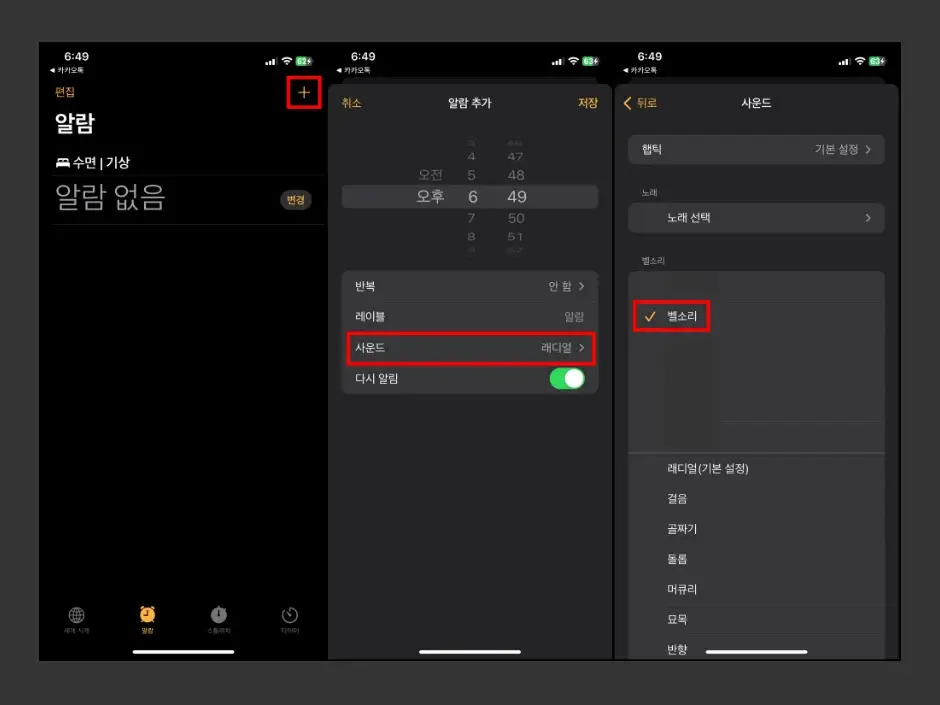
기존 사용하던 아이폰 모닝콜 알림 사운드를 안내해 드린 방법으로 바꾸거나 새로운 알림을 만들어서 새로 만든 나만의 아이폰 벨소리로 모닝콜 알림 사운드로 사용할 수 있습니다.
아이폰 기본 알림 바꾸기
1. 아이폰에서 “설정” 앱을 실행합니다.
2. “사운드 및 햅틱” > “기본 알림” 메뉴로 이동합니다.
3. 화면을 아래로 내린 다음 개러지 밴드에서 내보낸 벨소리 이름을 선택합니다.
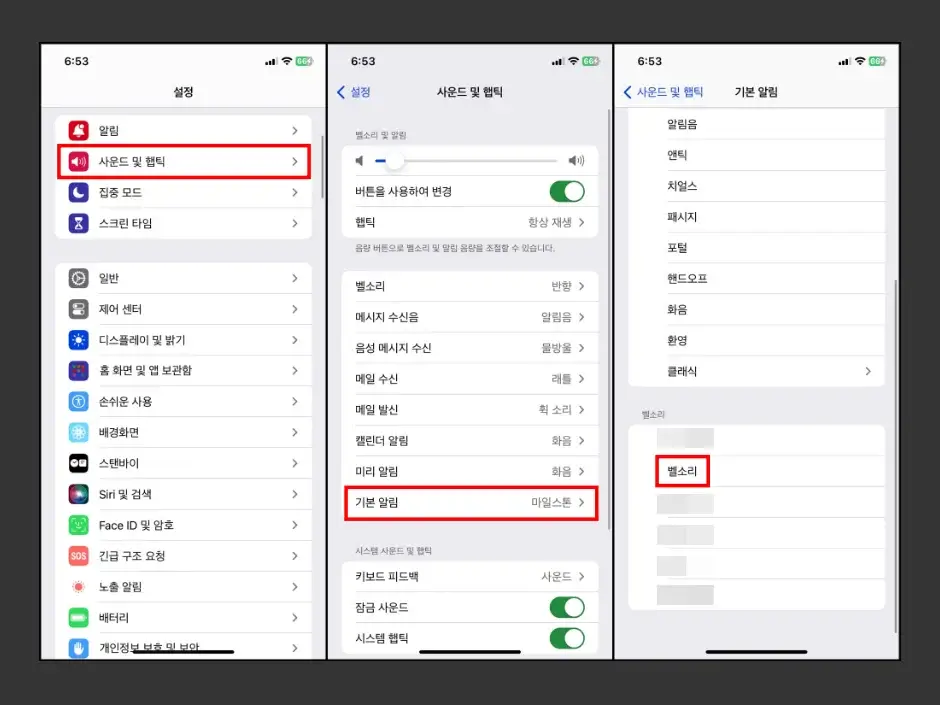
기본 알림은 벨소리처럼 긴 노래나 BGM을 사용할 필요는 없습니다. 따라서 아이폰 벨소리 만드는 방법을 참고하시고, 짧은 알림음을 만들어서 기본 알림 사운드로 사용할 수 있습니다.
이상으로 아이폰 나만의 벨소리 만들고 바꾸기 방법에 대해 모두 설명해 드렸습니다. 아이폰 사용자는 정말 많지만, 벨소리를 바꿔서 사용하는 분들이 많지 않습니다. 따라서 이번 글에서는 아이폰 나만의 벨소리 만들고 바꾸기 방법에 대해 설명해 드렸는데, 설명이 길어 보이지만 단축어 앱을 사용해서 단축어를 만들어 놓으면 이후에는 아주 쉽고 간편하게 나만의 벨소리를 만들 수 있습니다.
또한, 아이폰 나만의 벨소리 만들고 바꾸기 방법에서 단축어 앱을 꼭 사용할 필요는 없습니다. 앱 스토어에서 아이폰 벨소리 만들기 앱을 설치한 다음 만들 수 있지만, 개러지 밴드 앱은 꼭 사용해서 오디오 파일을 벨소리로 만들어야 합니다. 따라서 벨소리 만들기 앱을 사용하는 것도 좋은 방법이지만, 단축어 앱을 한 번 만들어 놓으면 앱을 사용하는 것보다 더 편리하기 때문에 단축어를 만들어서 사용하는 것을 추천해 드립니다.