맥북에 설치한 프로그램 및 앱을 삭제하는 방법은 4가지가 있습니다. 맥북에서 기본 제공하는 3가지 방법과 써드파티 앱을 사용해서 삭제할 수 있는데, 맥북의 기본 프로그램 삭제 방법은 시스템 파일과 같은 정크 파일을 남기게 됩니다. 맥북 프로그램 삭제 방법 4가지를 설명해 드리겠습니다.
맥북 프로그램 삭제 방법 4가지 중에서 3가지는 런치패드, Finder, 시스템 설정에서 삭제하는 맥북 기본 방법을 의미합니다. 다만, 맥북의 기본 삭제 방법은 시스템 파일(정크 파일)이 남게 됩니다. 시스템 파일은 맥북 Finder에서 검색해서 별도로 삭제할 수 있지만, 맥북 프로그램을 삭제할 수 있는 써드파티 앱을 활용하면, 프로그램과 시스템 파일을 한 번에 삭제할 수 있습니다.
맥북 프로그램 삭제 방법 4가지와 시스템 파일을 삭제하는 방법까지 자세하게 설명해 드리도록 하겠습니다.

맥북 런치패드 프로그램 삭제 방법
1. 맥북에서 “LaunchPad” 아이콘을 클릭해서 런치패드를 실행합니다.

2. 런치패드에서 삭제할 아이콘을 마우스 왼쪽 버튼으로 길게 클릭합니다.
3. 런치패드에 있는 프로그램들이 흔들거리면서 프로그램 아이콘 왼쪽 위에 “X” 표시 모양이 표시됩니다.
4. 맥북에서 삭제할 프로그램 아이콘 좌측 상단에 “X” 표시를 클릭해서 삭제합니다.
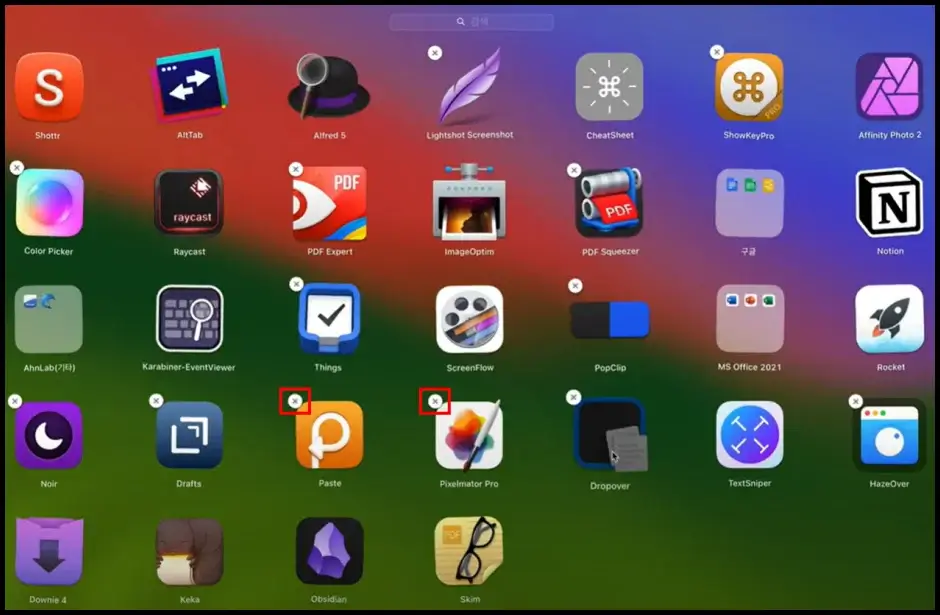
런치패드에서 “X” 표시 버튼을 클릭하지 않고, 프로그램 아이콘을 드래그해서 도구 모음에 있는 휴지통에 가져다 놓아도 프로그램을 삭제할 수 있습니다.
런치패드에서 “X” 버튼이 활성화되지 않거나 휴지통으로 드래그해도 삭제할 수 없는 프로그램이 있습니다. 런치패드에서 삭제할 수 없는 프로그램은 macOS와 함께 설치된 디폴트 앱과 온라인 개발자 페이지에서 다운로드하여 설치한 프로그램이 있습니다.
런치패드에서 삭제할 수 없는 프로그램을 삭제하는 방법을 이어서 설명해 드리도록 하겠습니다.
맥북 Finder 응용 프로그램 삭제 방법
맥북에 설치한 모든 프로그램은 Finder 응용 프로그램에 표시됩니다. 런치패드에서 삭제할 수 없었던, 온라인 개발자 페이지에서 다운로드 및 설치한 프로그램은 Finder 응용 프로그램에서 삭제할 수 있습니다.
1. 맥북 Finder 상단 메뉴 막대에서 “이동” 메뉴를 클릭합니다.
2. “응용 프로그램” 메뉴를 클릭합니다.
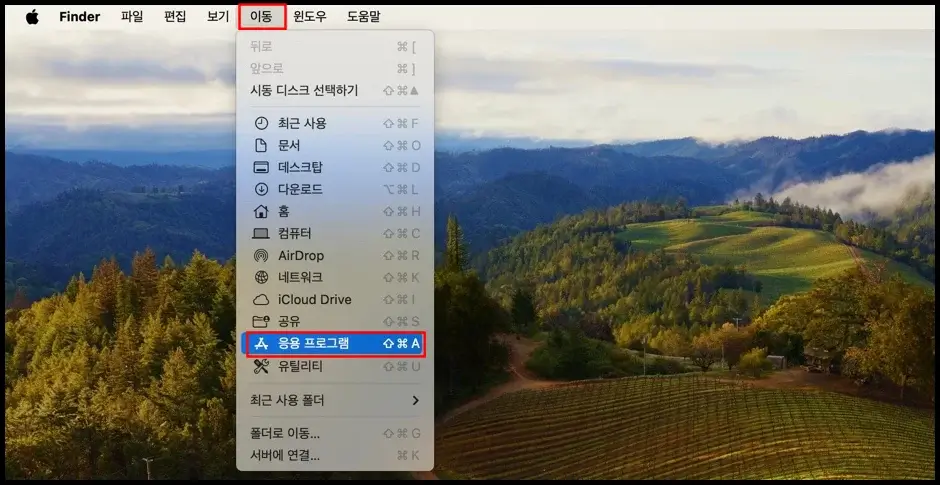
3. 응용 프로그램 창이 실행되면, 삭제하고 싶은 프로그램을 마우스 우클릭한 다음 “휴지통으로 이동” 메뉴를 클릭합니다.
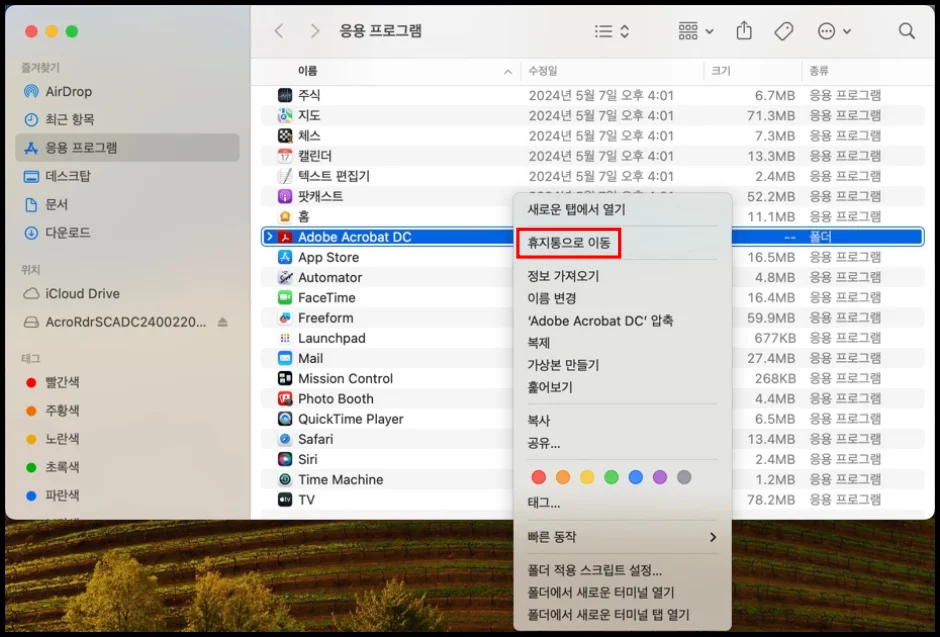
4. 삭제할 프로그램을 휴지통으로 이동한 다음 “휴지통 비우기” 옵션을 실행해서 맥북에서 프로그램 삭제를 완료합니다.
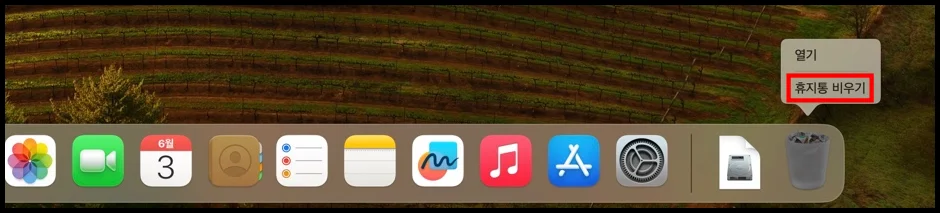
맥북 시스템 설정 삭제 방법
1. 맥북에서 “시스템 설정” 메뉴를 실행합니다.

2. 시스템 설정 왼쪽 카테고리에서 “일반” 메뉴를 클릭합니다.
3. 일반 메뉴 화면에서 “저장 공간” 옵션을 클릭합니다.
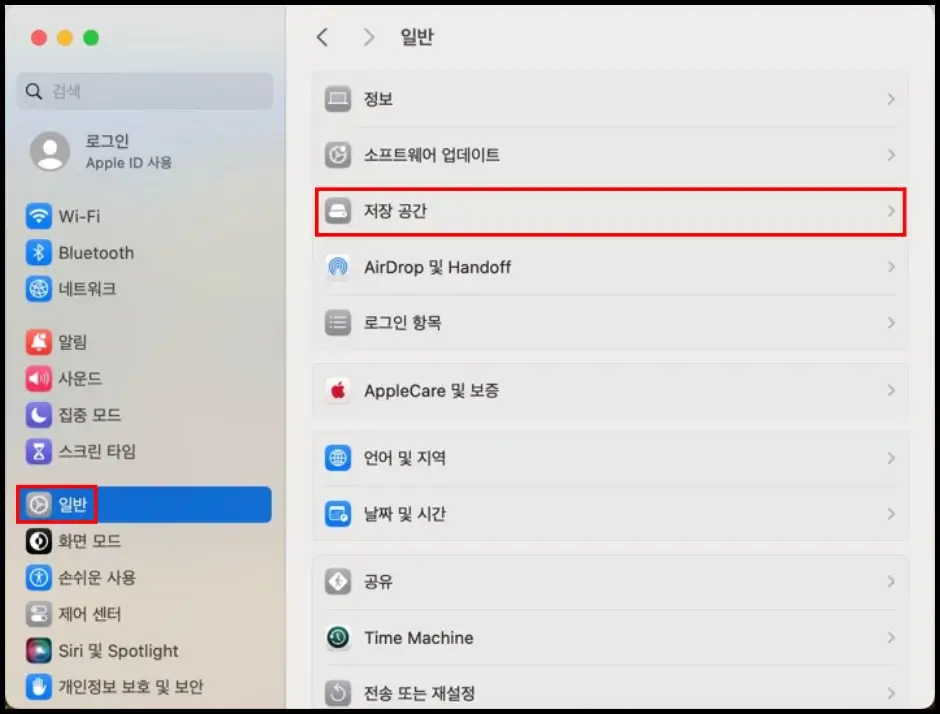
4. 저장 공간 설정 페이지에서 ‘응용 프로그램’ 항목 오른쪽에 있는 ⓘ 버튼을 클릭합니다.
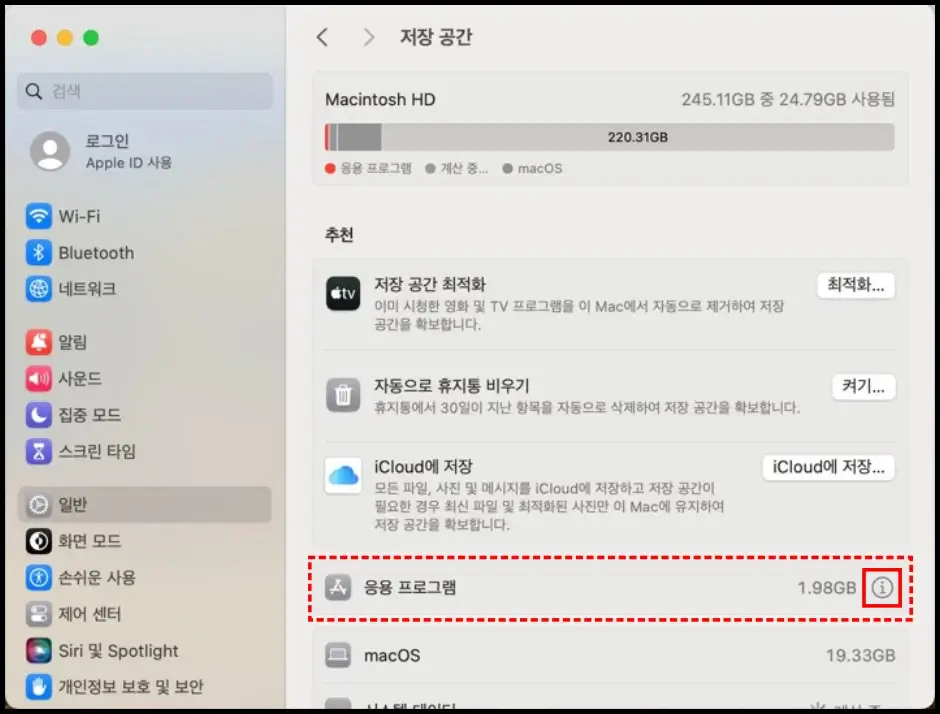
5. 응용 프로그램 시스템 설정 창이 실행되면, 맥북에서 삭제할 프로그램을 마우스 우클릭한 다음 “삭제” 버튼을 클릭합니다.
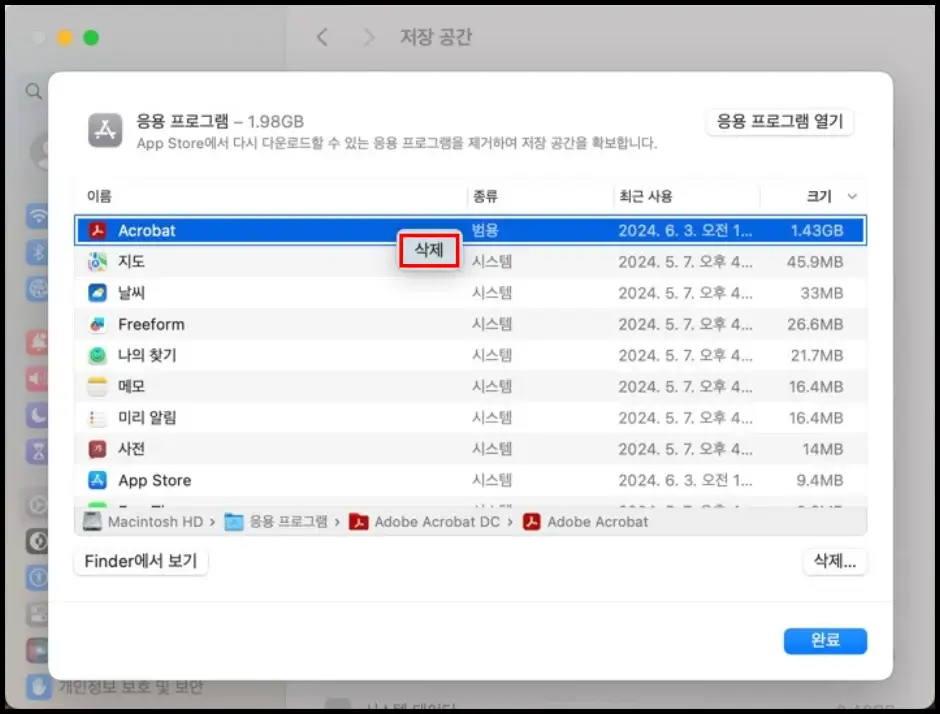
6. 파일 삭제 확인 창이 실행되면, “삭제” 버튼을 클릭해서 맥북에서 프로그램을 삭제 완료합니다.
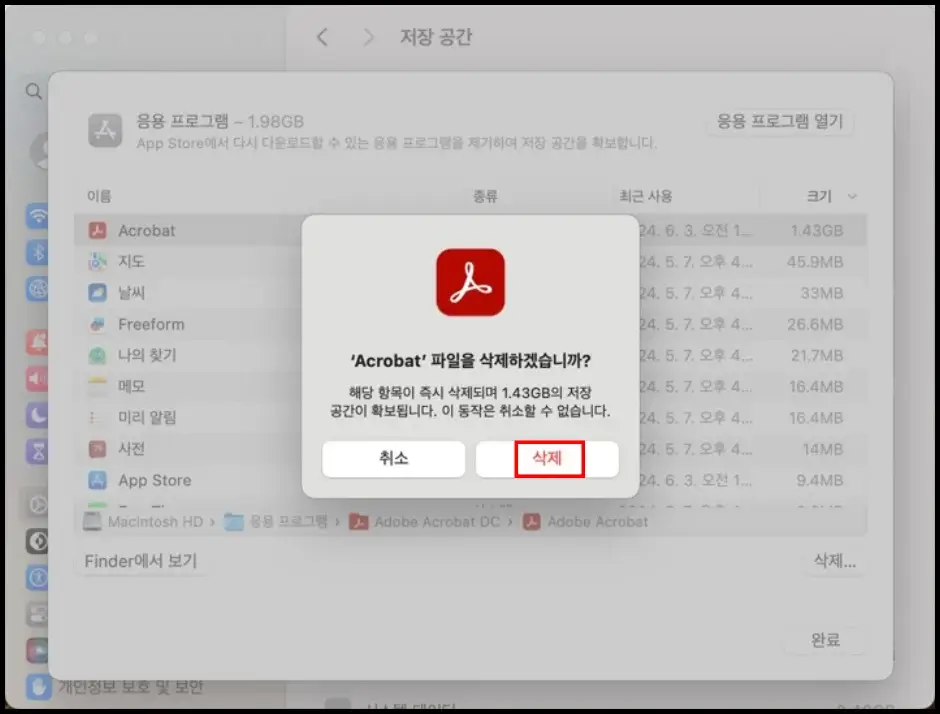
프로그램 삭제 후에 남은 시스템 파일을 삭제하는 방법을 이어서 설명해 드리도록 하겠습니다.
맥북 프로그램 시스템 파일 삭제 방법
설명해 드린 방법으로 맥북에서 프로그램을 삭제하더라도 프로그램 관련 시스템 파일이 남게 됩니다. 프로그램을 삭제한 다음 설정 파일, 지원 파일, 캐시, 숨김 파일 등의 시스템 파일을 완벽하게 삭제하기 위해서는 다음과 같은 방법으로 삭제할 수 있습니다.
1. 키보드 “Shift + command + A” 키를 동시 입력해서 응용 프로그램 창을 실행합니다.
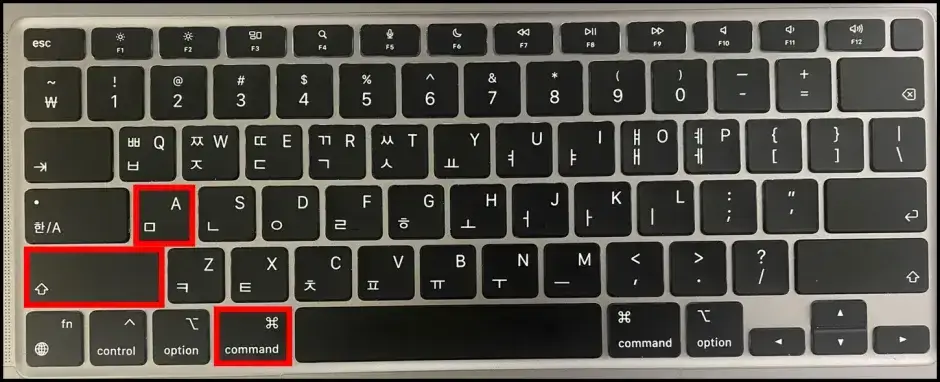
2. 응용 프로그램 창 우측 상단에 돋보기 아이콘을 클릭합니다.
3. 삭제한 프로그램 이름을 입력하고, 검색합니다.
4. 우측 상단에 “+” 버튼을 클릭한 다음 “이름”, “다음과 일치” 옵션을 선택하고, 프로그램 이름을 입력합니다.
5. 한 번 더 “+” 버튼을 클릭한 다음 “시스템 파일”, “포함” 옵션을 선택합니다.
- ‘시스템 파일’ 옵션이 없는 경우에는 “기타” 메뉴에서 시스템 파일을 찾아 추가합니다.
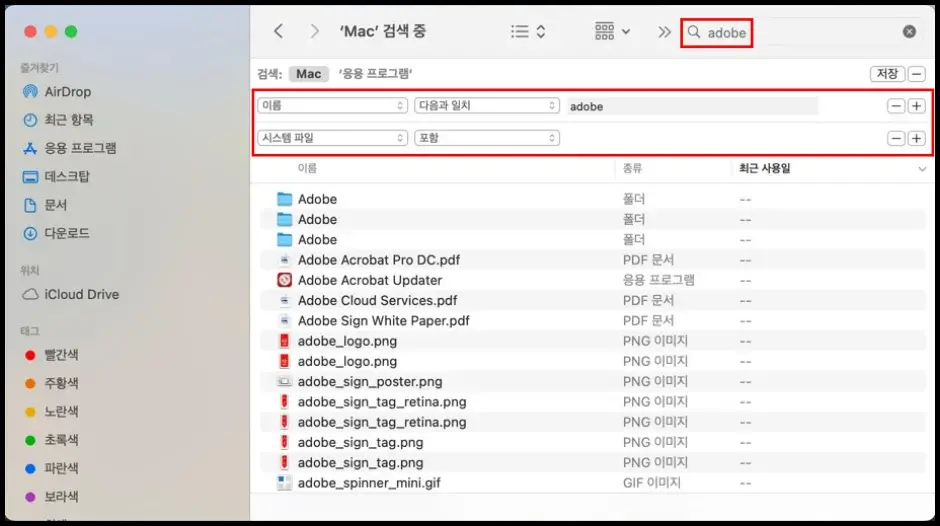
6. 키보드 “command + A” 키를 동시에 입력해서 프로그램 시스템 파일을 모두 선택합니다.
- 프로그램 관련 시스템 파일이 맞는지 삭제하기 전에 확인합니다. 프로그램 관련 시스템 파일이 맞는지 확인하는 방법은 파일을 하나씩 클릭하면서, 응용 프로그램 창 하단에 경로를 통해 확인할 수 있습니다.
7. 마우스 오른쪽 버튼을 클릭한 다음 “휴지통으로 이동” 메뉴를 클릭해서 프로그램 시스템 파일을 휴지통으로 이동합니다.
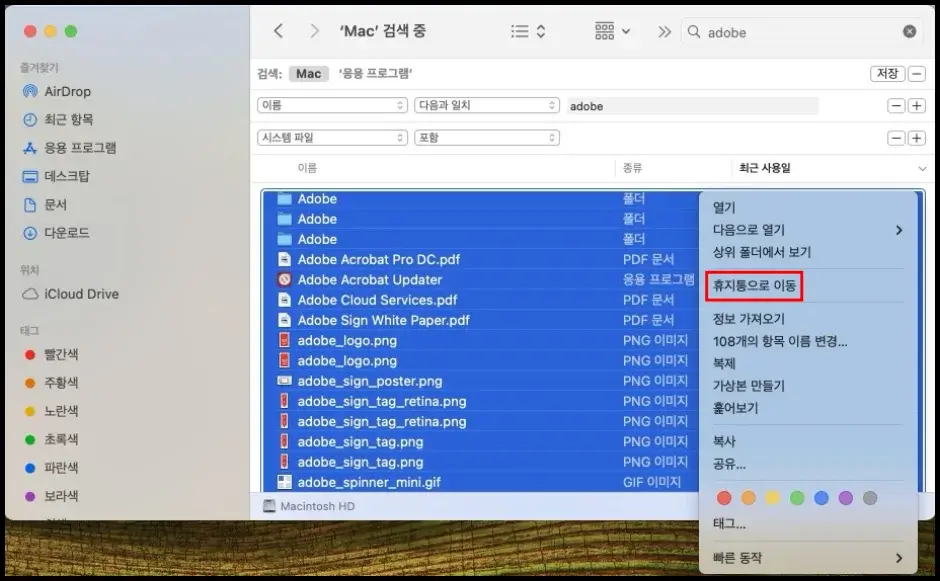
8. 마지막으로 휴지통 비우기를 실행한 다음 맥북을 재시동합니다.
서드파티 앱 삭제 방법
설명해 드린 프로그램 삭제 방법 3가지로는 시스템 파일을 별도로 삭제해야 하는 불편함이 있습니다. 따라서 더 간편하게 프로그램과 시스템 파일까지 삭제하는 방법을 사용할 수 있습니다. 맥북의 프로그램을 제거하는 프로그램은 다양하지만, 프로그램 삭제 서드파티 앱 중에서 추천할 수 있는 앱은 “앱 클리너”입니다.
맥북에 앱 클리너 서드파티 앱을 설치하는 방법과 앱 클리너를 사용해서 프로그램 및 시스템 파일을 삭제하는 방법을 설명해 드리겠습니다.
1. 프리맥소프트 사이트에 접속합니다.
2. “AppCleaner” 메뉴를 클릭한 다음 ‘Downloads’ 항목에 최신 버전의 앱 클리너 또는 macOS 버전에 맞는 앱 클리너를 클릭합니다.
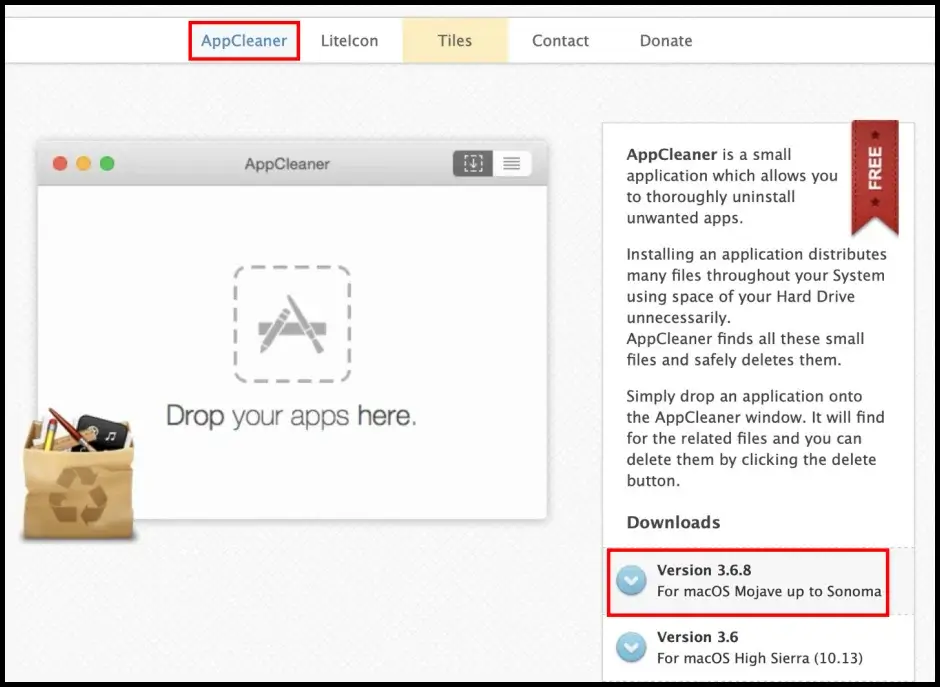
3. ‘다운로드 허용’ 창에서 “허용” 버튼을 클릭해서 다운로드합니다.
4. 다운로드한 파일을 압축 해제한 다음 앱 파일을 “응용 프로그램” 폴더에 옮겨 놓습니다.
5. “런치패드”를 실행한 다음 “AppCleaner”을 실행합니다.
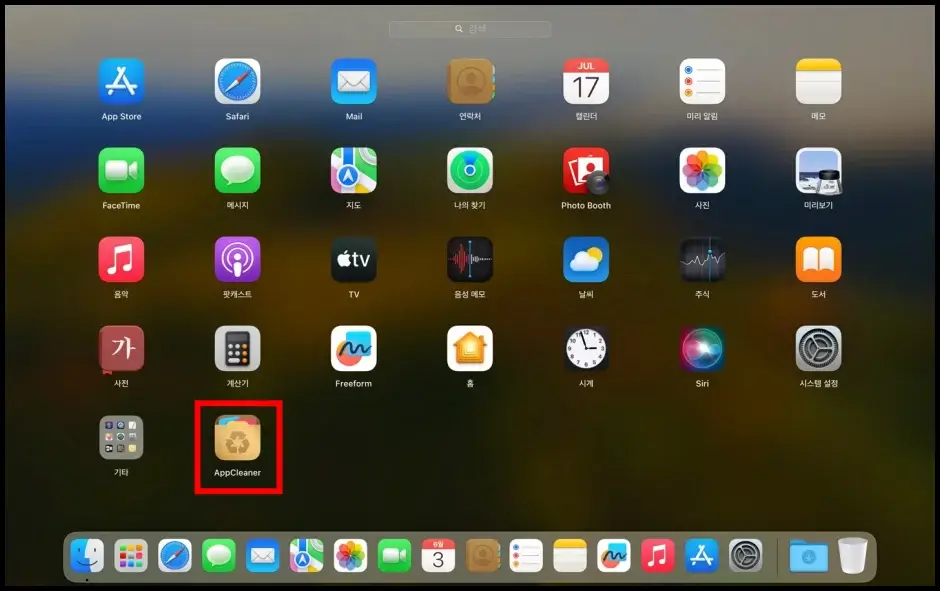
6. 응용 프로그램 창을 실행한 다음 맥북에서 삭제할 프로그램을 드래그한 다음 앱 클리너 앱 화면 “Drop your apps here” 위에 올려놓습니다.
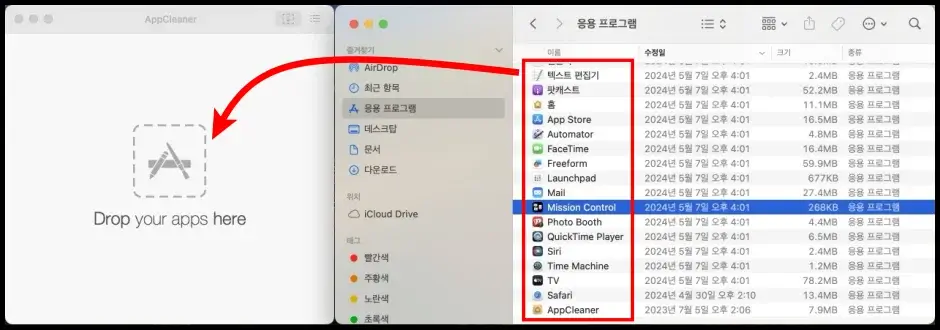
7. 프로그램 및 프로그램 관련 시스템 파일이 표시되면, 모든 항목을 박스 체크 표시(✅)하고, “Remove” 버튼을 클릭해서 맥북에서 프로그램 삭제를 완료합니다.
만약 보호된 프로그램이라서 제거할 수 없는 경우에는 앱 클리너 “Settings” 메뉴로 이동합니다.
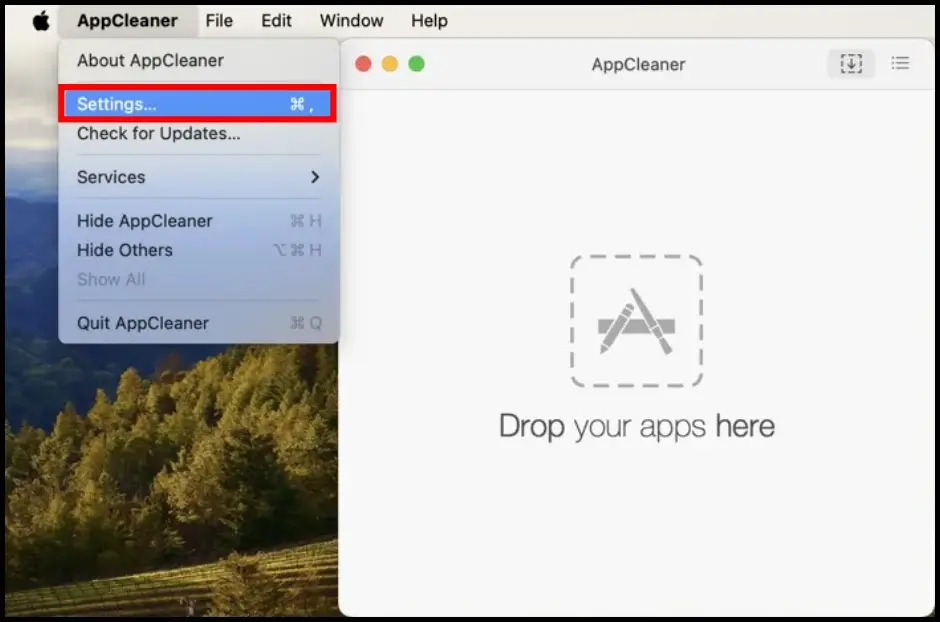
‘Preferences’ 창이 실행되면, “General” 메뉴에서 “Protect running apps” 항목을 박스 체크 표시 해제한 다음 맥북에서 앱클리너를 사용해서 프로그램을 삭제할 수 있습니다.
이상으로 맥북 프로그램 삭제 방법 4가지를 모두 설명해 드렸습니다. 여러 가지 삭제 방법 중에서 가장 편리한 방법은 앱 클리너(AppCleaner)를 사용하는 것입니다. 다만, 맥북에 앱이나 프로그램을 많이 설치하는 것이 부담스러운 경우에는 설명해 드린 맥북 기본 삭제 방법을 활용해서 삭제한 다음 시스템 파일(정크 파일)도 함께 삭제할 수 있습니다.
맥북 관련 맥북 배터리 사이클 수 확인 및 최적화 배터리 설정 글도 함께 참고하시기 바랍니다.