이미지 배경 제거 누끼따기 방법은 인물, 물건, 상품 등의 사진이나 서명(사인), 도장, 직인, 날인 등의 이미지 파일에서 뒷 배경을 제거해서 투명하게 만드는 작업을 의미합니다. 이미지 배경 제거 누끼따기 작업은 여러 방법을 사용할 수 있습니다. 다양한 방법을 자세하게 설명해 드리도록 하겠습니다.

이미지 배경 제거 누끼따기란
누끼따기는 누키(抜き, ぬき)라는 “빼다” 또는 “제거하다”라는 의미를 가진 단어와 “따기”라는 분리 하거나 추출한다는 의미를 가진 단어가 합쳐진 일본어에서 유래한 표현입니다. 또한, 이미지 배경 제거 누끼따기는 영어로 ‘Cut out(컷 아웃)’ 또는 ‘Image masking(이미지 마스킹)’이라고 표현합니다.
누끼따기란, 이미지 편집에서 많이 사용되는 용어로 이미지에서 특정 물체나 인물, 서명(싸인), 도장, 날인, 직인 등을 제외한 배경을 분리하는 작업을 의미합니다. 쉽게 말해 이미지 배경 제거 작업입니다.
이미지 배경 제거 누끼따기 작업은 여러 상황에서 활용할 수 있습니다. 예를 들어 한글 파일이나 PDF 파일에 ‘서명 또는 인’ 칸에 서명(싸인)이나 도장, 날인, 직인을 넣고 싶을 때, 흰색 배경이 남아 있는 경우에는 한글 및 PDF 파일에 있는 ‘서명 또는 인’이 보이지 않게 됩니다. 따라서 서명(싸인), 도장, 날인 직인의 배경을 제거 후 사용할 수 있습니다.
또한, 인터넷 쇼핑몰에서 사용할 제품 사진의 배경 제거, 인물 사진에서 배경을 제거한 다음 다른 배경과 합성하거나 다양한 디자인 요소를 합성하기 위해 특정 부분만 분리하여 추출할 때 등 활용할 수 있습니다.
이미지 배경 제거 누끼따기 방법
이미지 배경 제거 누끼따기 방법은 여러 가지가 있습니다.
- 어도비의 포토샵 프로그램의 매직완드 또는 빠른 선택 툴 사용 방법
- 포토스케이프 X 프로그램 사용 방법
- 엑셀 프로그램 사용 방법
- 파워포인트 프로그램 사용 방법
- AI 기반 자동 이미지 배경 제거 사이트 이용 방법
- 무료 도장 이미지 만들기 사이트 이용 방법
포토샵 프로그램을 활용할 정도의 수준을 가지고 있다면, 이미지 배경 제거 누끼따기 방법을 검색할 일도 없을뿐더러 다른 이미지 배경 제거 누끼따기 방법을 활용할 필요가 없습니다. 따라서 이번 글에서 설명해 드릴 이미지 배경 제거 누끼따기 방법은 포토샵 프로그램 이외에 다른 방법들을 차례대로 설명해 드리도록 하겠습니다.
포토스케이프 X 프로그램 이미지 배경 제거 누끼따기 방법
포토스케이프 X 프로그램은 윈도우 PC에서는 마이크로소프트 스토어(Microsoft Store)에서 무료 다운로드 및 설치 가능하고, 맥 앱 스토어(Mac App Store)에서도 무료 설치가 가능합니다.
포토스케이프(PhotoScape) X 프로그램으로 이미지 배경 제거 누끼따기 방법은 “자동 지우개” 기능을 활용해서 간단하고 쉽게 이미지 파일의 배경을 제거할 수 있는 방법입니다. 포토스케이프 X 프로그램 이미지 배경 제거 누끼따기 방법은 다음과 같습니다.
1. 컴퓨터에 포토스케이프 X 프로그램을 설치한 다음 실행합니다.
2. 프로그램 화면 상단에 “오려내기” 메뉴를 클릭합니다.
3. 프로그램 화면 중앙에 있는 ‘여기에 사진을 끌어 놓으세요.’ 칸에 배경 제거할 이미지 파일을 올려서 업로드합니다.
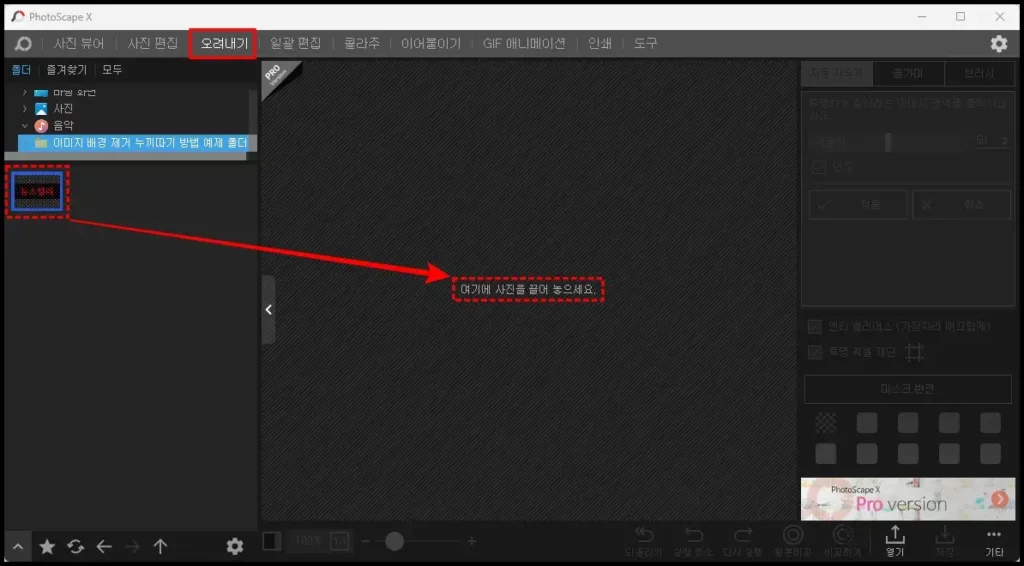
4. 우측 상단에 “자동 지우개” 옵션을 선택한 다음 배경을 제거할 부분을 마우스 왼쪽 버튼으로 클릭해서 배경 제거 작업을 완료합니다.
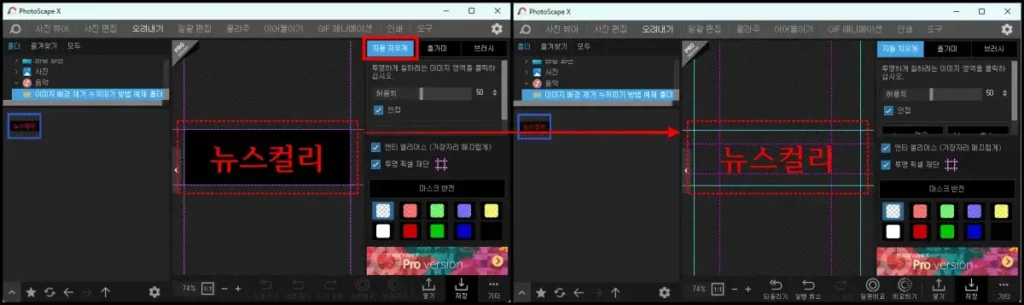
5. 배경 제거를 완료한 다음 키보드 “Ctrl + S” 키를 동시에 눌러줍니다.
6. ‘다른 이름으로 저장’ 창이 실행되면 파일 이름을 입력하고, ‘파일 형식(T)’을 “PNG(*.png)”를 선택하고, “저장(S)” 버튼을 클릭합니다.
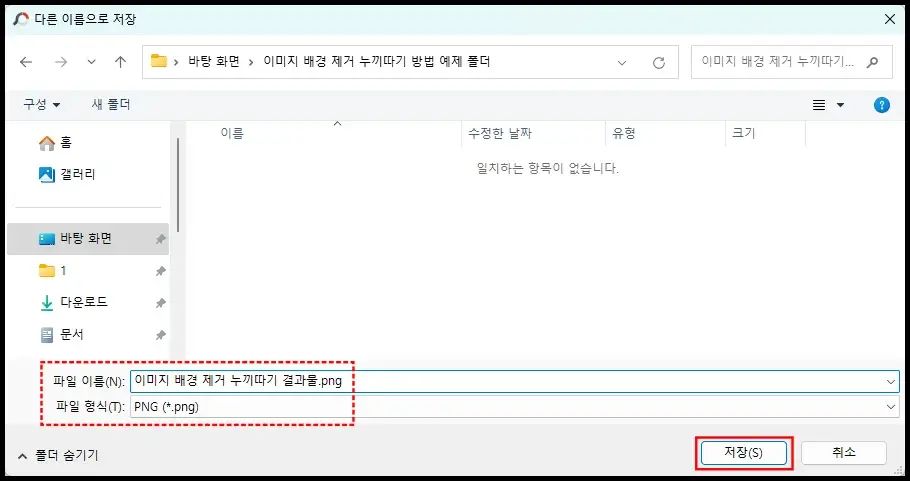
포토스케이프 X 프로그램을 사용해서 이미지 배경 제거 누끼따기 작업을 할 때, 파일 형식을 꼭 “PNG”로 저장해야 합니다. PNG 파일이 아닌 포토스케이프 X 프로그램에서 지원하는 다른 파일 형식(JPEG, JPG, GIF, BMP, TIFF, WEBP)으로 저장하게 되면, 배경이 다시 생기게 됩니다. 따라서 PNG 파일 형식으로 저장해야 합니다.
엑셀 프로그램 이미지 배경 제거 누끼따기 방법
1. 컴퓨터에서 엑셀(Excel) 프로그램을 실행합니다.
2. 새 통합 문서를 연 다음 이미지 배경 제거 누끼따기 작업을 할 이미지 파일을 업로드합니다.
- 엑셀 이미지 업로드 방법 : “삽입” > “그림” > “그림 삽입”
3. 이미지를 선택한 다음 상단에 있는 “그림 서식” 메뉴를 클릭합니다.
4. 그림 서식 메뉴에서 “색” 메뉴를 누른 다음 “투명한 색 설정(S)” 옵션을 클릭합니다.
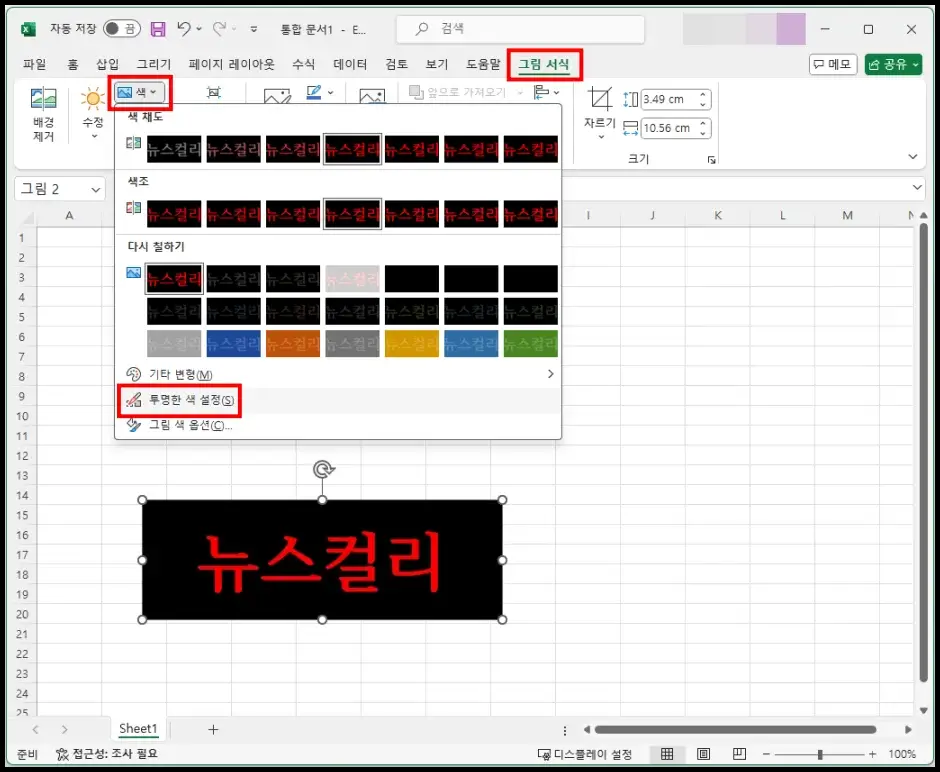
5. 투명하게 만들 배경을 마우스 왼쪽 버튼으로 클릭해서 이미지 배경 지우기 누끼따기 작업을 완료합니다.
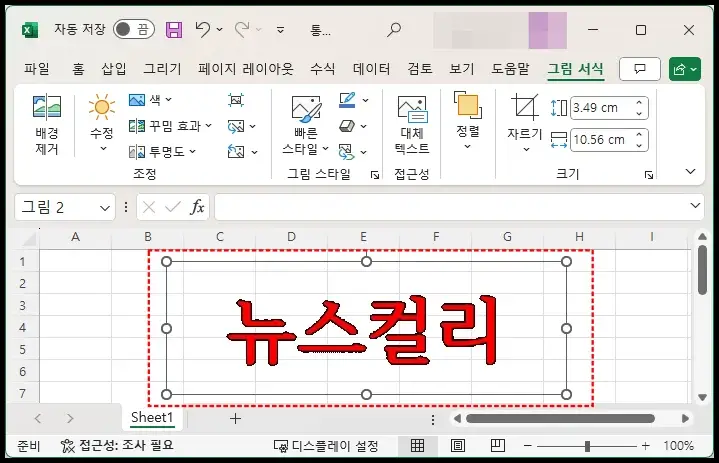
만약 배경이 한 가지 단일색으로 구성되어 있지 않은 경우에는 “그림 서식” > “배경 제거” 메뉴를 선택한 다음 “제거할 영역 표시” 옵션을 선택하고, 마우스를 사용해서 제거할 배경을 선택 및 지워주고, “보관할 영역 표시” 옵션으로 보관할 영역도 선택한 다음 키보드 “ESC” 버튼을 클릭해서 이미지 배경 지우기 누끼따기 작업을 완료할 수 있습니다.
파워포인트 프로그램 이미지 배경 제거 누끼따기 방법
1. 컴퓨터에서 파워포인트(PowerPoint) 프로그램을 실행합니다.
2. 새 프레젠테이션을 실행한 다음 “삽입” > “그림” 버튼을 클릭해서 배경을 지울 이미지를 업로드합니다.
3. “그림 서식” > “색” > “투명한 색 설정(S)” 옵션을 활용해서 이미지 배경을 제거합니다.
파워포인트 프로그램에서 이미지 배경 제거 누끼따기 방법은 엑셀에서 작업하는 방법과 메뉴 구성이 동일합니다. 따라서 엑셀처럼 배경 색상이 다양하다면, “배경 제거” 메뉴를 활용해서 이미지 배경 제거 누끼따기 작업을 할 수 있습니다.
AI 기반 자동 이미지 배경 제거 사이트 사용 방법
AI 기반 자동 이미지 배경 제거 사이트 이용 방법은 배경이 있는 이미지 파일을 사이트에 업로드하고, 자동으로 배경을 제거한 이미지 파일을 다운로드하는 방식으로 이미지 배경 제거 누끼따기 작업을 무료로 할 수 있습니다.

이미지 배경 제거 사이트에서 이미지 배경을 제거하는 방법은 다음과 같습니다.
1. 이미지 배경 제거 사이트(removebg)에 접속합니다.
2. 사이트에 배경을 제거할 이미지를 업로드합니다.
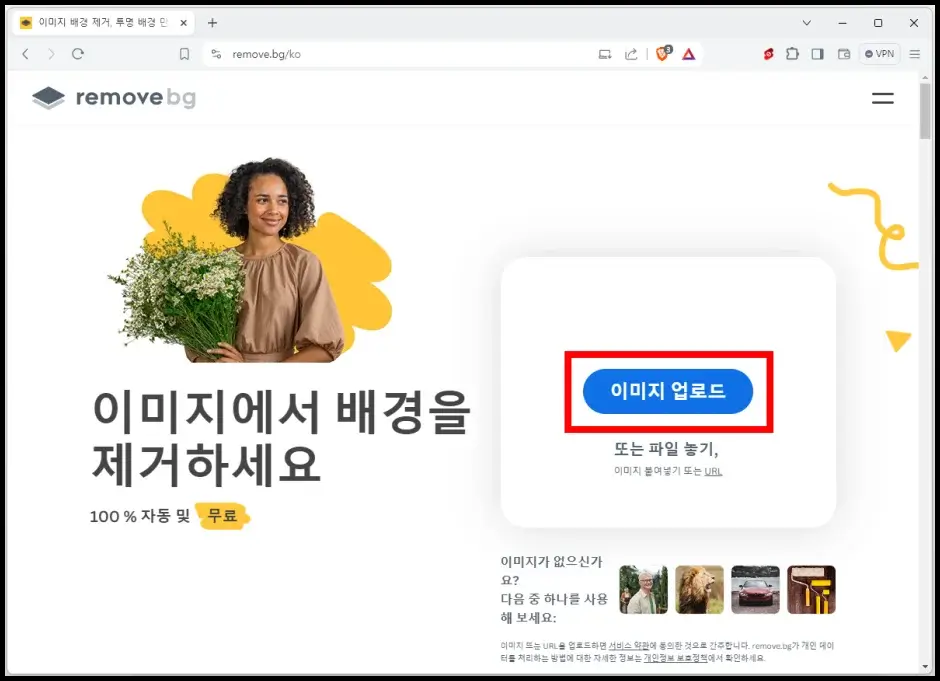
3. 이미지 배경 제거 누끼따기 작업이 완료되면, “다운로드” 버튼을 클릭해서 배경을 제거한 이미지 파일을 다운로드합니다.
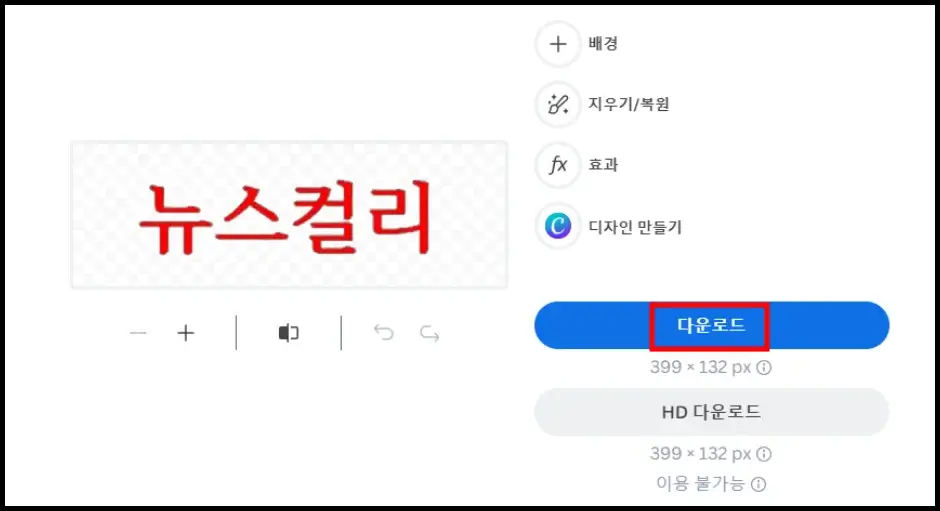
무료 도장 이미지 만들기 사이트 이용 방법
무료 도장 이미지 만들기 사이트 이용 방법은 앞서 설명해 드린 배경이 있는 이미지 파일의 배경을 없애서 누끼따기 하는 방법 대신, 새로운 배경 없는 도장 이미지 파일을 만드는 방법입니다. 실물 도장 대신 배경 없는 도장 이미지를 만들어서 컴퓨터나 스마트폰에 저장할 수 있으며, 도장에 새길 이름을 입력하고 도장 모양이나 글씨체도 선택하여 만들 수 있습니다.
무료 도장 이미지 만들기 사이트 이용 방법은 다음과 같습니다.
1. 무료 도장 이미지 만들기 사이트 STAMPNG에 접속합니다.
2. 홈페이지 화면에서 “무료 도장 이미지” 버튼을 클릭합니다.
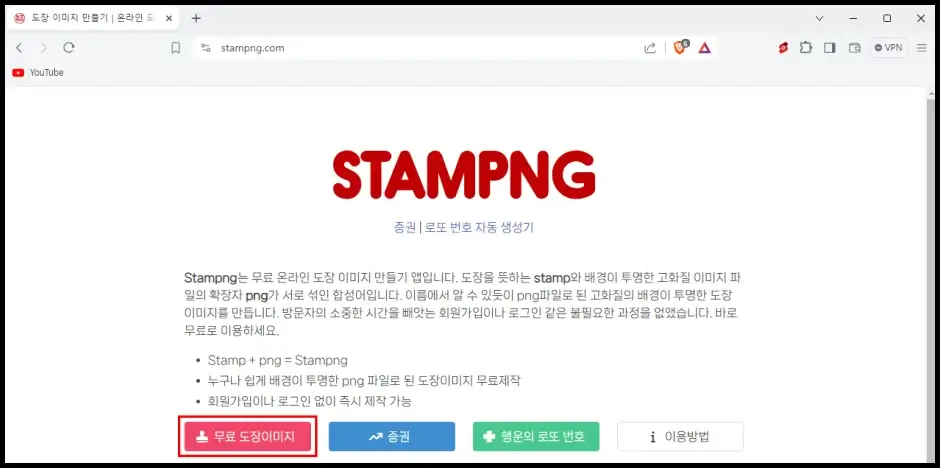
3. 이름 입력 단계에서 도장에 새길 이름을 한문 또는 한글로 최소 1자에서 최대 4자까지 입력합니다.
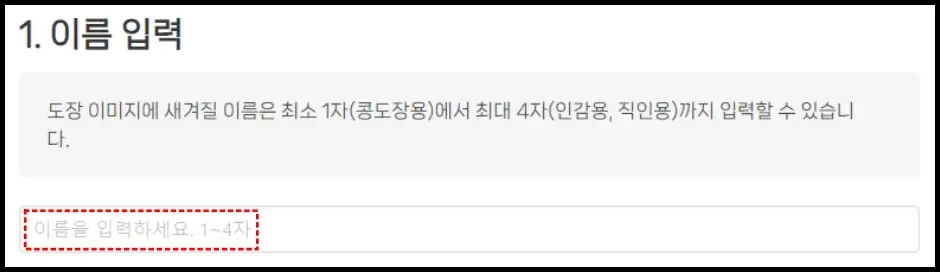
4. 도장 모양 선택 단계에서 입력한 이름 글자 수와 취향에 맞는 도장 모양을 선택합니다.
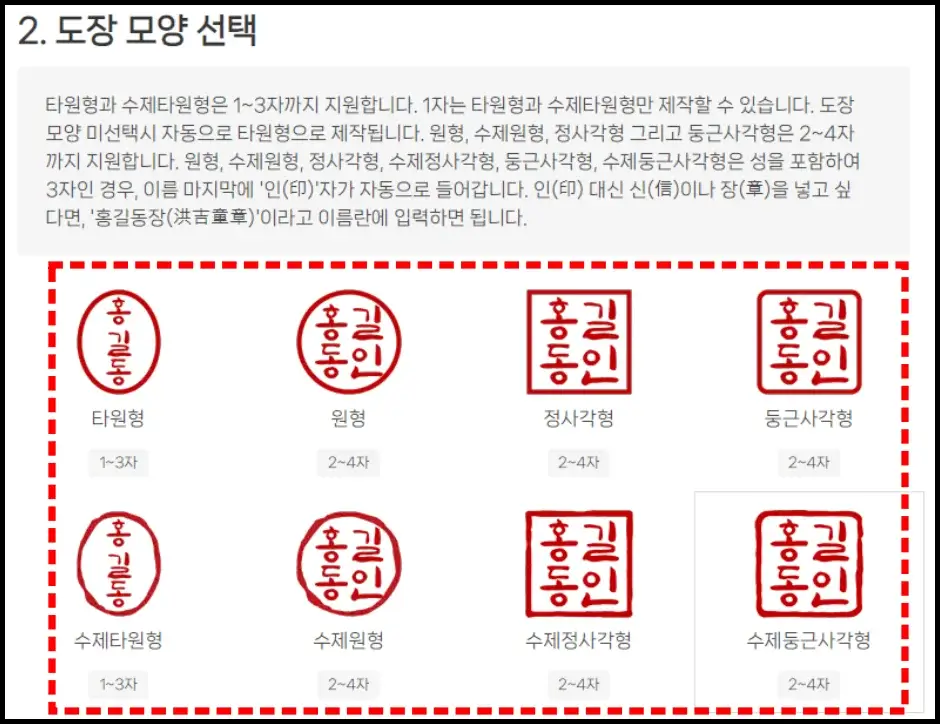
5. 글씨체 선택 단계에서 입력한 이름에 따라 한글, 한자를 지원하는 글씨체를 선택합니다.
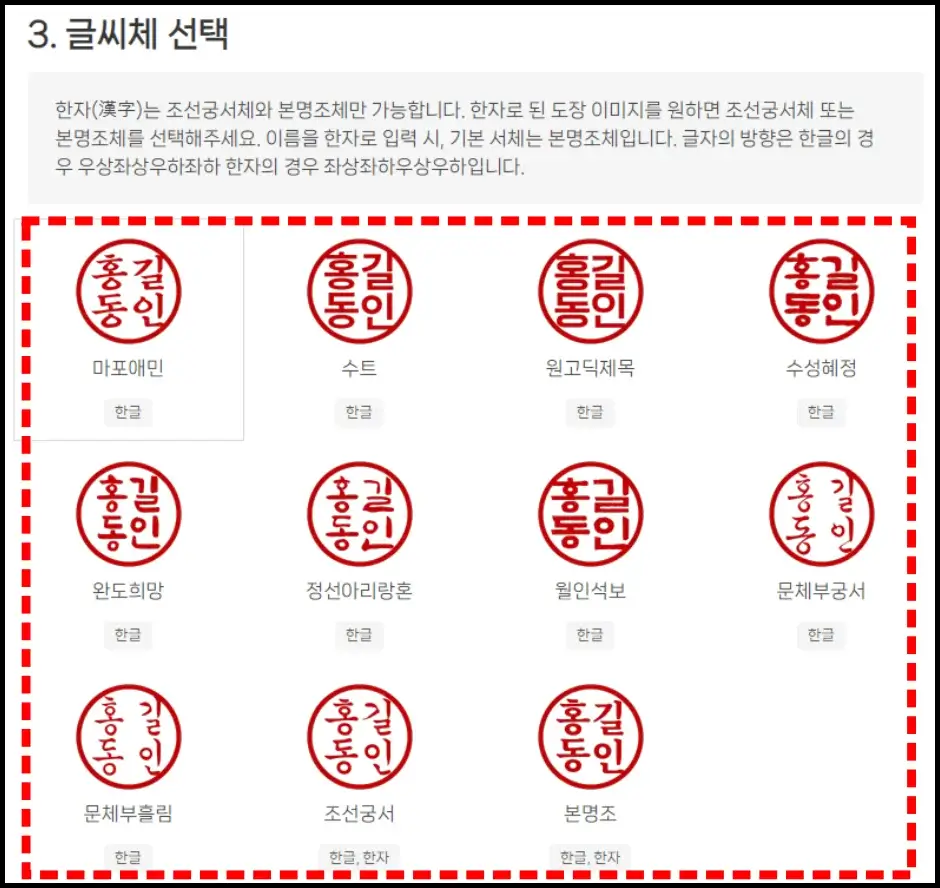
6. 마지막으로 “도장 이미지 만들기” 버튼을 클릭합니다.
7. 도장 이미지 생성이 완료되면, “다운로드” 버튼을 클릭해서 배경 없는 도장 이미지 파일을 다운로드합니다.
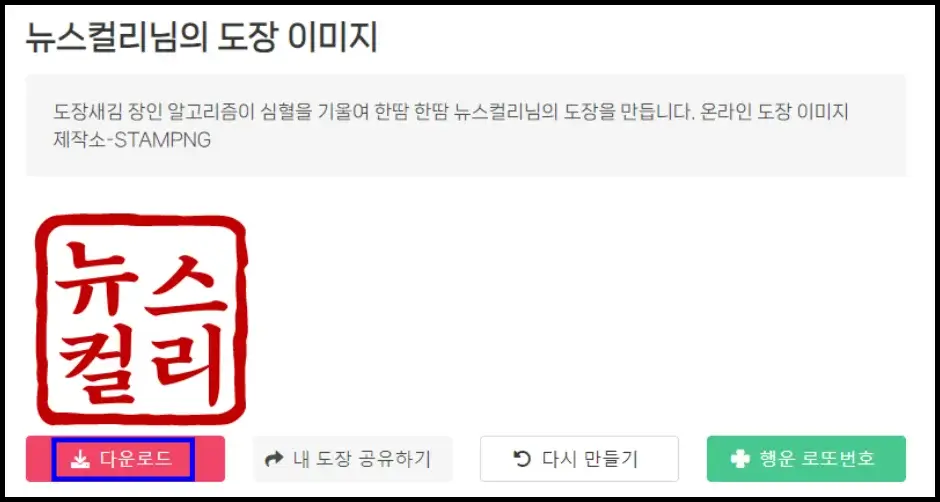
이상으로 이미지 배경 제거 누끼따기 방법을 모두 설명해 드렸습니다. 이미지 배경 제거 누끼따기 방법은 이미지 파일의 배경을 제거해서 배경 없는 서명(싸인), 도장, 직인, 날인 등을 만들 수 있습니다. 배경이 있는 이미지 파일은 서명이나 도장을 찍은 다음 스마트폰으로 사진을 촬영해도 괜찮고, 스캐너를 사용해서 스캔해도 무방합니다.
이미지 배경 제거 누끼따기 방법은 배경이 있는 이미지를 배경 없는 이미지로 만들 수 있는 방법이고, 만약 아직 배경이 있거나 배경 없는 서명(싸인) 이미지 파일을 스마트폰을 사용해서도 만들 수 있습니다. 쉽게 말해 이미지 배경 제거 누끼따기 작업이 필요 없는 배경 없는 투명한 서명(사인) 이미지를 스마트폰으로 만드는 방법입니다.
스케치북 모바일 앱을 사용하면, 스마트폰이나 태블릿 PC에 서명(싸인)을 하고, 배경이 없는 이미지 파일로 바로 저장할 수 있습니다. 스케치북 모바일 앱을 사용해서 배경 제거한 서명 만들기 방법 글을 참고하시기 바랍니다.
설명해 드린 이미지 배경 제거 누끼따기 방법들은 각각의 장단점이 있습니다. 자동 또는 원클릭만으로 배경을 제거하는 방법들은 디테일한 부분이 조금 아쉬울 수 있습니다. 또한, 서명, 도장 등의 부분과 배경 부분의 색상이 명확하게 구분되지 않는다면 더욱더 배경 제거 작업이 명확하게 되지 않을 수 있습니다. 만약 포토샵이나 그래픽 편집 프로그램을 사용해서 이미지 배경 제거 누끼따기 작업을 할 경우 수동으로 작업을 해야 하기 때문에 시간이 다소 소요되지만, 좀 더 섬세한 작업을 할 수 있습니다.
스마트폰에서 인물, 사물, 상품 등의 사진은 쉽고 간편하게 누끼따기 기능을 사용해서 이미지 배경을 제거할 수 있지만, 서명, 도장, 날인, 직인 등의 경우에는 설명해 드린 이미지 배경 지우기 누끼따기 방법을 활용하는 것이 더 좋습니다. 인물, 사물, 상품 사진의 이미지에서 배경을 제거할 때는 스마트폰의 고유 기능인 누끼따기 기능을 활용하는 것이 더 자연스럽게 배경을 제거할 수 있습니다.