마이크로소프트 일회용 코드 메일이나 문자가 계속 전송되는 경우가 있습니다. 불특정 하게 전송되기 때문에 계정 해킹이나 개인정보 유출 등의 문제가 우려되기 때문에 마이크로소프트 일회용 코드 메일 및 문자 전송 해결 방법을 설명해 드리도록 하겠습니다.
마이크로소프트 일회용 코드
마이크로소프트 일회용 코드는 Microsoft 계정 비밀번호를 모르는 경우 비밀번호를 대신할 수 있는 6자리 숫자 코드입니다.
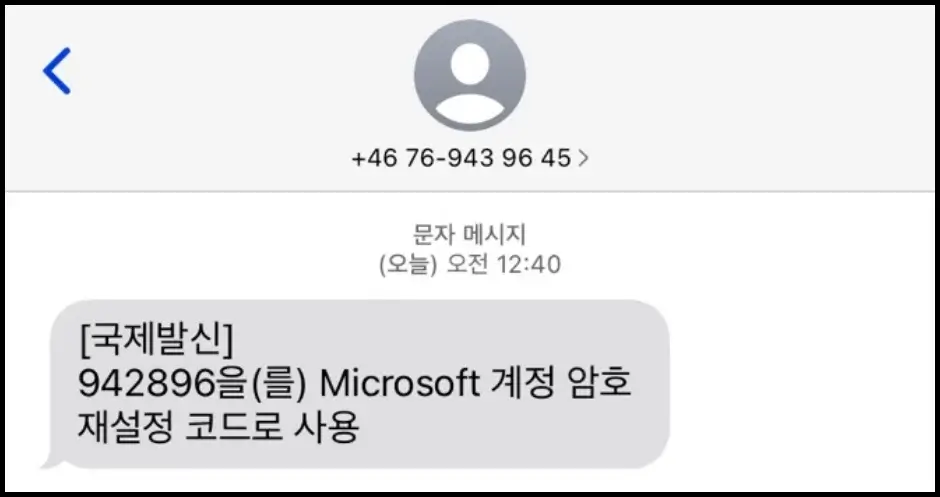
마이크로소프트 일회용 코드 문자 메시지는 “[국제발신] Microsoft 계정 일회용 코드 : 000000″으로 메시지가 발송됩니다.
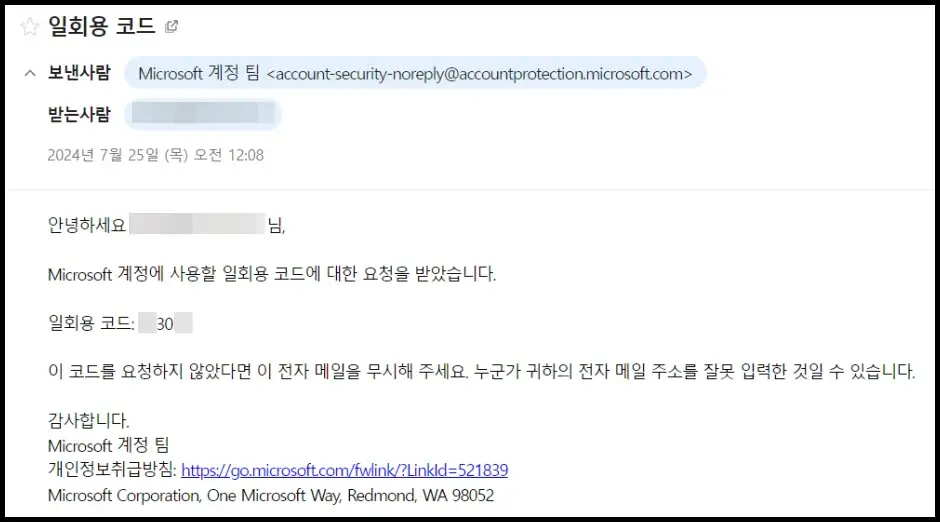
이메일 주소로는 Microsoft 계정 팀으로 전송되며, 마이크로소프트 계정에 사용할 일회용 코드에 대한 요청을 받았다는 내용과 일회용 코드 숫자 6자리 그리고 코드를 요청하지 않았다면, 무시하라고 합니다.
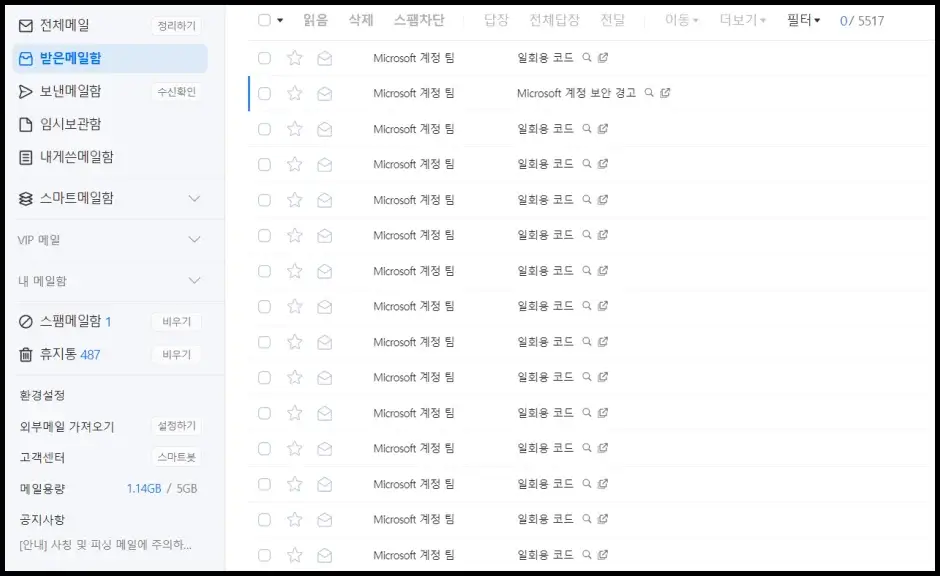
하지만, 일회용 코드 문자나 메시지가 하루에도 많게는 수십 개나 전송되기 때문에 업무용 이메일이나 스마트폰을 사용할 때, 불편한 점이 많습니다.
또한 윈도우 10이나 윈도우 11에 로그인할 때 마이크로소프트 계정으로 로그인하기 때문에 해킹이나 개인정보 유출 등의 문제가 발생할 수 있다는 우려가 있습니다.
따라서 마이크로소프트 일회용 코드가 문자나 이메일로 전송되지 않도록 해결하는 방법을 설명해 드리도록 하겠습니다.
일회용 코드 이메일 전송 해결하기
마이크로소프트 일회용 코드 메일 및 문자가 지속적으로 전송되는 문제를 해결하는 방법은 여러 가지가 있습니다.
- 인증 이메일 주소를 변경하는 방법
- 일회용 코드 보내기 알림을 해제하는 방법
- 2단계 인증 수단을 활성화해서 해결하는 방법
- 로그인 이메일 주소를 변경하는 방법
자세한 방법을 차례대로 설명해 드리도록 하겠습니다.
인증 이메일 주소 변경 해결 방법
1. 마이크로소프트 홈페이지에 접속한 다음 로그인합니다.
2. 로그인한 다음 ‘계정 보호 지원” 메뉴를 실행되면, “확인” 버튼을 클릭합니다.
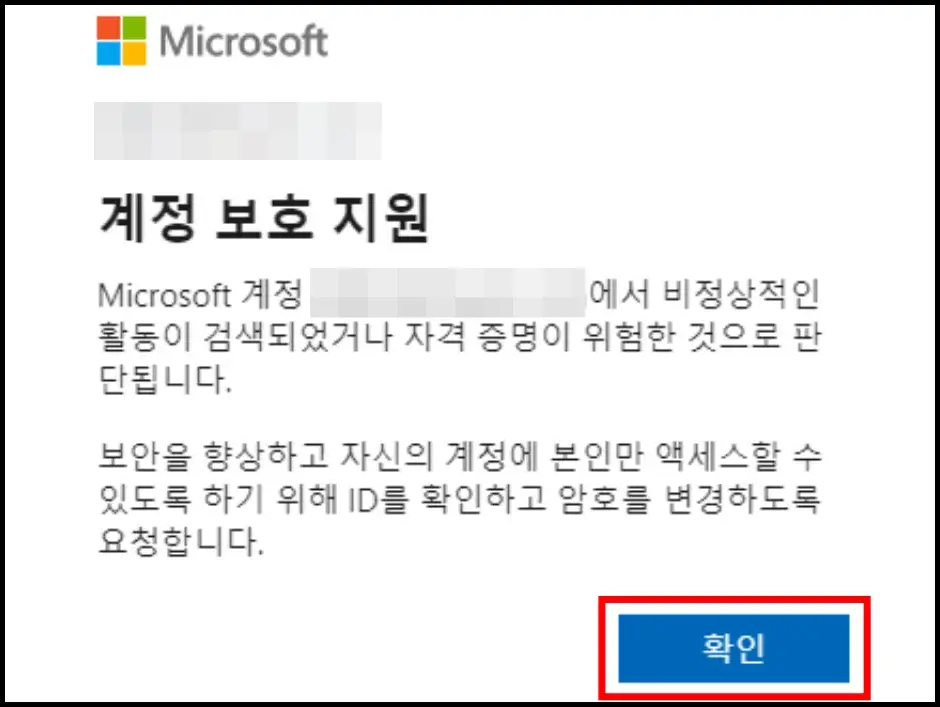
3. ‘계정 확인” 단계에서 “더 이상 이 메일 주소/전화번호를 사용하지 않습니다.” 옵션을 선택하고, “온라인으로 확인” 버튼을 클릭합니다.
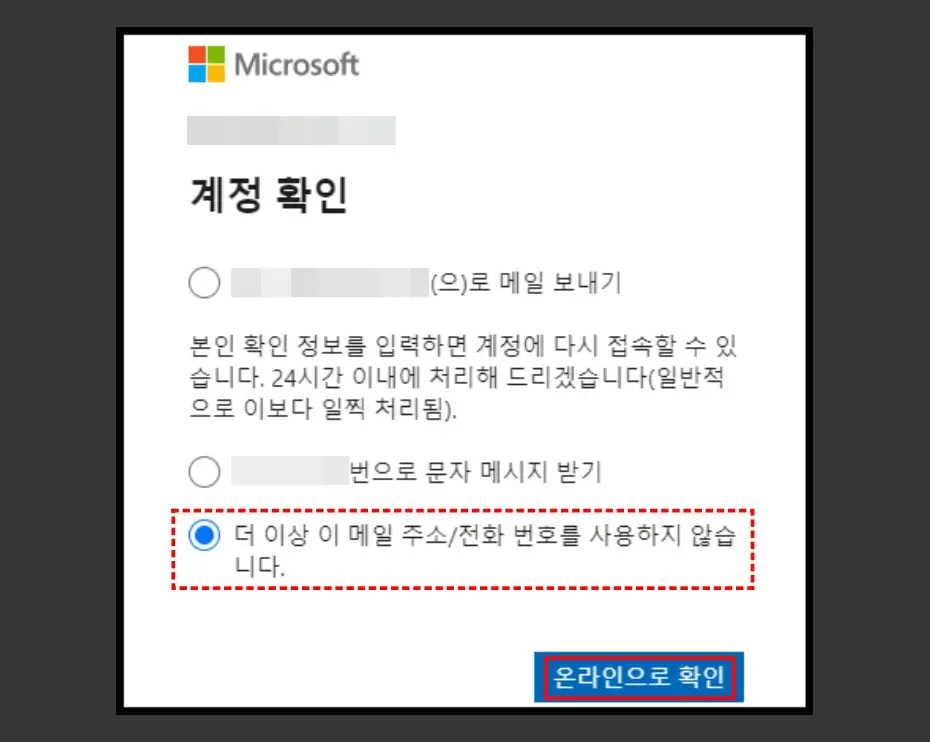
4. 계정 복구 화면에서 복구하려는 메일과 다른 이메일 주소를 입력하고, “다음” 버튼을 클릭합니다.
새로운 이메일 주소를 사용해서 더 이상 사용하고 있는 이메일 주소로 일회용 코드가 전송되지 않도록 설정할 수 있습니다.
일회용 코드 보내기 알림 받기 해제 설정 방법
1. 마이크로소프트 홈페이지에 접속한 다음 로그인합니다.
2. “프로필” > “내 Microsoft 계정” > “보안” 메뉴로 이동합니다.
3. “로그인 방법 관리” 메뉴로 이동합니다.
4. ‘코드를 메일로 보내기’ 옵션과 ‘코드 메시지 보내기’ 옵션에 있는 ‘알림 받기’ 항목을 “해제” 설정합니다.
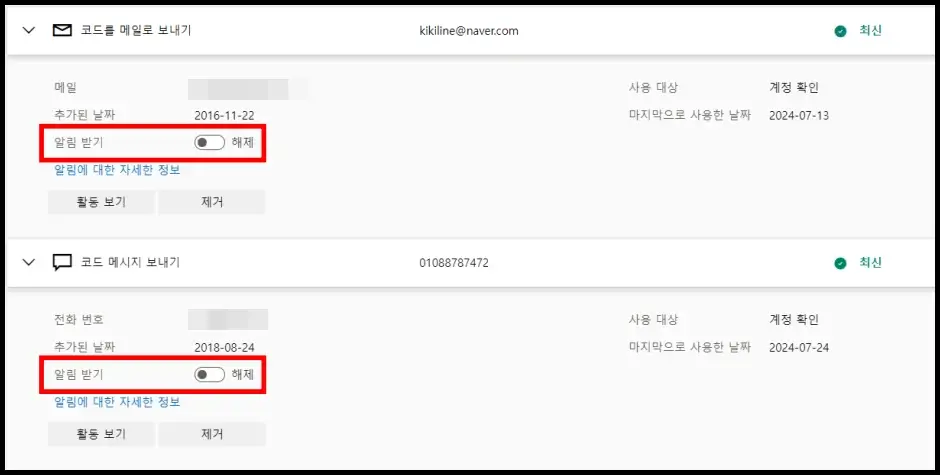
마이크로소프트 일회용 코드 메일 및 문자 전송 해결을 직접적으로 할 수 있는 방법입니다. 하지만, 비밀번호를 분실한 경우 찾을 수 없을 수 있기 때문에 2단계 인증 켜기 설정을 해두어야 합니다.
2단계 인증 활성화 해결 방법
마이크로소프트 일회용 코드 메일 및 문자 전송 해결 방법은 2단계 인증을 활성화하는 방법입니다.
1. 마이크로소프트 홈페이지에 접속한 다음 로그인합니다.
2. 홈페이지 화면 우측 상단에 “프로필” 아이콘을 누른 다음 “내 Microsoft 계정” 메뉴를 클릭합니다.
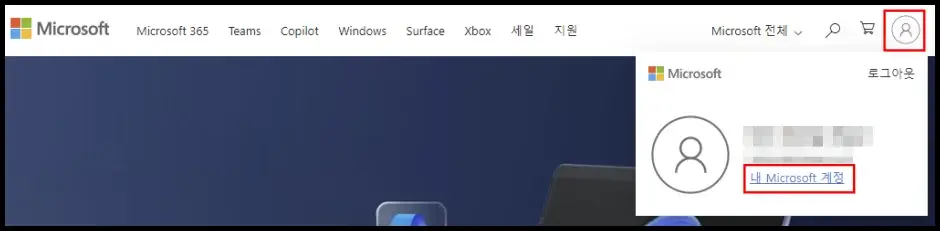
3. 왼쪽 카테고리에서 “보안” 메뉴를 누른 다음 “내 로그인 활동 보기” 메뉴를 클릭합니다.
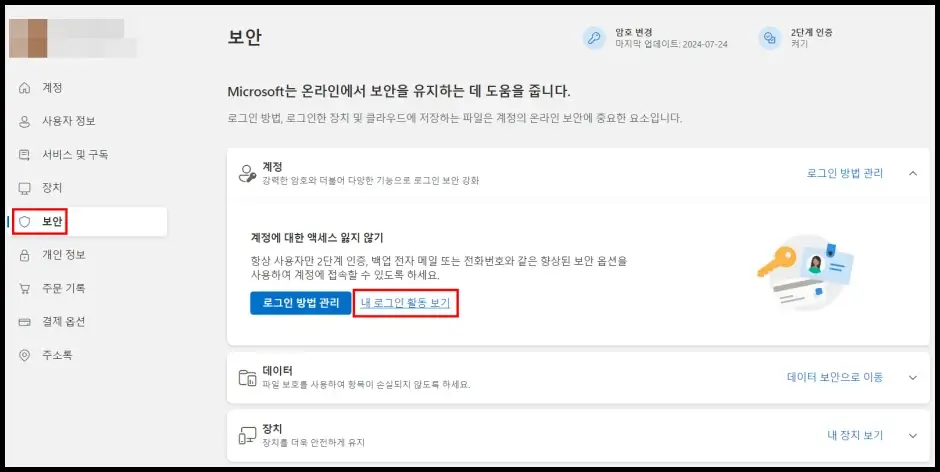
4. 본인 여부 확인 단계에서 이메일 또는 문자 메시지로 코드를 받아 본인 인증을 합니다.
5. ‘세션 유형’ 탭에서 실패한 로그인의 대략적인 위치를 확인합니다.
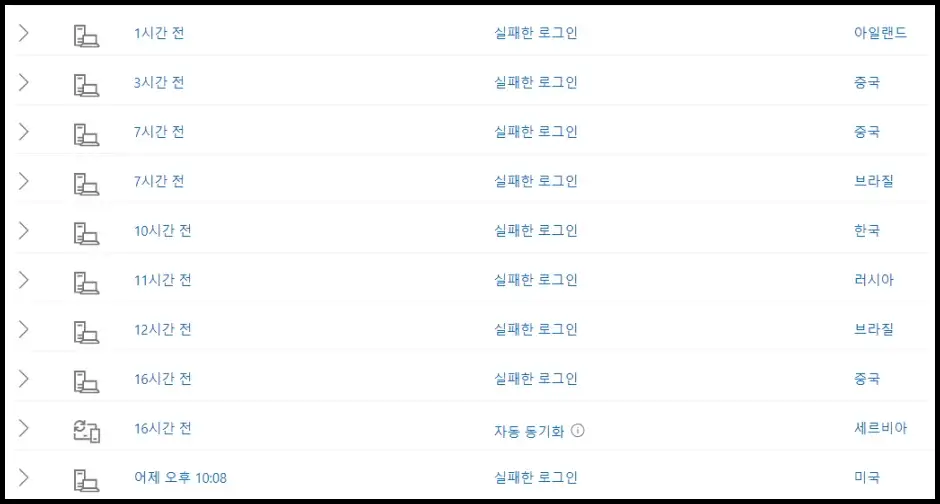
다양한 위치에서 로그인을 시도했다가 실패한 것을 확인할 수 있습니다.
6. 다시 “보안” 메뉴로 돌아온 다음 “로그인 방법 관리” 메뉴를 클릭합니다.
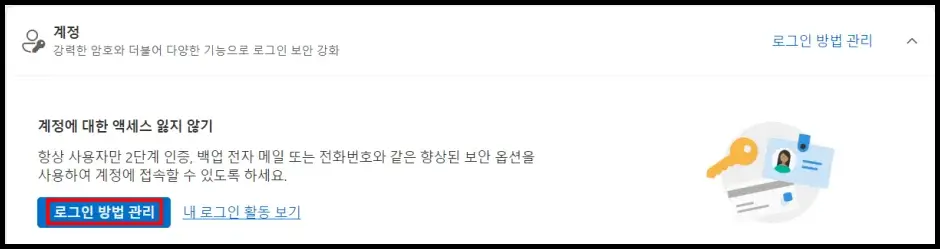
7. ‘추가 보안’ 카테고리에 있는 2단계 인증 “켜기” 버튼을 클릭합니다.
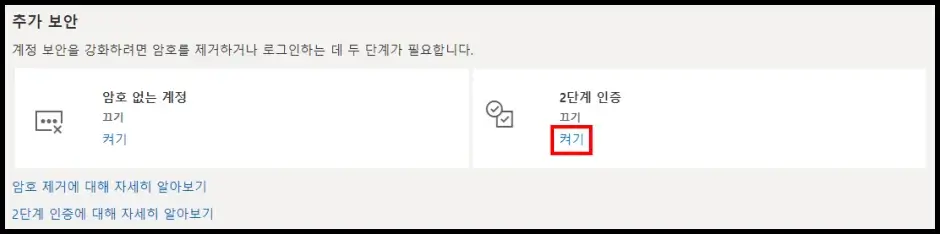
8. 2단계 인증 설정 페이지에서 “다음” 버튼을 클릭합니다.
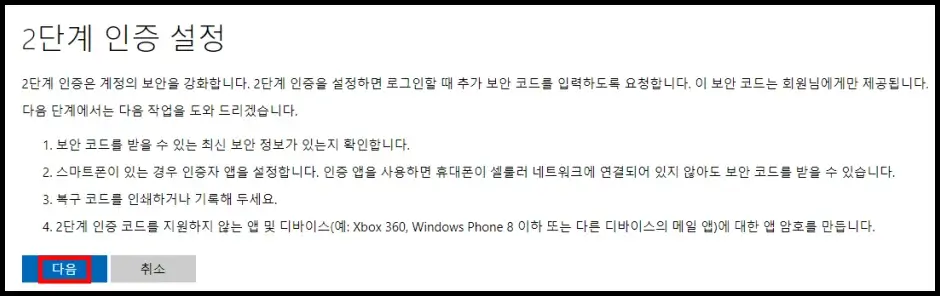
9. ‘Microsoft Authenticator 앱 설정’ 단계에서 “지금 받기” 버튼을 클릭합니다.
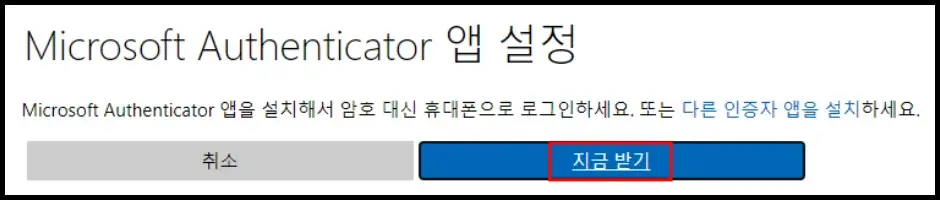
10. 스마트폰에 ‘Microsoft Authenticator’ 앱을 설치한 다음 로그인합니다.
11. 앱을 실행한 다음 마이크로소프트 계정으로 로그인합니다.
앱에서 로그인하면, 이제 앞으로 마이크로소프트 계정에 로그인하기 위해서 Microsoft Authenticator 앱으로 일회용 암호 코드를 발급받아 2단계 인증 절차를 진행한 다음 로그인이 가능합니다.
로그인 이메일 주소 변경 해결 방법
로그인할 때 사용하는 이메일 주소를 변경해서 기존 이메일 주소로 일회용 코드를 전송할 수 없도록 설정하는 방법입니다.
1. 마이크로소프트 홈페이지에서 로그인합니다.
2. “프로필” > “내 Microsoft 계정” > “사용자 정보” > “계정 정보 편집” 메뉴로 이동합니다.
4. ‘Microsoft 로그인 방법 관리’ 페이지에서 “전자 메일 추가” 버튼을 클릭한 다음 새롭게 로그인할 때, 사용할 이메일 주소를 추가합니다.
3. ‘계정 별칭’에 등록되어 있는 기존 이메일 주소를 제거합니다.
로그인 이메일 주소 변경 해결 방법에서 ‘기본 별칭’은 마이크로소프트 계정 로그인 아이디입니다. 따라서 기본 별칭을 변경해서 기존 로그인 아이디(이메일 주소)를 변경해서 더 이상 일회용 코드가 문자 메시지나 이메일로 전송되지 않도록 할 수 있습니다.
이상으로 마이크로소프트 일회용 코드 메일 및 문자 전송 해결 방법을 모두 설명해 드렸습니다. 일회용 코드는 한 번 전송되기 시작하면 지속적으로 메일과 문자메시지가 전송됩니다. 따라서 안내해 드린 방법으로 해결해 보시기 바랍니다.
IT 관련 흥미로운 글
1. 카카오톡 이모티콘 플러스 가격 싸게 이용하는 방법
