지난 포스팅에서는 갤럭시 녹음 단축키 설정하는 방법을 설명해 드렸었습니다. 아이폰에서도 녹음을 시작할 수 있는 단축키를 설정할 수 있습니다. 단축키는 아이폰 뒷면을 터치해서 시작할 수 있도록 아이폰 녹음 단축키 뒷면 탭으로 설정하는 방법을 설명해 드리겠습니다.
아이폰 녹음 앱
아이폰은 통화 녹음을 할 수 있는 기능이 iOS 18 버전에 탑재되어 업데이트될 예정입니다. 최근까지는 아이폰에서 통화 녹음을 하기 위해서는 유료 통화 녹음 앱을 사용하거나 유료 디바이스를 구매하거나, SKT 고객은 에이닷 앱을 사용해서 통화 녹음이 가능합니다.
이번 글에서 설명해 드리려는 아이폰 녹음 앱은 통화 녹음이 아니라 아이폰을 녹음기로 사용할 수 있는 앱을 의미합니다.
대화 내용 등을 녹음 자주 해야 하는 경우가 아니라면, 대부분 녹음기보다는 스마트폰의 녹음 앱을 활용하는 경우가 대부분입니다.
갤럭시 스마트폰에서는 음성 녹음이라는 앱을 사용해서 통화 녹음과 녹음기처럼 사용할 수 있습니다. 아이폰에서는 음성 메모라는 기본 앱을 사용해서 아이폰을 녹음기처럼 사용할 수 있습니다.
일반적으로 아이폰으로 녹음을 시작하기 위해서는 음성 메모 앱을 실행하고, 녹음 시작 버튼을 누르거나 “음성 메모 녹음해”라고 직접 말해서 녹음을 시작할 수 있습니다.
하지만, 대화 상대방에게 녹음을 시작한다는 사실을 알리지 않고 녹음을 시작하는 방법으로는 적절하지 않습니다. 따라서 상대방 모르게 아이폰의 뒷면을 두 번 또는 세 번 터치(탭)해서 녹음을 시작할 수 있도록 아이폰 녹음 단축키 뒷면 탭으로 설정하는 방법을 설명해 드리도록 하겠습니다.
아이폰 녹음 단축키 뒷면 탭으로 설정하는 방법
애플의 단축어(Shortcuts) 앱은 iOS 기기에서 다양한 작업을 자동화할 수 있는 모바일 앱입니다. 여러 가지 조건들을 만들어서 단일 명령어로 만들어 실행할 수 있는 단축어를 만들 수 있습니다.
단축어 앱을 활용해서 아이폰을 활용할 수 있는 방법은 다양합니다. 그중에서 설명해 드린 4가지 활용법은 다음과 같습니다.
이번 아이폰 녹음 단축키 뒷면 탭으로 설정하는 방법 또한 아이폰 기본 앱인 단축어 앱을 활용해서 설정할 수 있습니다.
아이폰 녹음 단축키 뒷면 탭 설정한느 방법은 단축어 앱에서 녹음 생성 단축어와 녹음 중단 단축어를 만들어줍니다. 단축어를 만든 다음 아이폰 뒷면 탭 설정에 녹음 생성 단축어와 녹음 중단 단축어가 실행되도록 설정하는 방법입니다.
자세한 방법을 단축어 만들기와 뒷면 탭 설정하기 2단계로 나누어서 설명해 드리도록 하겠습니다.
녹음 생성 및 녹음 중단 단축어 만들기
1. 아이폰에서 단축어 앱을 실행합니다.
2. 단축어 앱 하단에 “단축어” 메뉴를 터치한 다음 우측 상단에 “+” 버튼을 터치합니다.
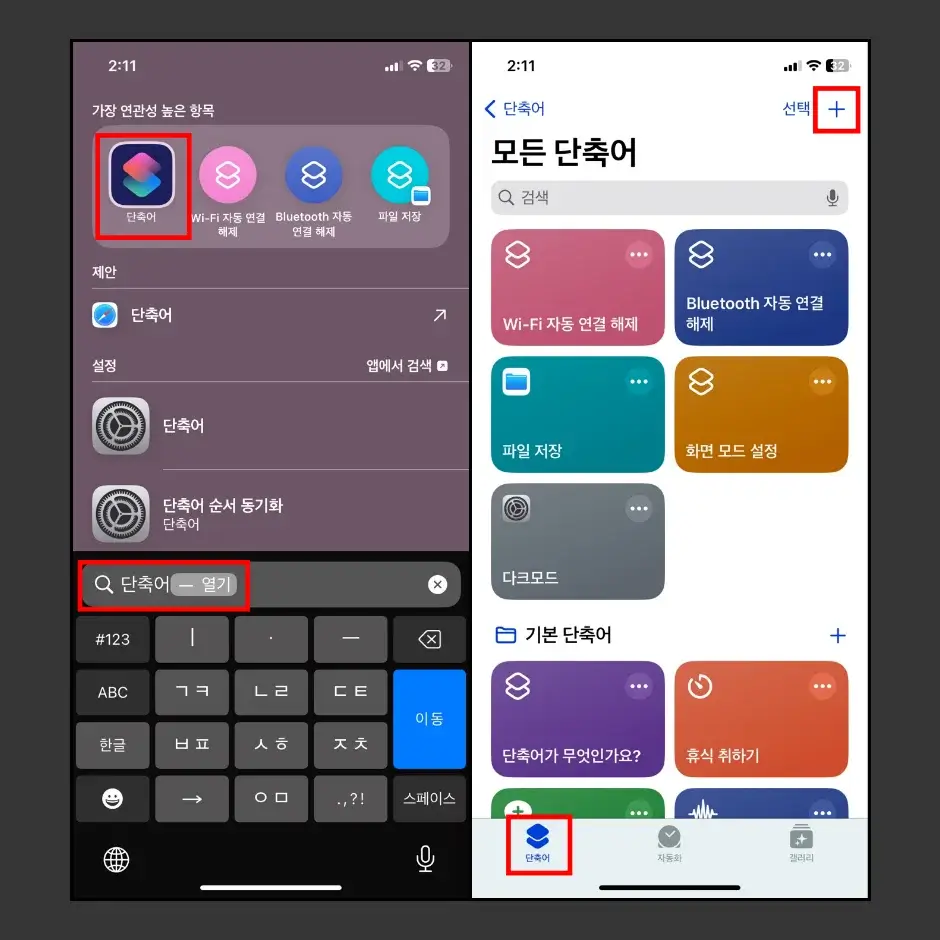
3. 새로운 단축어 만들기 페이지에서 하단에 있는 “앱 및 동작 검색”을 터치합니다.
4. 검색란에 “녹음”을 입력하고, “녹음 생성” 동작을 터치해서 추가합니다.
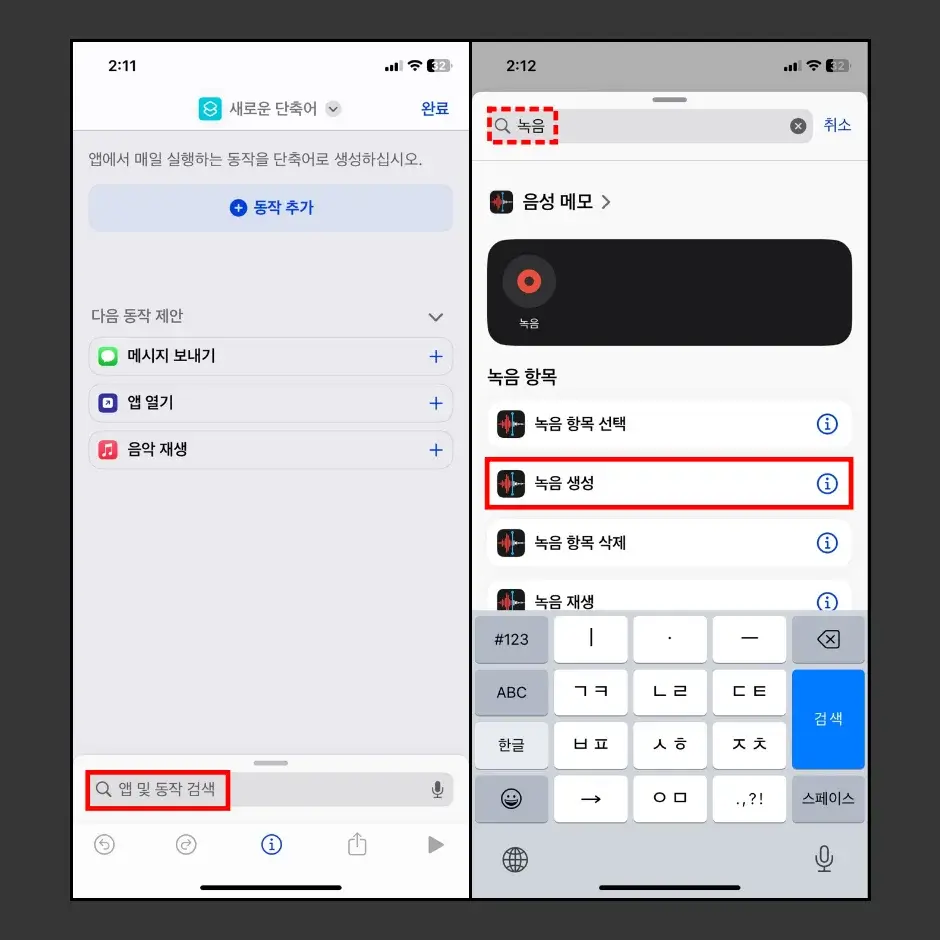
5. 우측 상단에 “완료” 버튼을 눌러서 모든 단축어에 “녹음 생성” 단축어를 만들어줍니다.
6. 녹음 생성 단축어를 만든 다음 우측 상단에 “+” 버튼을 터치합니다.
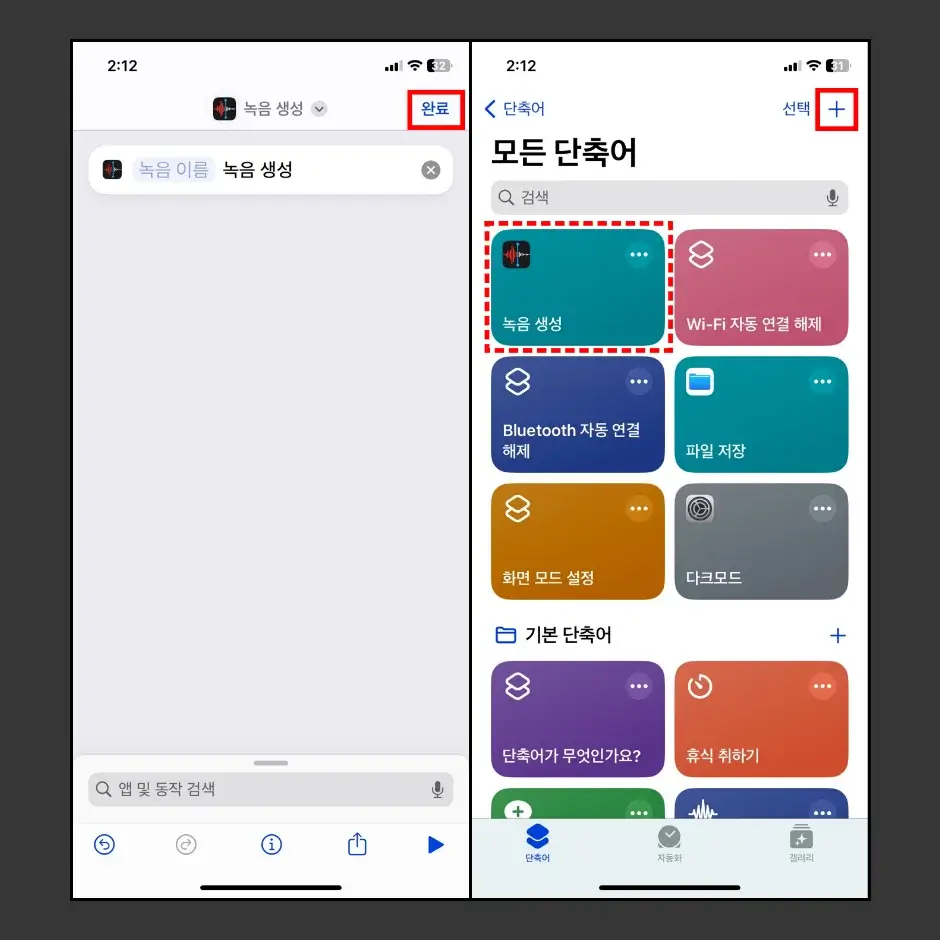
7. 하단에 “앱 및 동작 검색”을 누른 다음 검색창에 “녹음 중단”을 입력합니다.
8. 검색 결과에서 “녹음 중단” 동작을 터치해서 추가합니다.
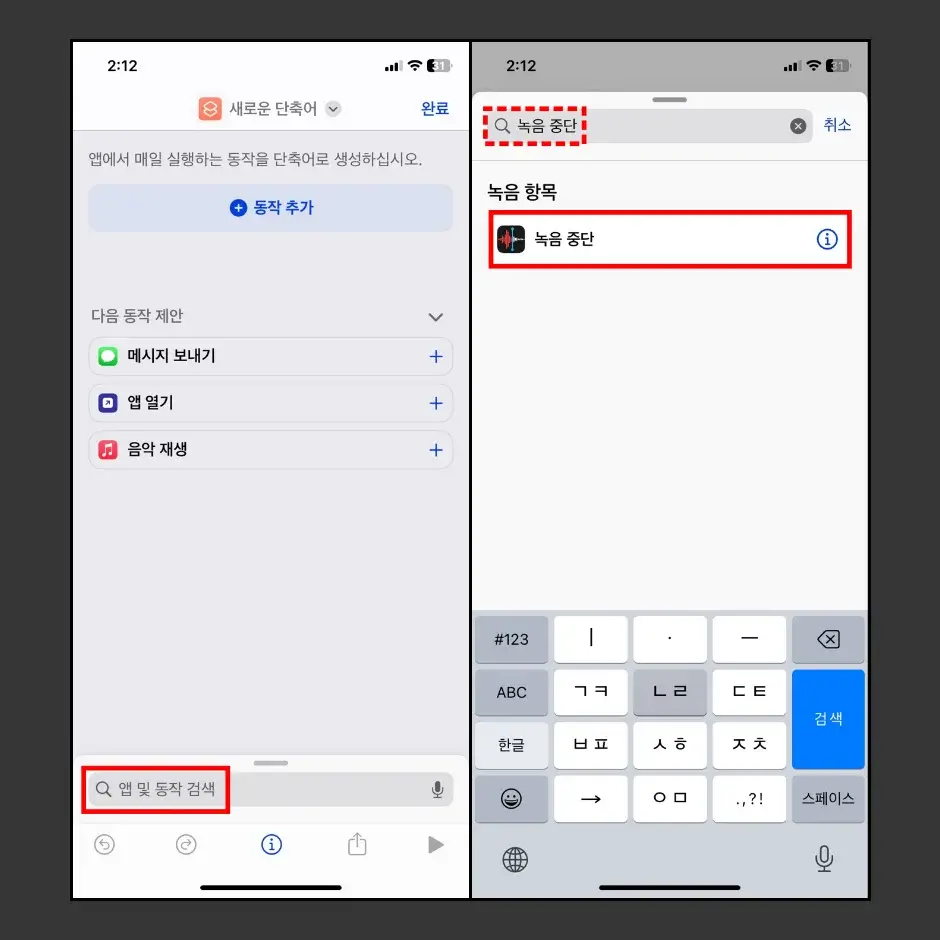
9. “완료” 버튼을 터치해서 녹음 중단 단축어를 생성합니다.
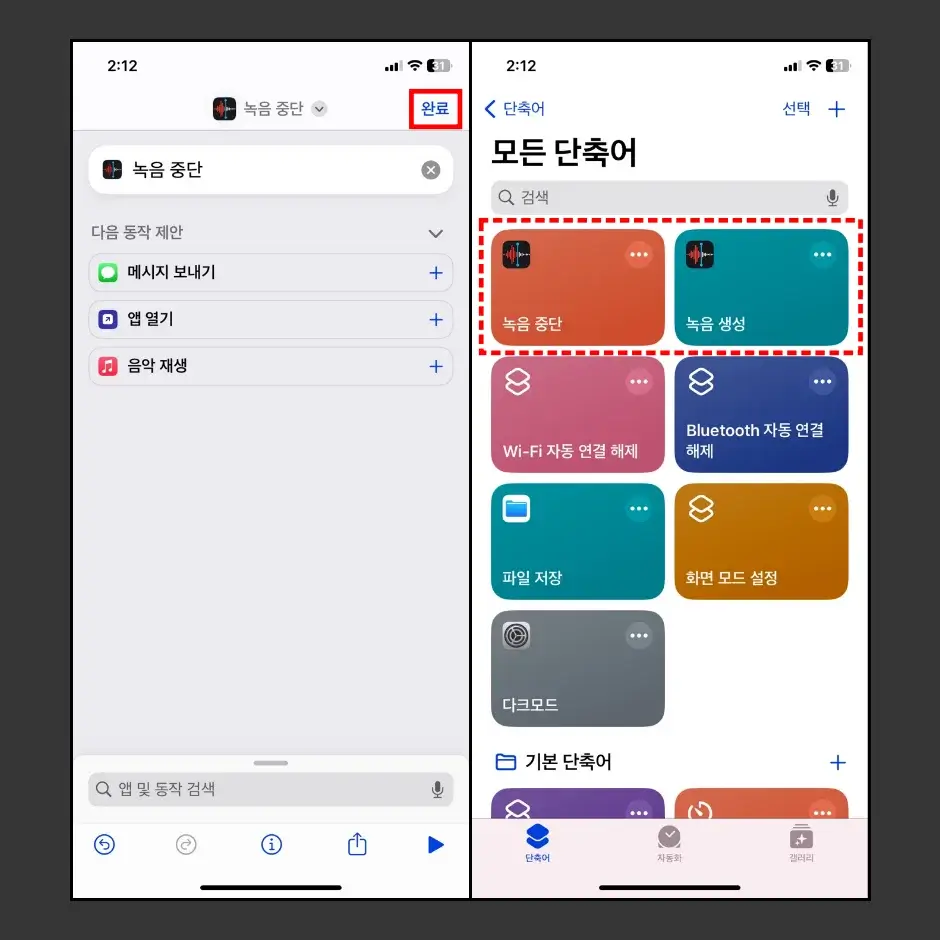
단축어 앱을 활용해서 ‘녹음 중단’ 단축어와 ‘녹음 생성’ 단축어를 만들었다면, 이어서 아이폰 뒷면 탭 설정에 추가하는 방법을 설명해 드리도록 하겠습니다.
뒷면 탭 설정하기
1. 아이폰에서 설정 앱을 실행합니다.
2. “손쉬운 사용” > “터치” 메뉴로 이동합니다.
3. 터치 설정에서 화면을 맨 아래로 내린 다음 “뒷면 탭” 설정 메뉴로 이동합니다.
4. “이중 탭” 설정을 누른 다음 “녹음 생성” 단축어를 추가합니다.
5. 뒤로 가기(< 뒷면 탭) 버튼을 누른 다음 “삼중 탭” 설정을 누른 다음 “녹음 중단” 단축어를 추가합니다.
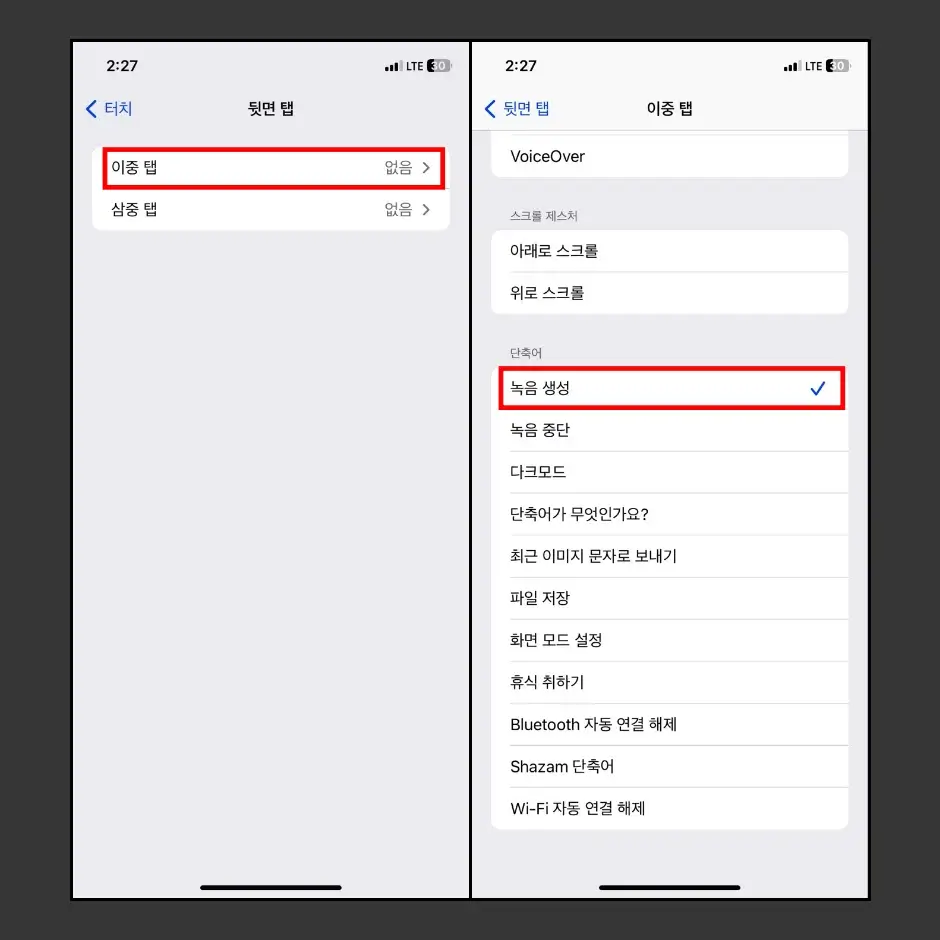
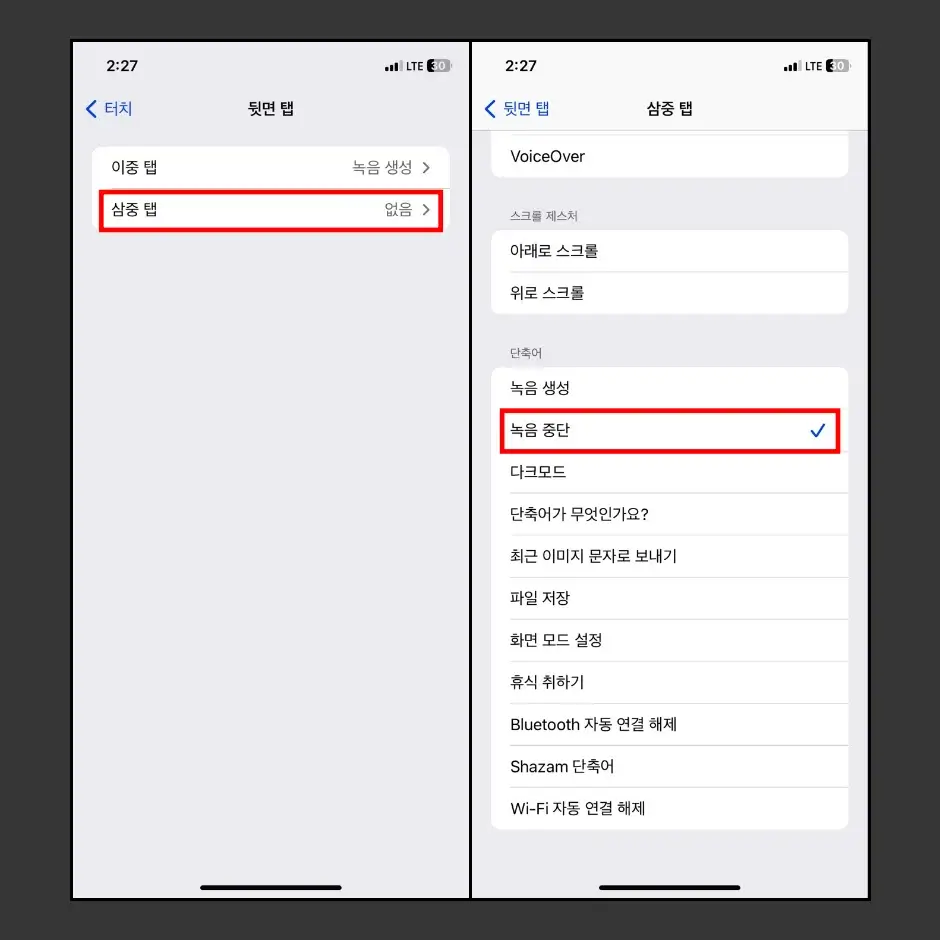
6. 아이폰 뒷면 탭 설정에서 이중 탭을 “녹음 생성” 단축어가 실행되도록 설정하고, 삼중 탭을 “녹음 중단” 단축어가 실행되도록 설정을 완료합니다.
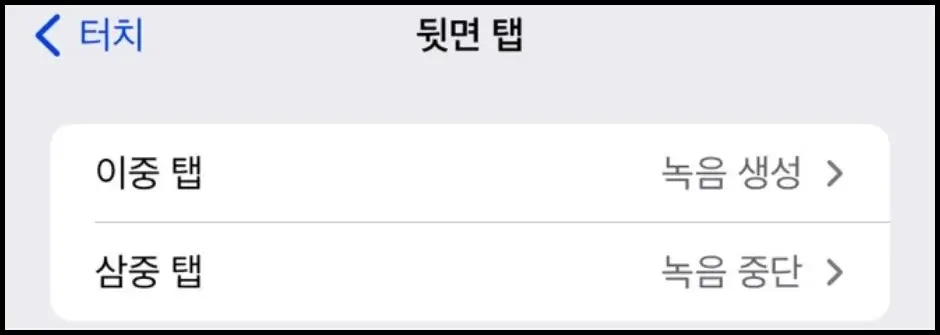
설정을 완료한 다음 아이폰의 뒷면을 두 번 연속으로 톡톡 탭(터치)하면, 음성 메모 앱을 사용해서 녹음이 시작됩니다. 녹음이 시작된 상태에서 아이폰 뒷면을 세 번 연속으로 톡톡톡 탭(터치)하면, 녹음이 중단됩니다.
아이폰 녹음 생성(시작)과 녹음 중단을 위한 아이폰 뒷면 탭은 아이폰 잠금 화면에서도 실행이 가능합니다. 다만 한 가지 주의해야 할 점은 아이폰 화면이 꺼진 상태인 검은 화면에서 뒷면 탭을 터치하면 뒷면 탭에 설정한 녹음 생성 또는 녹음 중단 단축어가 실행되지 않습니다.
따라서 녹음 시작과 녹음 종료를 위해서는 아이폰 전원 버튼을 한 번 누르거나 화면을 터치해서 화면을 켠 다음 뒷면을 탭 해서 녹음 시작과 종료를 할 수 있습니다.
이상으로 아이폰 녹음 단축키 뒷면 탭으로 설정하는 방법을 모두 설명해 드렸습니다. 누군가와의 대화를 녹음해야 할 필요는 자주 일어나는 상황은 아니지만, 혹시 모를 상황을 대비해서 아이폰에서 녹음 단축키를 미리 설정해 놓으시기 바랍니다.
스마트폰 관련 흥미로운 글
1. 카카오톡 이모티콘 플러스 가격 싸게 이용하는 방법
