와이파이 인터넷 속도 느려짐 문제 해결 방법은 와이파이 공유기 문제로 발생하거나 노트북 및 데스크톱 PC의 원인으로 문제가 발생할 수 있습니다. 이번 글에서는 와이파이 인터넷 속도 느려짐 문제 해결 방법에 대해 자세하게 안내해 드리겠습니다.

와이파이 인터넷 속도 느려짐 문제 해결 방법
인터넷 속도 느려짐 문제가 발생하면, 게임을 할 때 렉이 발생할 수 있고, 인터넷에서 영상을 시청하면서도 버퍼링이 걸리거나 끊김 현상이 나타나게 됩니다. 와이파이 인터넷 속도 느려짐 문제 해결 방법은 인터넷 끊김 현상 등 다양한 인터넷 속도 관련 문제가 발생했을 때, 해결할 수 있는 방법입니다. 해결 방법을 자세하게 설명해 드리겠습니다.
와이파이 주파수 채널 변경 연결 방법
와이파이 인터넷 속도 느려짐 문제 해결 방법 첫 번째는 와이파이 주파수 채널을 변경해서 연결하는 방법입니다.
와이파이 주파수 채널은 2.4G와 5G 2가지 종류가 있습니다. 스마트폰의 인터넷인 5G와 LTE와는 완전히 다른 개념이기 때문에 주파수의 특징을 명확하게 이해하고, 상황에 따라 2.4G 또는 5G 주파수의 와이파이를 연결해서 와이파이 인터넷 속도 느려짐 문제를 해결할 수 있습니다. 와이파이 2.4G와 5G 주파수의 특징을 비교해 보면 다음과 같습니다.
| 구분 | 2.4G | 5G |
|---|---|---|
| 적용 범위 | 넓음 | 좁음 |
| 인터넷 속도 | 느림 | 빠름 |
| 장애물 통과 | 강함 | 약함 |
| 공유기와 가까운 경우 | 인터넷 속도 느림 | 인터넷 속도 빠름 |
| 중간에 장애물이 있는 경우 | 인터넷 속도 빠름 | 인터넷 속도 느림 |
| 공유기와 거리가 먼 경우 | 인터넷 속도 빠름 | 인터넷 속도 느림 |
와이파이 2.4G 주파수는 와이파이 공유기와 거리가 멀고, 와이파이 공유기와 스마트폰 또는 노트북 중간에 장애물이 있는 경우 5G보다 인터넷 속도가 빨라지게 됩니다. 와이파이 5G 주파수는 와이파이 공유기와 거리가 가깝고, 장애물이 없을 때 2.4G보다 인터넷 속도가 빠릅니다.
따라서, 와이파이 인터넷 속도 느려짐 문제 해결 방법 중 가장 첫 번째로 시도해보아야 하는 설정은 와이파이 공유기와 디바이스(노트북, 스마트폰)의 거리와 장애물 등의 연결 환경을 고려해서 빠른 와이파이 주파수 채널을 변경 연결하는 방법을 시도해 볼 수 있습니다.
만약 2.4G와 5G 중 어떤 와이파이 주파수 대역폭을 연결해야 할지 결정하기 어려운 경우에는 2.4G 와이파이와 5G 와이파이를 번갈아가면서 연결한 다음 “인터넷 속도 측정“을 통해 더 빠른 와이파이를 연결해서 사용할 수 있습니다.
장소에 따라 와이파이 주파수 채널을 선택하는 예를 들어보면, 5G는 장애물은 없는 공간에서 사람이 많거나 전자제품이 많은 카페나 식당, 도서관 등에서 연결했을 때, 와이파이 주파수 간섭을 피하기 유용하기 때문에 더 빠른 와이파이 인터넷 속도를 사용할 수 있습니다. 2.4G는 벽과 같은 장애물, 다른 방에 있는 와이파이를 연결할 때 등 집에서 연결해서 사용할 때 인터넷 속도를 빠르게 사용할 수 있습니다.
와이파이 공유기 배치 변경 방법
와이파이 인터넷 속도 느려짐 문제 해결 방법 두 번째는 와이파이 공유기 배치 변경 방법입니다. 와이파이 인터넷 속도는 와이파이 공유기(무선 공유기)의 위치와 환경에 따라 차이가 많이 발생합니다. 와이파이 공유기의 안테나를 적절하게 조절해 주었을 때에도 인터넷 속도가 빨라질 수 있고, 공유기를 좌우 그리고 상단이 모두 개방되어 있는 곳에 배치하는 것이 와이파이 인터넷 속도 느려짐 문제를 해결할 수 있는 방법 중 하나입니다.
와이파이 공유기 안테나는 적게는 2개에서 많은 경우 8개까지 있습니다. 안테나의 방향은 일반적으로 수직으로 위를 바라보도록 배치하는 것이 가장 효과적입니다. 안테나의 뾰족한 부분으로 주파수가 전파되는 방식이 아닌 안테나의 막대 측면 부분에서 주파수가 전파되는 방식입니다. 따라서 와이파이 안테나를 수평으로 배치했을 때보다 수직으로 안테나를 세워뒀을 때, 약 1.5% 정도 와이파이 신호가 강해질 수 있습니다.
하지만, 안테나 방향은 항상 수직으로 배치했을 때 신호가 강해지고 인터넷 속도가 빨라지는 것은 아닙니다. 복층 구조에 와이파이 공유기 안테나는 수직보다는 약 30도 정도의 대각선 방향으로 배치하는 것이 복층에도 와이파이 신호를 강력하게 전달할 수 있습니다.
와이파이 공유기를 배치하는 위치 또한 와이파이 신호를 전달하는데 큰 영향을 미치게 됩니다. 와이파이 공유기 위치는 안테나 배치보다 더 중요한 역할을 하게 됩니다. 가장 먼저 와이파이 공유기는 높은 위치에 배치하되, 와이파이를 연결하려는 노트북이나 스마트폰과 동일한 높이의 위치에 배치하는 것이 강력한 신호를 전달할 수 있습니다. 다만, 스마트폰처럼 이동하면서 와이파이를 연결하여 인터넷을 사용하는 경우에는 동일한 높이의 위치보다는 더 높은 위치에 와이파이를 배치하는 것이 효율적입니다.
또한 와이파이 공유기를 설치할 때, 깔끔하게 정리하기 위해서 캐비닛이나 TV 서랍장과 같은 장소에 보이지 않도록 설치하는 경우가 있습니다. 이런 경우에는 장애물이 와이파이 신호를 약하게 만들기 때문에 인터넷 속도가 느려지는 가장 큰 원인이 됩니다. 와이파이 공유기는 전자레인지, 세탁기, 냉장고 등의 철판 재질의 전자제품과 가까운 경우 와이파이 신호 간섭의 문제가 될 수 있기 때문에 거리를 두고 설치하는 것이 와이파이 신호를 강하게 유지하고, 인터넷 속도를 빠르게 사용할 수 있는 방법입니다.
프록시 설정 변경 방법
1. 와이파이를 연결한 노트북에서 키보드 “윈도우 키”를 입력한 다음 검색창에 “프록시”를 입력합니다.
2. 검색 결과에서 “프록시 설정 변경” 시스템 설정 메뉴를 클릭해서 실행합니다.
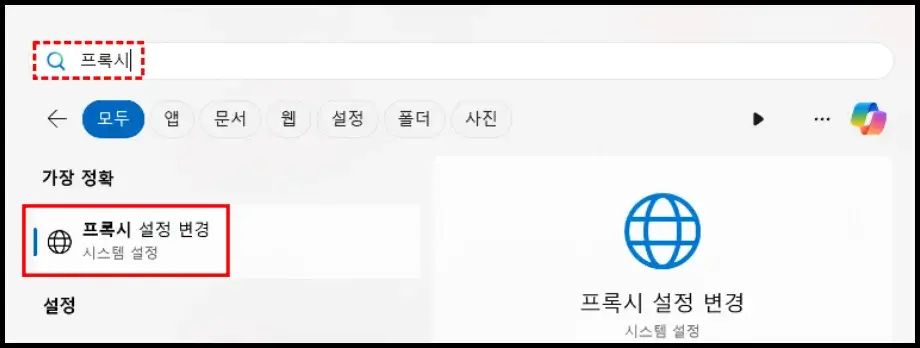
3. ‘자동 프록시 설정’ 카테고리에 있는 “자동으로 설정 검색” 항목이 “켬”으로 설정되어 있다면, 클릭해서 “끔”으로 프록시 설정을 변경합니다.
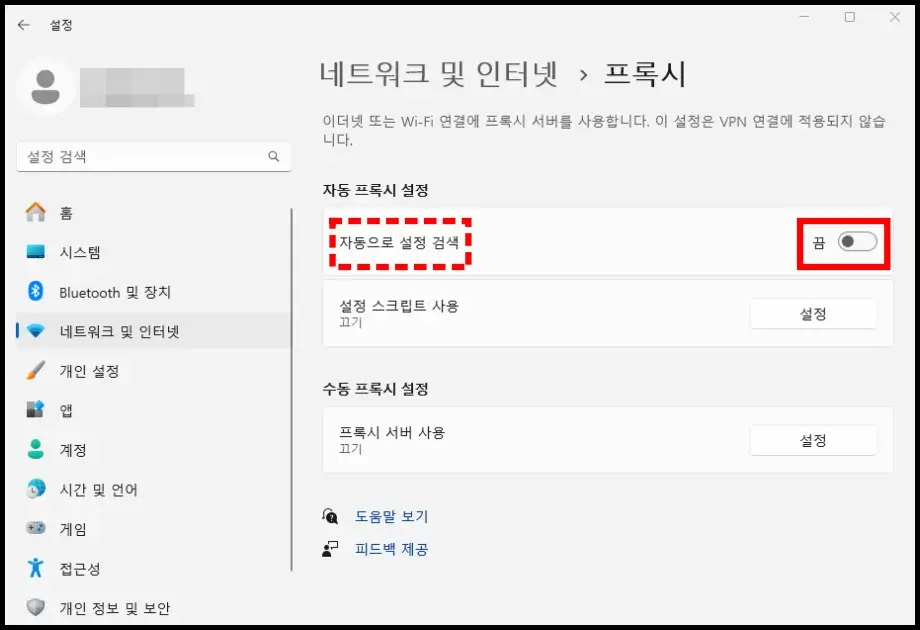
프록시(Proxy)란, 대리 또는 대신이라는 사전적 의미를 가지고 있으며, 인터넷 관련 용어로 사용될 때는 중계 서버라는 의미를 가지며, 프록시 서버라고 불리기도 합니다. 프록시 서버를 통해 빠르게 접속하거나 안전한 통신 등을 확보할 수 있는 기능을 가지고 있지만, 인터넷 속도가 빨라진 현재 시점에서는 프록시 서버(중계 서버)를 거치는 과정 자체가 인터넷 속도를 느리게 만드는 결과를 초래하게 됩니다. 따라서, 자동 프록시 설정을 “끔”으로 설정해서 와이파이 인터넷 속도 느려짐 문제를 해결할 수 있습니다.
명령 프롬프트 수신 창 자동 조정 수준 설정 변경 방법
1. 키보드 “윈도우 로고키”를 누른 다음 검색창에 “CMD”를 입력합니다.
2. 검색 결과의 ‘명령 프롬프트’ 시스템 설정을 관리자 권한으로 실행합니다.
3. ‘관리자: 명령 프롬프트’ 창에 아래 명령어를 복사 및 붙여 넣기 한 다음 키보드 엔터키를 눌러서 실행합니다.
- netsh int tcp show global
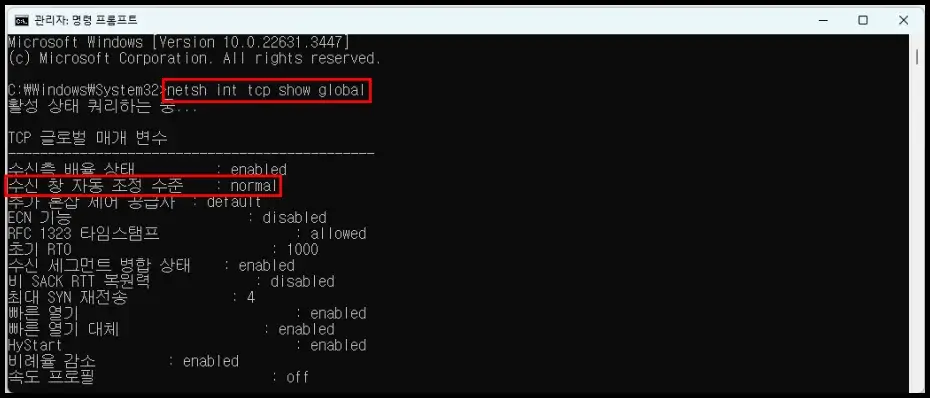
4. ‘TCP 글로벌 매개 변수’ 관련 세부 내용이 나열되면, “수신 창 자동 조정 수준” 항목에 “normal”로 표기되는 경우 아래 명령어를 입력 및 실행합니다.
- netsh interface tcp set global autotuninglevel=highlyrestricted

5. ‘확인됨’ 메시지가 생성되면, 다시 한번 “netsh int tcp show global” 명령어를 입력하고 실행합니다.
6. ‘수신 창 자동 조정 수준’ 항목이 “highlyrestricted”로 변경 완료되었는지 확인합니다.
수신 창 자동 조정 수준 설정 변경을 완료한 다음 인터넷 속도 측정을 통해 와이파이 인터넷 속도 느려짐 문제가 해결되었는지 확인합니다. 만약, 와이파이 인터넷 속도를 측정했을 때 더 느려지거나 문제가 발생한 경우에는 “normal”로 복구 설정하는 명령어를 입력해서 초기화할 수 있습니다.
- 복구 명령어 : netsh interface tcp set global autotuninglevel=normal
예약 대역폭 제한 해제 설정 방법
1. 키보드 “윈도우 로고키”를 입력한 다음 검색창에 “gpedit”를 입력한 다음 “로컬 그룹 정책 편집기”를 실행합니다.
- Windows 10과 Windows 11 Pro의 경우에는 로컬 그룹 정책 편집기를 실행할 수 있지만, Windows 10, 11 Home에서는 로컬 그룹 정책 편집기가 검색 결과에 나타나지 않습니다. 이런 경우에는 “윈도우 11 Home 로컬 그룹 정책 편집기 실행 방법” 글을 참고하시기 바랍니다.
2. 로컬 그룹 정책 편집기 창 왼쪽 카테고리에서 아래 폴더 경로로 이동합니다.
- 폴더 경로 : “컴퓨터 구성” > “관리 템플릿” > “네트워크” > “QoS 패킷 스케줄러”
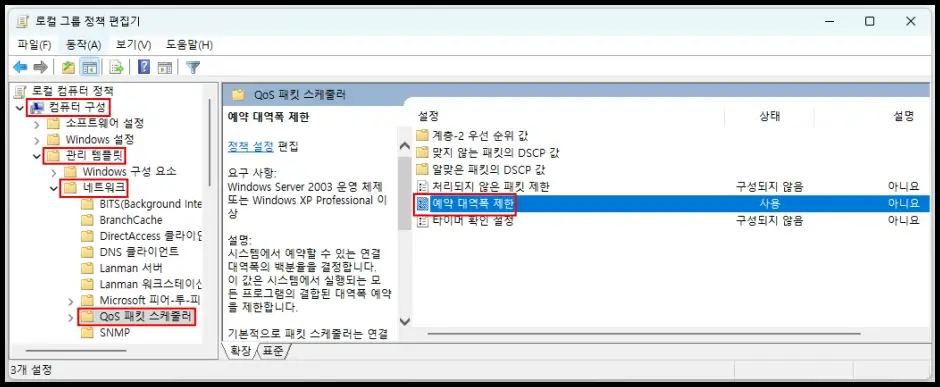
3. ‘Qos 패킷 스케줄러’ 폴더 안에 있는 “예약 대역폭 제한” 설정 항목을 더블 클릭해서 실행합니다.
4. 예약 대역폭 제한 설정 창이 실행되면, “사용(E)” 항목을 선택합니다.
5. 옵션에서 ‘대역폭 제한(%)’ 항목을 “0”으로 입력하고, “적용(A)” 버튼을 클릭합니다.
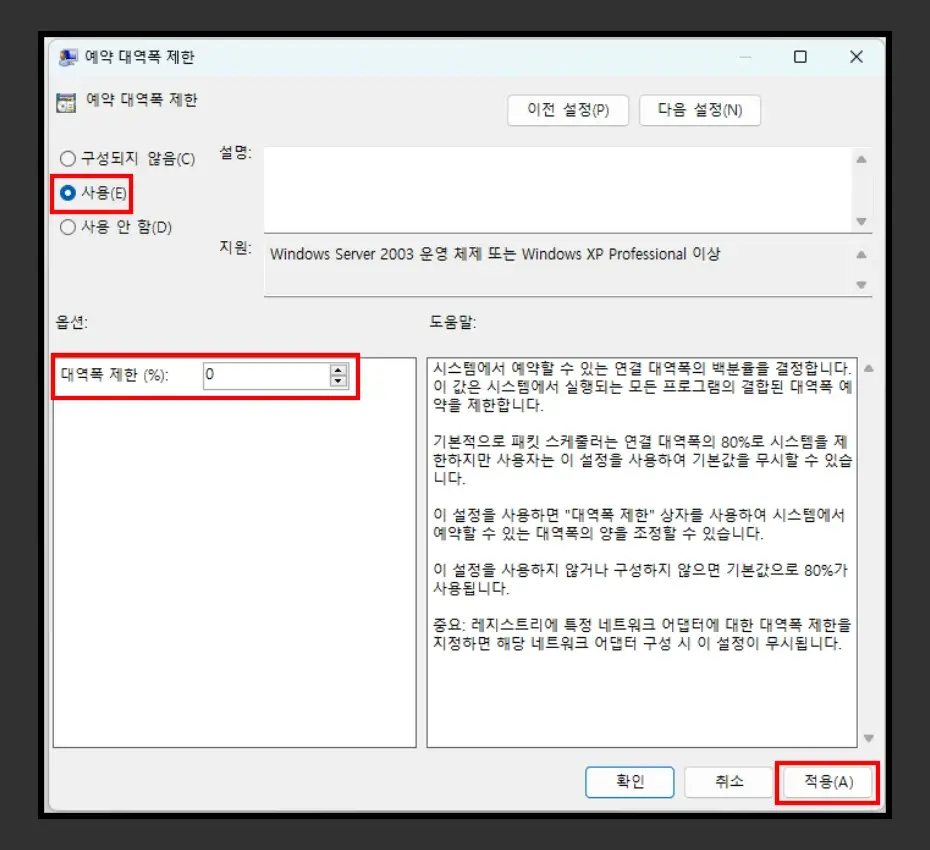
6. 예약 대역폭 제한 해제 설정을 완료한 다음 컴퓨터를 재부팅해서 설정을 적용합니다.
기본적으로 예약 대역폭 제한 설정은 “구성되지 않음”으로 설정되거나 “사용 안 함”으로 설정하면 80%로 제한되기 때문에 최대 인터넷 속도가 80%까지만 사용할 수 있습니다. 따라서, 대역폭 제한을 0으로 설정해서 제한 없이 100%를 사용할 수 있는 설정 방법입니다.
크롬 브라우저 실험 기능 설정 변경 방법
1. 크롬 브라우저를 실행한 다음 URL 입력란에 “chrome://flags”를 입력하고 키보드 엔터키를 눌러줍니다.
2. 실험(Experiments) 페이지에서 상단에 있는 ‘Search flags(검색 플래그)’ 항목에 “experimental quic”를 입력합니다.
3. 검색 결과에 “Experimental QUIC protocol” 항목에 있는 “Default” 값을 클릭해서 “Disabled” 값으로 설정을 변경합니다.
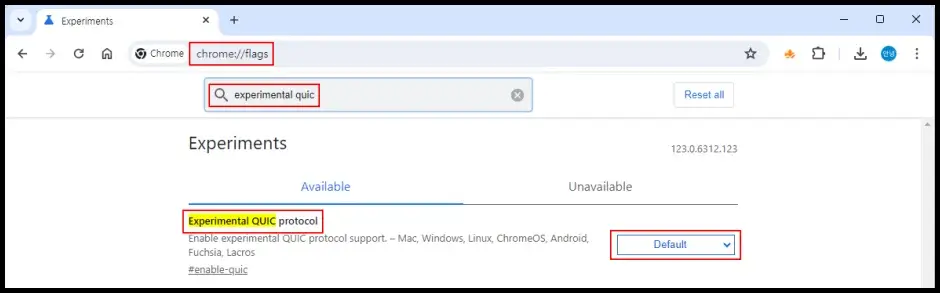
4. 설정을 변경한 다음 크롬 브라우저 우측 하단에 있는 “Relaunch(다시 시작)” 버튼을 클릭합니다.
안내해 드린 크롬 브라우저 실험 기능 설정 변경 방법에서 “Experimental QUIC protocol” 옵션을 비활성화 설정하면, 유튜브 영상을 재생할 때, 버퍼링과 로딩 등의 끊김 없이 영상을 시청할 수 있고, 크롬 브라우저를 사용해서 다운로드 속도도 개선할 수 있습니다.
이상으로 와이파이 인터넷 속도 느려짐 문제 해결 방법에 대해 모두 설명해 드렸습니다. 이외에도 와이파이 공유기의 최고 무선 속도에 따라 더 이상 인터넷 속도를 빠르게 할 수 없는 경우도 있습니다. 또한, 인터넷 회선의 요금제에 따라 최대 인터넷 속도가 정해져 있는 경우가 있기 때문에 와이파이 공유기의 최고 무선 속도와 인터넷 회선 요금제를 함께 비교한 다음 높은 속도의 와이파이 공유기 및 인터넷 회선을 사용하고 있다면, 랜 케이블의 최대 전송속도를 체크해 보는 것도 필요합니다.
마이크로소프트에서 인터넷 속도 느려짐 문제의 이유는 스파이웨어, 바이러스 및 기타 프로그램과 외부 요인 등이 있다고 합니다. 좀 더 자세한 내용은 “마이크로소프트 인터넷 연결이 느린 이유” 글에서 참고하시기 바랍니다.