윈도우 10과 윈도우 11 운영체제에서는 윈도우 헬로우라는 로그인 방식을 적용하여 로그인을 해야만 윈도우 컴퓨터에 접속할 수 있습니다. 윈도우 로그인 방식을 바꾸거나 로그인하지 않고 컴퓨터를 켤 수 있도록 윈도우 로그인 방식 변경 및 제거 방법을 설명해 드리도록 하겠습니다.
목차
윈도우 로그인 방식
윈도우 로그인 방식은 윈도우 10 이후 버전부터 Windows Hello 방식을 사용하고 있습니다. 윈도우 헬로우는 PIN 번호 입력, 지문 인식, 얼굴 인식 등을 이용해서 윈도우 컴퓨터에 로그인할 수 있는 강화된 보안 인증 서비스입니다.
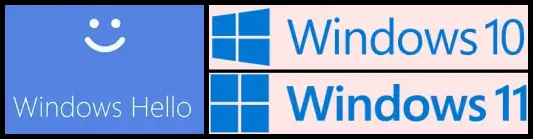
윈도우 로그인 방식은 보통 데스크톱 PC에서는 PIN 번호를 사용하고, 노트북은 기종에 따라 지문 인식이나 얼굴 인식으로 로그인을 해제하는 데 사용합니다.
윈도우 로그인 방식은 보안에 있어서 굉장히 중요한 부분이기 때문에 Windows Hello 로그인을 사용하는 것이 좋습니다. 하지만, 공용 컴퓨터와 같은 여럿이 함께 사용해야 하는 컴퓨터에는 로그인 방식을 제거하고, 암호를 입력하지 않고 컴퓨터에서 윈도우에 접속할 수 있어야 합니다.
또한, 노트북에 지문인식 장치가 있더라도 지문 인식이 잘 되지 않는 경우 그리고 지문보다는 얼굴인식이나 PIN 번호를 입력하고 윈도우 로그인 암호를 해제하는 것이 더 편하다면, 윈도우 로그인 방식을 변경할 수 있습니다.
윈도우 로그인 방식 변경과 윈도우 로그인 제거 방법을 차례대로 설명해 드리도록 하겠습니다.
윈도우 로그인 방식 변경하기
윈도우 로그인 방식은 크게 2가지로 분류할 수 있습니다.
- 로컬 계정 로그인 방식
- Windows Hello 로그인 방식
앞서 설명해 드린 윈도우 헬로우 로그인 방식은 마이크로소프트 계정을 활용한 로그인 방식입니다. 하지만, 윈도우 로그인을 제거 및 해제하거나 윈도우 비밀번호를 변경하려고 할 때, 제한되는 상황이 발생합니다.
이런 경우에는 Windows Hello를 제거한 다음 비밀번호를 변경하거나 해제할 수 있습니다. 또 다른 방법으로는 윈도우 로컬 계정으로 전환하여 윈도우 로그인 제거 설정을 할 수 있습니다.
Windows Hello 제거 및 비밀번호 변경 방법
윈도우 비밀번호를 해제하거나 윈도우 로그인 비밀번호를 변경하려고 할 때, 윈도우 설정 로그인 옵션에서 비밀번호 옵션이 표시되지 않는 경우가 있습니다. 이런 경우에는 Windows Hello를 제거한 다음 비밀번호를 변경하거나 비밀번호를 해제할 수 있습니다.
1. 윈도우 컴퓨터에서 키보드 “윈도우 로고키 + i” 키를 동시에 입력해서 윈도우 설정창을 실행합니다.
2. 윈도우 설정창 왼쪽 카테고리에서 “계정” 메뉴를 클릭합니다.
3. 계정 화면에서 아래로 스크롤 다음 ‘계정 설정’ 탭에 있는 “로그인 옵션(Windows Hello, 보안 키, 암호, 동적 잠금)” 메뉴를 클릭합니다.
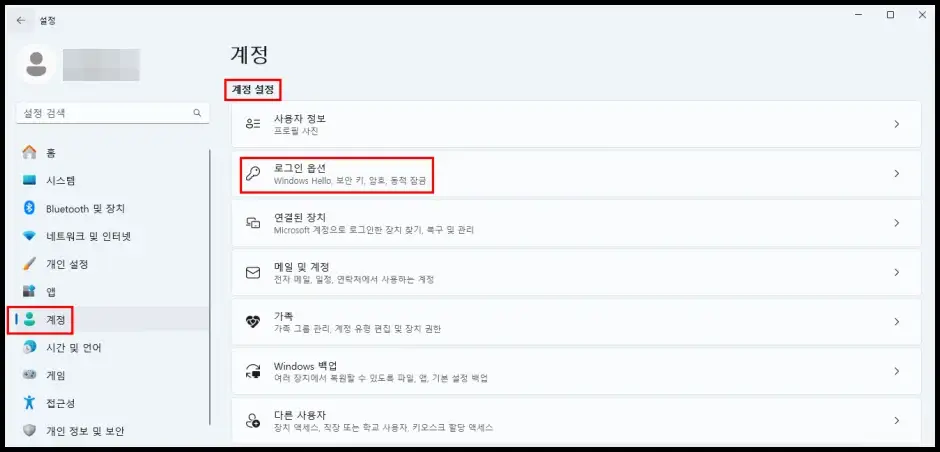
4. ‘추가 설정’ 탭에서 “보안을 강화하려면 이 장치의 Microsoft 계정에 Windows Hello 로그인만 허용함(권장 사항)” 옵션을 “끔”으로 변경합니다.
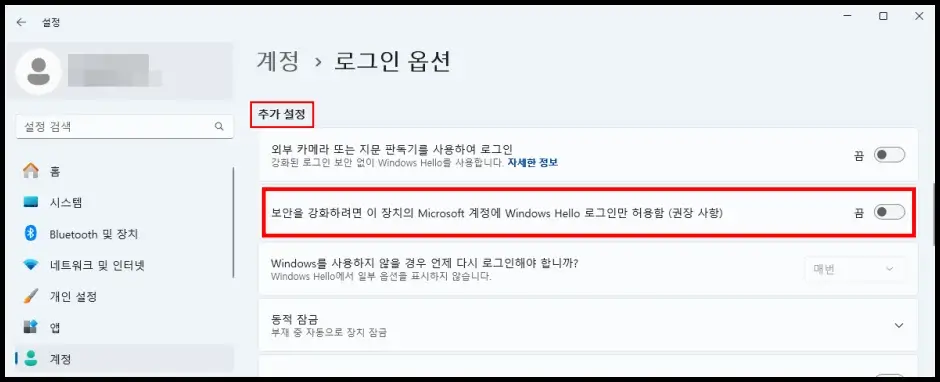
5. 윈도우 설정 창 왼쪽 카테고리에서 다른 메뉴를 클릭했다가 새로고침한 다음 “계정” > “로그인 옵션” 메뉴로 다시 이동합니다.
6. ‘로그인하는 방법’ 탭에 있는 “PIN(Windows Hello)” 메뉴를 클릭한 다음 ‘이 로그인 옵션 제거’ 항목에 있는 “제거” 버튼을 클릭합니다.
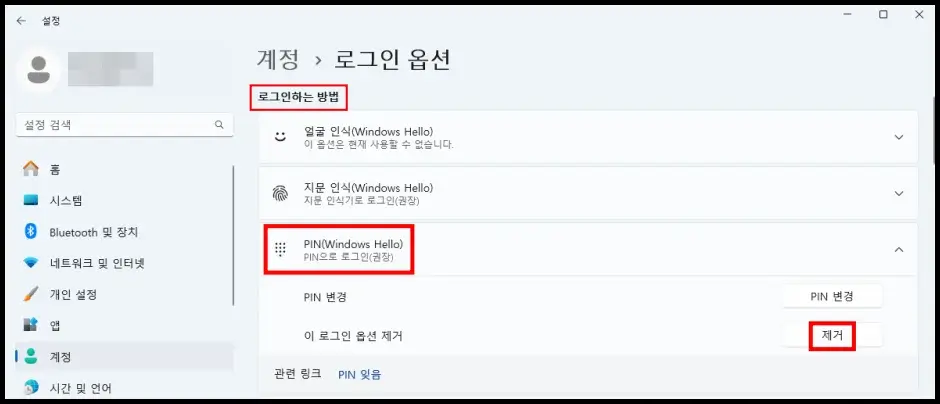
7. “제거” 버튼을 한 번 더 클릭한 다음 마이크로소프트 계정 암호를 입력해서 Windows Hello 제거를 완료합니다.
8. 윈도우 헬로우를 제거한 다음 로그인 옵션에서 윈도우 로그인 비밀번호를 변경합니다.
윈도우 로그인 제거 방법
윈도우 로그인 제거 방법이란, 윈도우에 접속할 때, 입력해야 하는 비밀번호나 지문인식, 얼굴인식 등의 로그인 없이 바로 윈도우 10 또는 윈도우 11에 접속할 수 있는 방법입니다. 또한, 윈도우 로그인 제거는 윈도우 로그인 해제 또는 윈도우 로그인 암호 해제 등으로 표현할 수 있습니다.
윈도우 로그인 제거 방법은 다음과 같습니다.
1. 키보드에서 “윈도우 로고키 + i” 키를 동시에 입력해서 윈도우 설정을 실행합니다.
2. 윈도우 설정 창 왼쪽 카테고리에서 “계정” 메뉴를 클릭합니다.
3. “사용자 정보(프로필 사진)” 메뉴로 이동합니다.
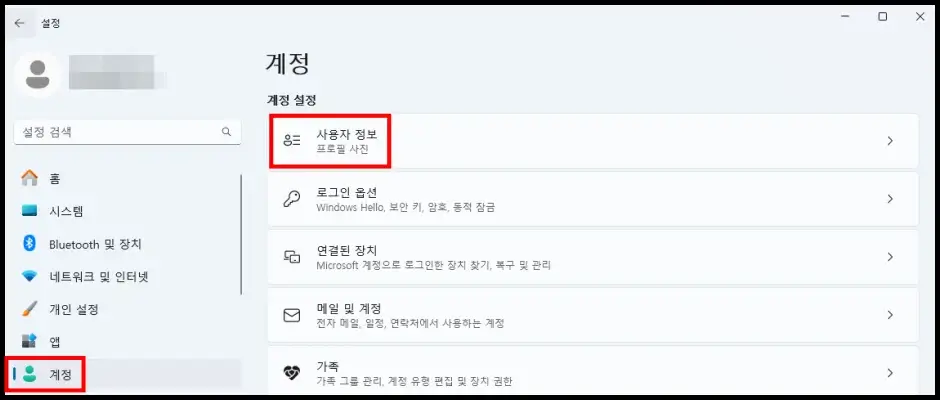
4. ‘Microsoft 계정’ 항목 오른쪽에 있는 “대신 로컬 계정으로 로그인” 버튼을 클릭합니다.
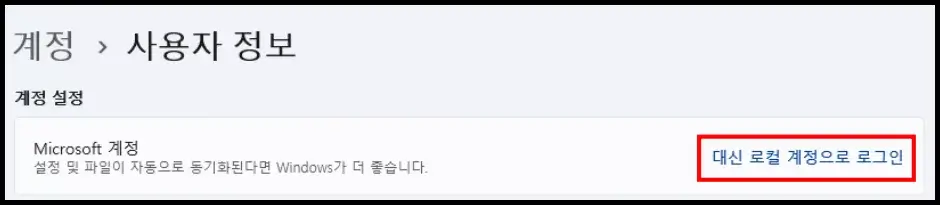
5. 본인 인증 창이 실행되면, 마이크로소프트 계정 암호를 입력하고, “확인” 버튼을 클릭합니다.
6. ‘로컬 계정 정보 입력’ 창이 실행되면, 사용자 이름, 새 암호, 비밀번호 확인, 암호 힌트 내용을 모두 입력하고, “다음” 버튼을 클릭합니다.
7. ‘로컬 계정 사용’ 단계에서 “로그아웃 및 마침” 버튼을 클릭해서 윈도우 로그인 제거 설정을 완료합니다.
윈도우 로그인 제거 설정 방법을 적용한 다음 윈도우 컴퓨터는 자동으로 재부팅합니다. 재부팅한 다음 윈도우 초기화면에서 비밀번호, 지문 인식, 얼굴 인식으로 로그인을 하지 않고 바로 윈도우에 접속할 수 있습니다.
윈도우 로그인 없이 접속할 수 있는 또 다른 방법은 로컬 계정이 아닌 마이크로소프트 계정을 사용하면서 윈도우 로그인 제거할 수 있는 방법입니다.
- 설정 방법 : 키보드 “윈도우 로고키 + R” > “netplwiz” 입력 후 “확인” > “사용자 계정” 창에서 “사용자 이름과 암호를 입력해야 이 컴퓨터를 사용할 수 있음(E)” 옵션을 박스 체크 해제 > “적용(A)” > 자동 로그인 창이 실행되면, 현재 사용하고 있는 암호를 입력하고, “확인” 버튼 클릭
이상으로 윈도우 로그인 방식 변경 및 제거 방법에 대해 설명해 드렸습니다. 윈도우 로그인은 컴퓨터 사용자의 개인 정보를 보호할 수 있는 가장 중요한 수단입니다. 따라서 특별한 경우가 아니라면, Windows Hello 로그인 방식을 그대로 유지하거나, 로컬 계정으로 윈도우를 사용해서 비밀번호를 설정해 놓거나, Windows Hello 기능을 활성화해서 로그인 옵션을 활성화해 놓는 것을 권장합니다.
윈도우 로그인 방식인 윈도우 헬로우(Windows Hello) 관련 문제는 마이크로소프트 고객 지원에서 확인 가능합니다.
윈도우 관련 흥미로운 글
