윈도우 컴퓨터를 사용하다 보면 바탕화면 우측 하단에 광고 팝업창이 수시로 실행되는 것을 확인할 수 있습니다. 광고창이 실행되는 원인은 다양하기 때문에 윈도우 바탕화면 광고 차단 방법을 모두 설명해 드리도록 하겠습니다.
윈도우 바탕화면 광고 차단 방법
윈도우 바탕화면 광고가 실행되는 이유는 윈도우 컴퓨터에 설치한 프로그램이 원인 경우와 윈도우 설정 때문일 수 있습니다. 따라서 윈도우 바탕화면 광고가 실행되는 원인을 차단할 수 있는 윈도우 바탕화면 광고 차단 방법을 참고해서 윈도우 컴퓨터 바탕화면에서 광고 팝업창이 실행되지 않도록 차단해 보시기 바랍니다.
한컴오피스 업데이트 프로그램 끄기 방법
한글과 컴퓨터의 한컴오피스는 자동으로 업데이트를 하기 위해서 한컴오피스 설치와 함께 HncUpdateTray 프로그램을 함께 설치합니다. HncUpdateTray 한컴오피스 업데이트 프로그램을 시작 앱에서 제거해서 끄기 설정하지 않으면, 윈도우 바탕화면 광고가 실행되기 때문에 시작 앱 설정에서 HncUpdateTray 프로그램을 끄기 설정해서 윈도우 바탕화면 광고를 차단할 수 있습니다.
1. 키보드 “윈도우 로고키 + S” 키를 동시에 입력해서 윈도우 검색창을 실행합니다.
2. 검색 창에 “시작 앱”을 입력한 다음 검색 결과에서 “시작 앱(시스템 설정)”을 실행합니다.
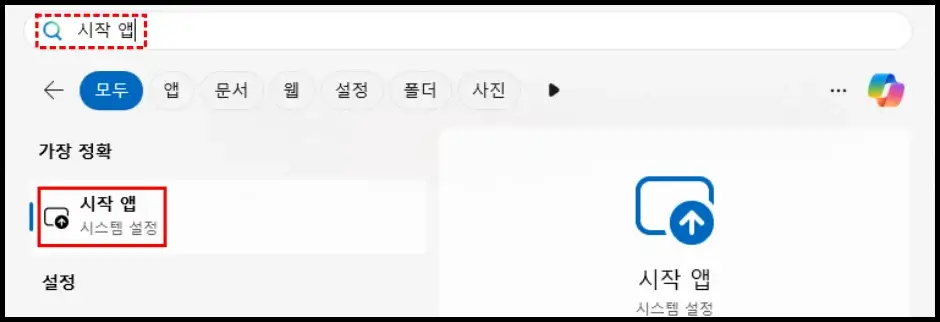
3. 시작 프로그램 설정 화면에서 “HncUpdateTray” 항목을 찾은 다음 오른쪽에 있는 스위치를 클릭해서 “끔”으로 설정합니다.
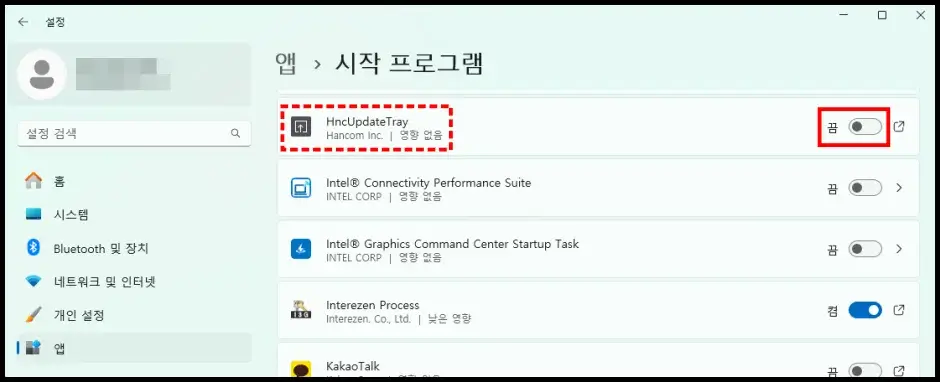
한컴오피스 업데이트 프로그램인 HncUpdateTray 프로그램을 시작 프로그램에서 제거하면, 이제 관련 광고가 윈도우 바탕화면에서 표시되지 않습니다.
개인 정보 및 보안 설정 변경 방법
두 번째 윈도우 바탕화면 광고 차단 방법은 윈도우 개인 정보 및 보안 설정을 변경하는 방법입니다.
1. 키보드 “윈도우 로고키 + i” 키를 동시에 입력해서 윈도우 설정창을 실행합니다.
2. 왼쪽 카테고리에서 “개인 정보 및 보안” 메뉴를 클릭합니다.
3. ‘Windows 사용 권한’ 카테고리에 있는 “일반(광고 ID, 로컬 콘텐츠, 앱 시작, 설정 추천, 생산성 도구)” 메뉴를 클릭합니다.
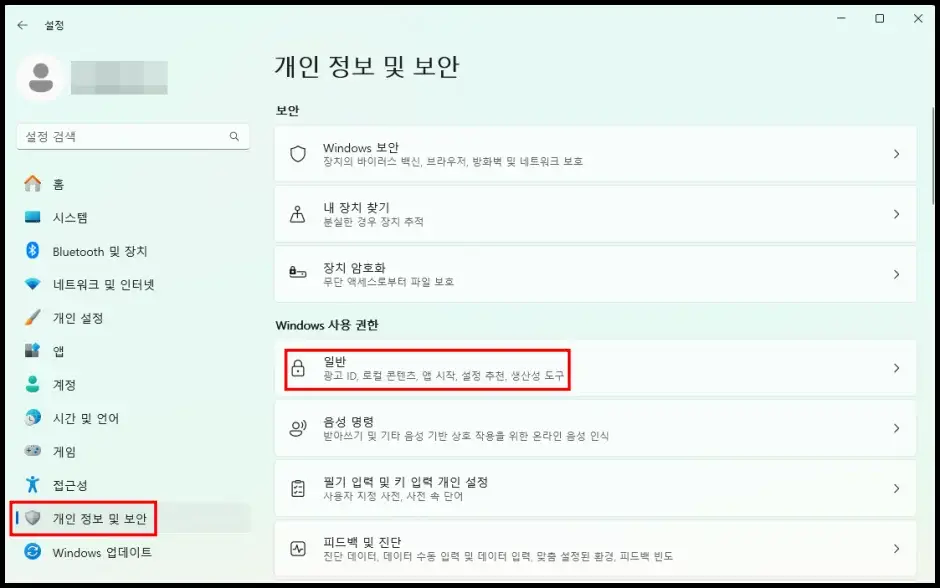
4. 일반 설정 페이지에서 아래 4개 항목을 “끔”으로 설정 변경합니다.
- 내 광고 ID를 사용하여 앱에서 개인 설정된 광고를 표시하도록 허용
- 웹 사이트에서 내 언어 목록에 액세스 하여 관련 콘텐츠를 로컬로 표시하도록 허용
- Windows에서 앱 시작을 추적해서 시작 및 검색 결과를 개선할 수 있게 해 주세요.
- 앱 설정 시 제안하는 내용 표시
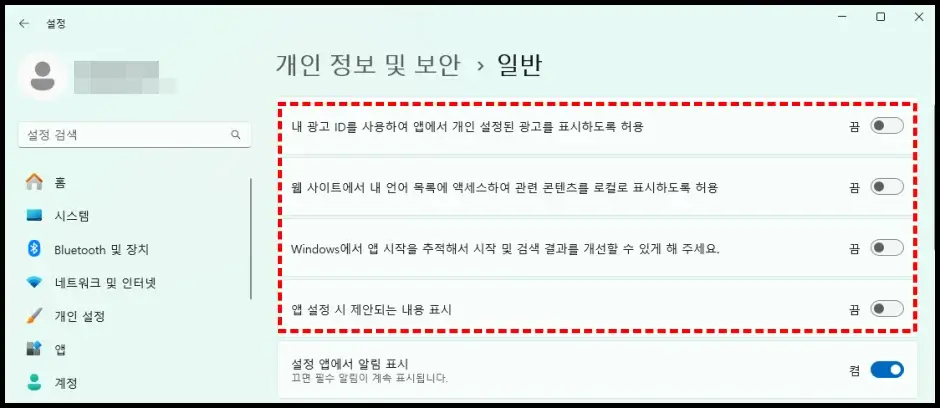
윈도우 개인 정보 및 보안 설정을 변경하면, 윈도우 바탕화면 우측 하단에 실행되는 광고 팝업창이 더 이상 실행되지 않습니다.
크롬 브라우저 알림 전송 설정 방법
1. 컴퓨터에서 크롬 브라우저를 실행합니다.
2. 브라우저 화면 우측 상단에 점 3개 아이콘(⁝)을 클릭한 다음 “설정” 메뉴를 클릭합니다.
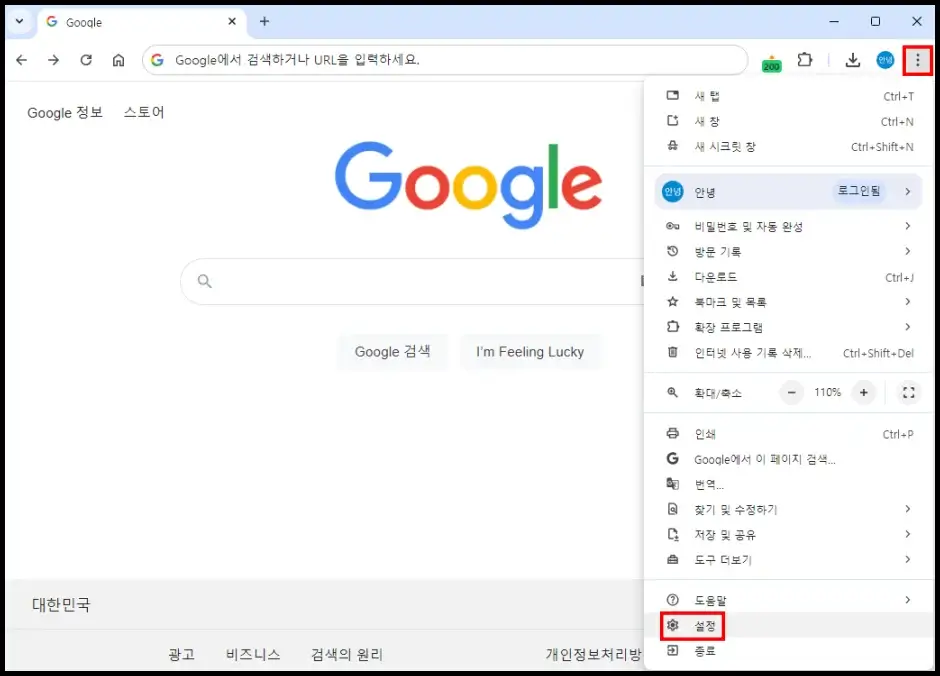
3. 설정 화면 왼쪽 카테고리에서 “개인 정보 보호 및 보안” 메뉴를 누른 다음 “사이트 설정” 메뉴를 클릭합니다.
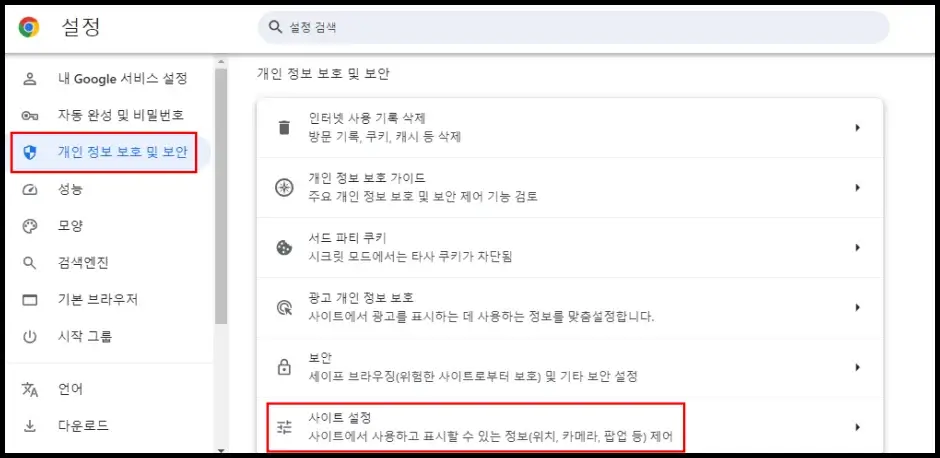
4. “알림(원치 않는 요청 접기(권장))” 메뉴를 클릭합니다.
5. 맨 아래로 화면을 내린 다음 ‘알림 전송이 허용됨’ 항목에 있는 점 3개 버튼(⁝)을 클릭합니다.
6. ‘추가 작업’ 메뉴가 실행되면, “삭제” 버튼을 클릭합니다.

알림 전송이 허용되어 있는 사이트들을 삭제해서, 알림이 전송되지 않도록 해서 광고 창이 실행되지 않도록 할 수 있습니다.
PC버전 카카오톡 광고 차단 방법
마지막으로 윈도우 바탕화면 광고 차단 방법은 PC버전 카카오톡을 설치함으로써 실행되는 광고를 차단하는 방법입니다. PC버전 카카오톡 광고 차단 방법은 PC버전 카카오톡 광고 제거 방법 글에서 매뉴얼을 확인할 수 있습니다.
이상으로 윈도우 바탕화면 광고 차단 방법에 대해 모두 설명해 드렸습니다.
카카오톡 관련 흥미로운 글
5. 카톡 동시에 여러 사람에게 같은 메시지 전송 방법
